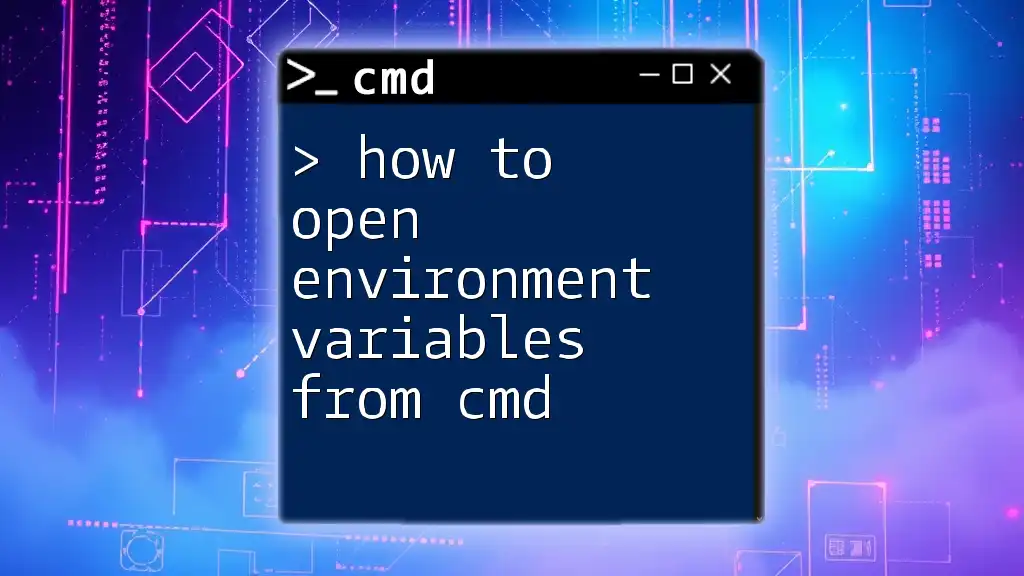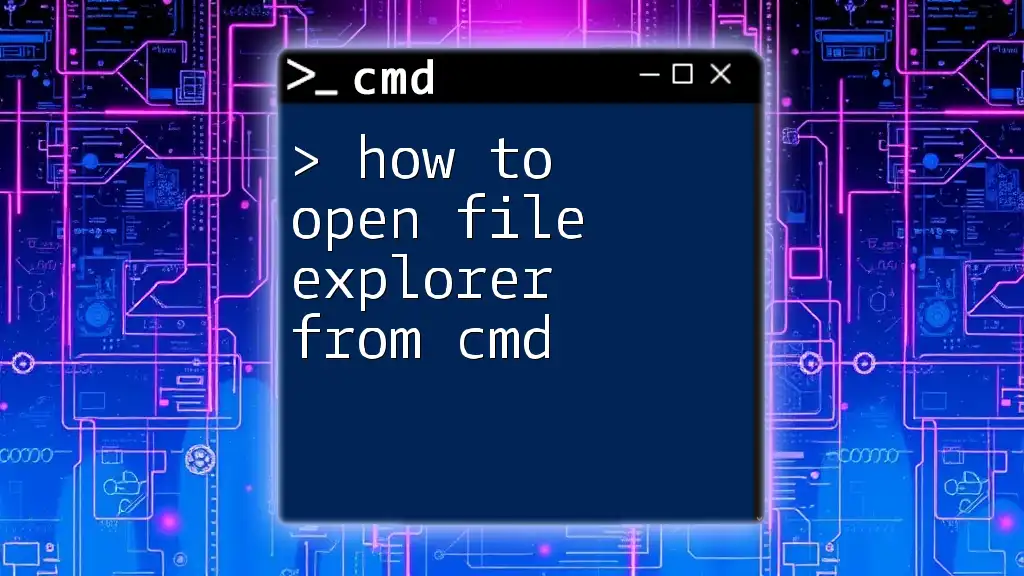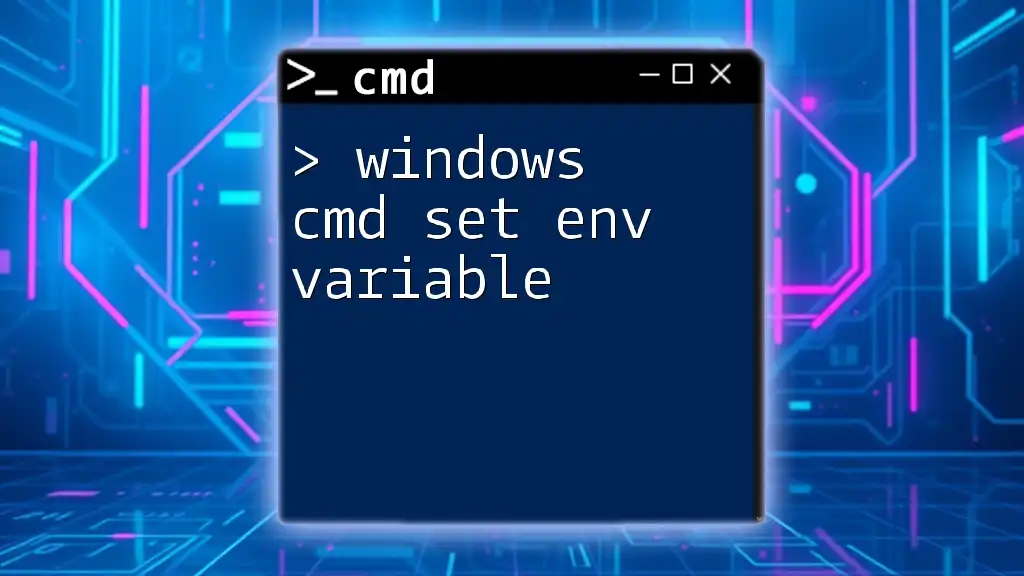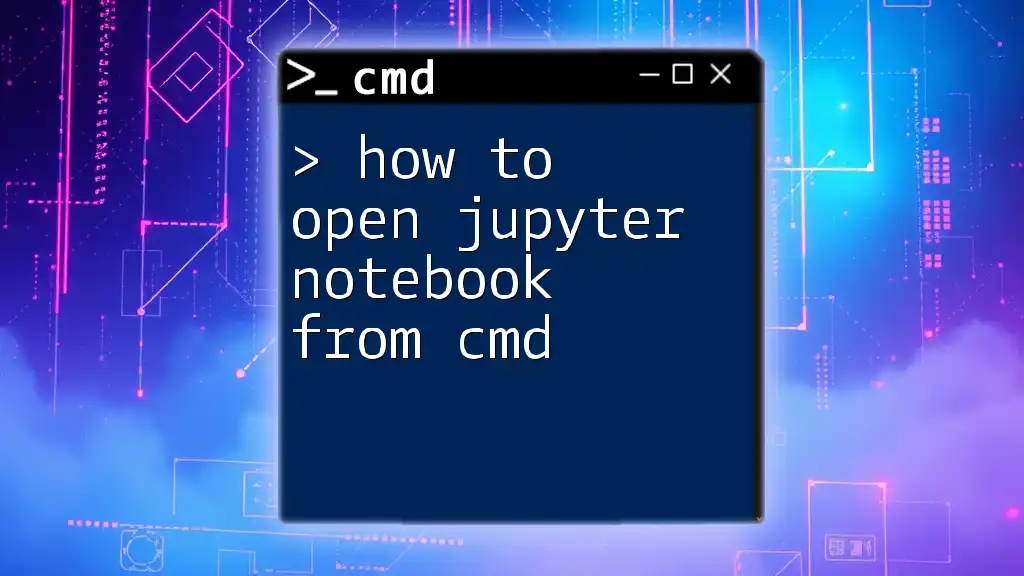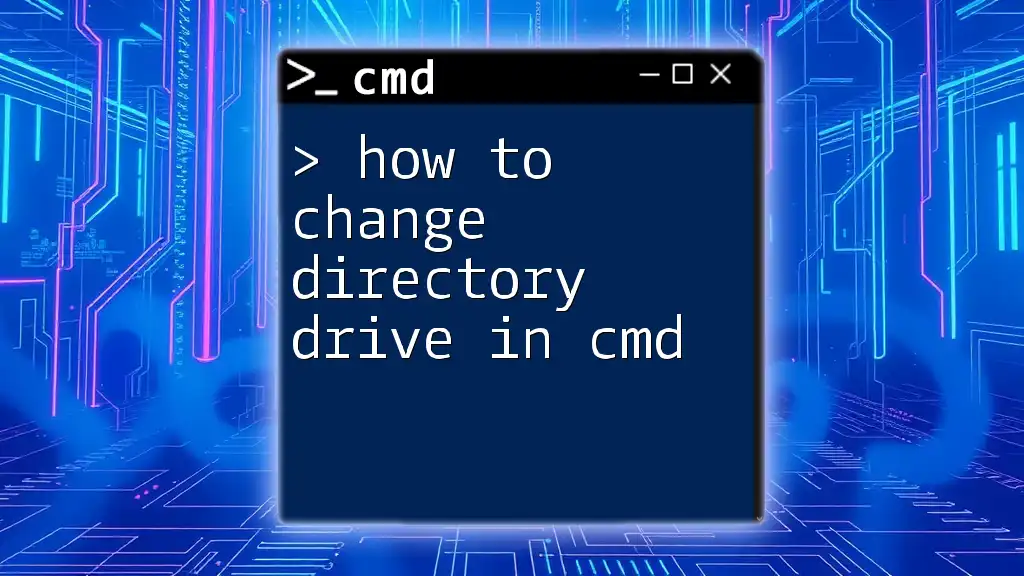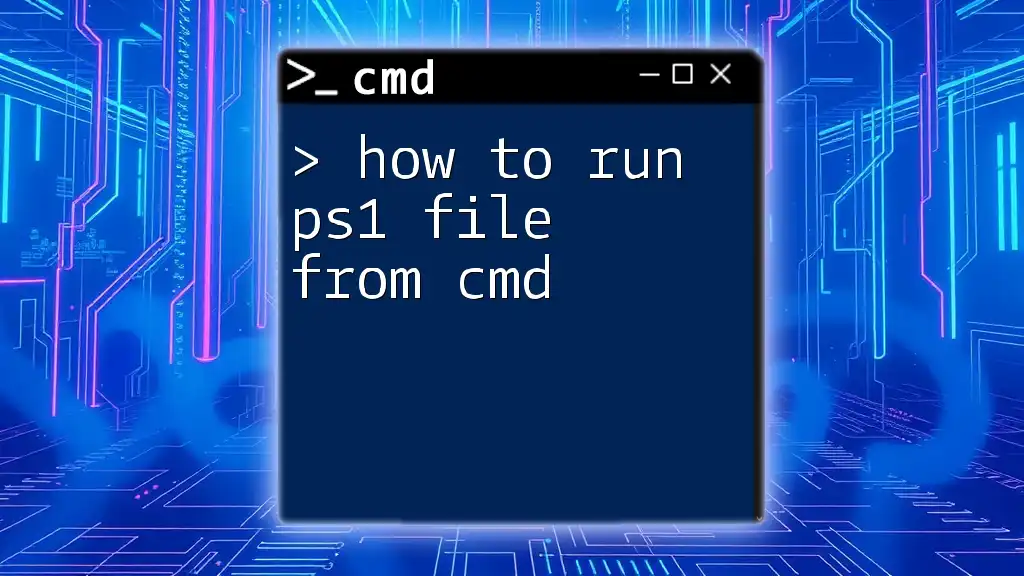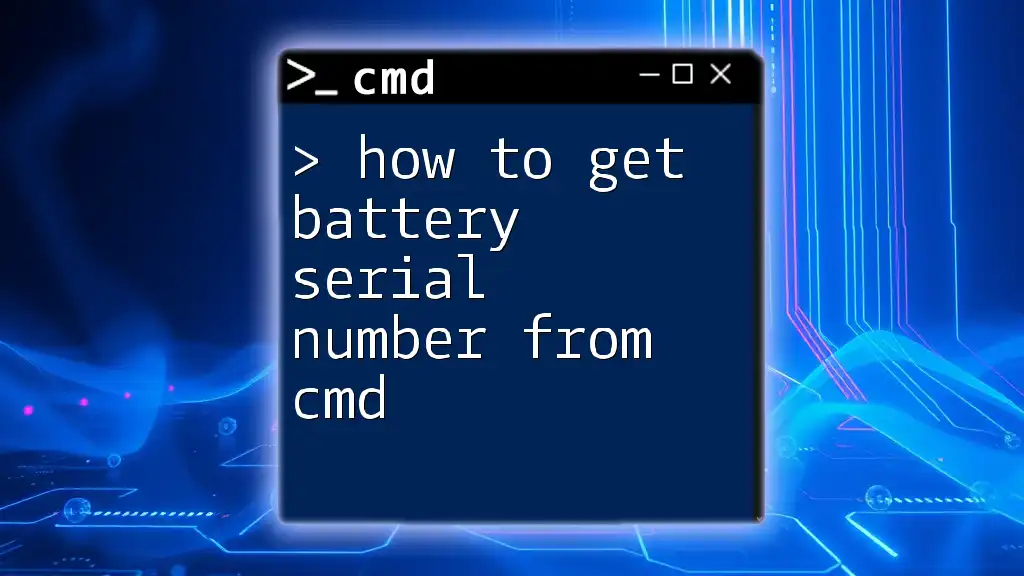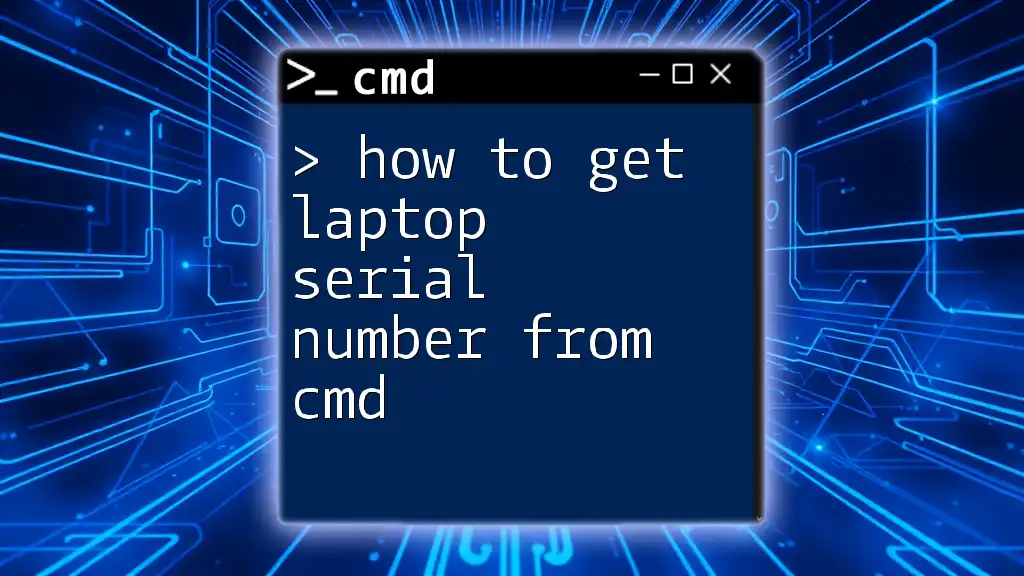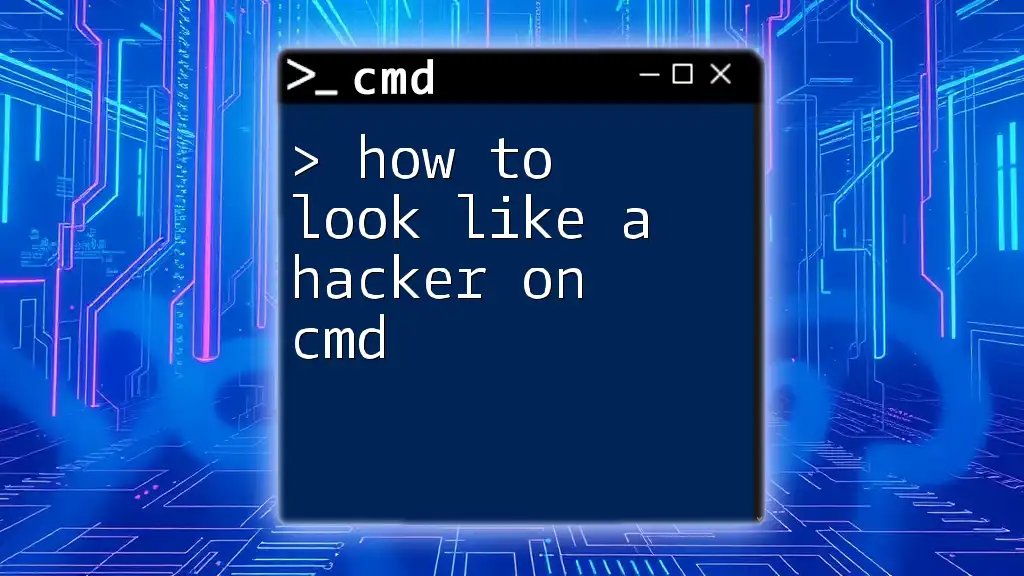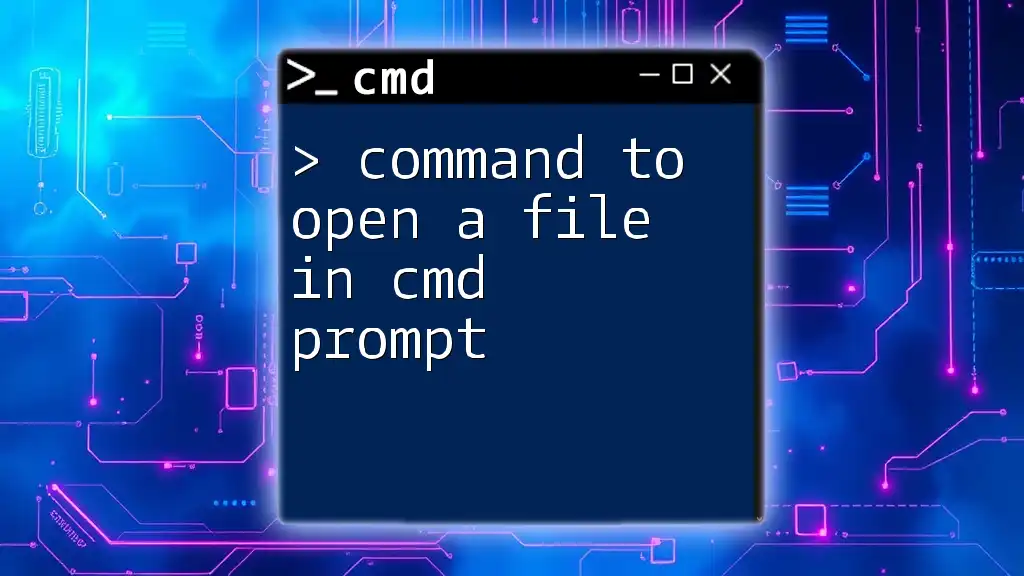To open environment variables from the Command Prompt (cmd), you can use the `set` command to view all environment variables or `echo` command for a specific variable, such as the `PATH` variable.
echo %PATH%
Understanding Environment Variables
What are Environment Variables?
Environment variables are dynamic values that the operating system and applications use to determine various settings and paths. They provide a way to configure the environment in which programs run and can significantly affect how applications interact with the system. Common environment variables include:
- PATH: Indicates the directories that the shell searches for executable files.
- TEMP: Specifies the directory where temporary files are stored, often used by applications for a short duration.
Understanding these variables is crucial for troubleshooting applications and configuring system settings.
Why Use Environment Variables?
Using environment variables allows for a flexible and dynamic way to configure your system. They can define user preferences, control the behavior of programs, or provide crucial paths needed for certain tasks. For instance, if you are developing software, you may need to adjust the PATH variable to include the directory of your programming tools.
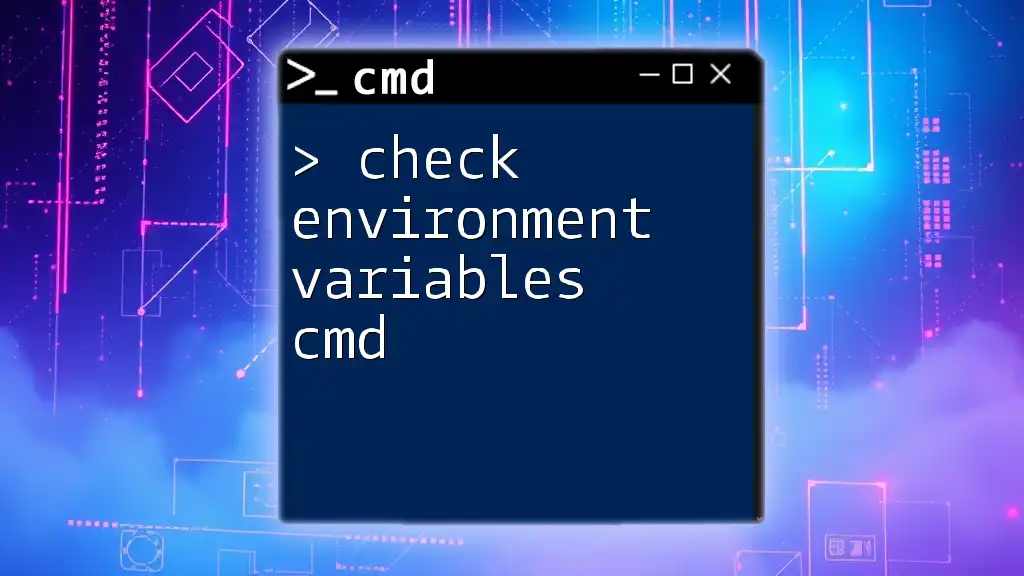
Accessing Environment Variables through CMD
Opening Command Prompt
To begin working with environment variables through CMD, you first need to open the Command Prompt. Here's how to do it:
- Press Win + R to open the Run dialog.
- Type cmd and hit Enter or click OK.
- Alternatively, you can search for Command Prompt in the Start menu.
Once the Command Prompt opens, you are ready to interact with your environment variables.
Viewing Current Environment Variables
Understanding the current environment variables set in your system can be very useful. You can use the following commands to view them:
Using the `SET` Command
The `SET` command displays all environment variables and their values. To see a complete list, simply type:
set
Running this command will output all the environment variables currently available in your session.
Using the `ECHO` Command
If you're interested in viewing a specific environment variable, the `ECHO` command is a great way to do that. For example, to view the PATH variable, enter:
echo %PATH%
This command will print out the value of the PATH environment variable on your screen, helping you to understand which directories are included for executable files.
Getting a Specific Environment Variable
If you want to access another specific variable, such as TEMP, you can use the `ECHO` command in the same fashion:
echo %TEMP%
This will output the path of the temporary files directory. Understanding these specific variable values can help with application performance and configuration.
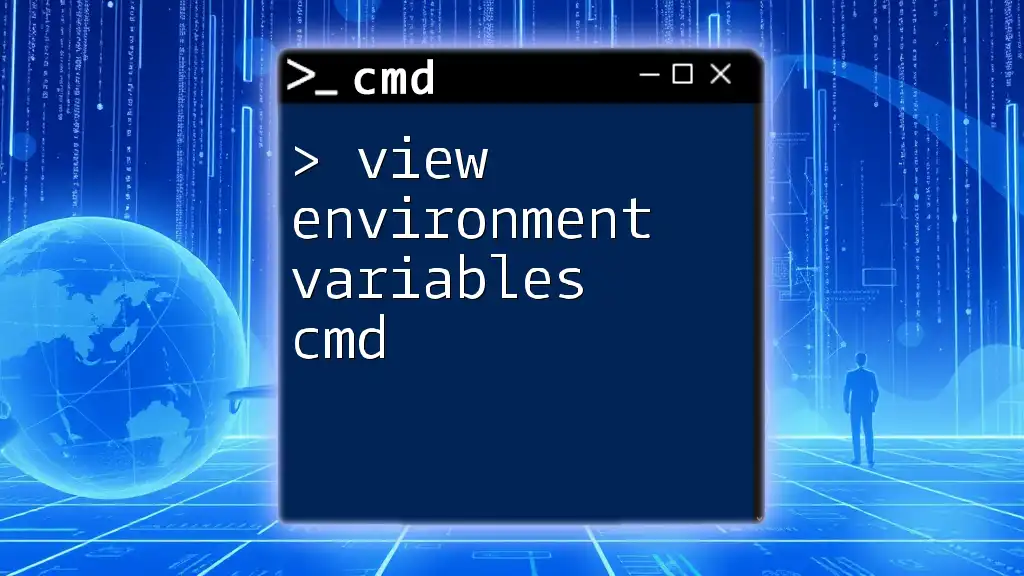
Opening Environment Variables Graphically
Accessing Through System Properties
While using CMD is efficient, sometimes a graphical interface can be more intuitive, especially for users unfamiliar with command-line operations. To access the environment variables graphically:
- Right-click on This PC or My Computer on your desktop or in the File Explorer.
- Select Properties.
- Click on Advanced system settings on the left sidebar.
- Under the System Properties window, click the Environment Variables button.
This interface provides a user-friendly way to view and edit user and system environment variables.
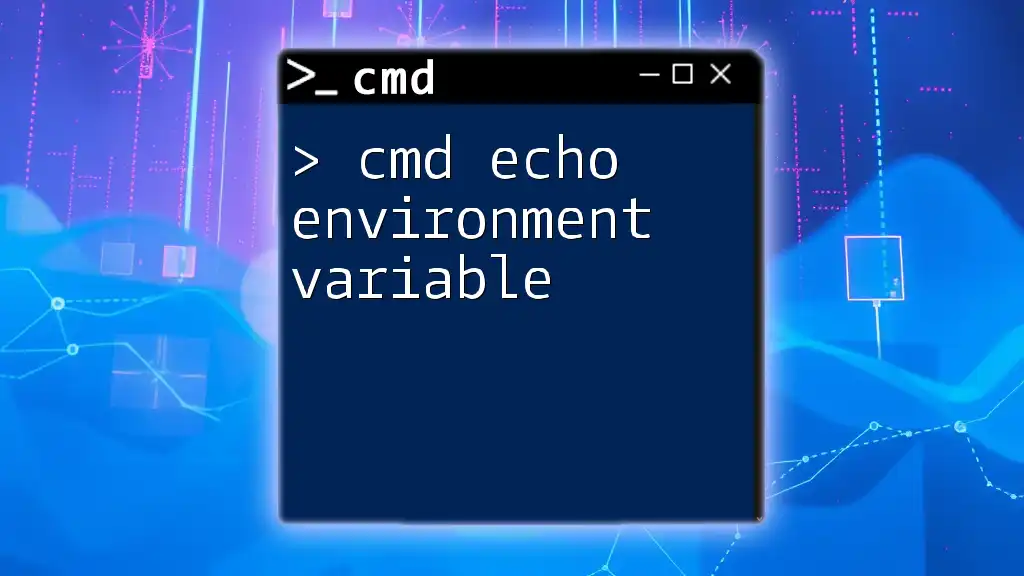
Modifying Environment Variables from CMD
Using the `SET` Command
If you need to temporarily set an environment variable that will only last for the current session, you can use the `SET` command. For example, to set a variable named MY_VAR, you would type:
set MY_VAR=HelloWorld
This command creates a new environment variable called MY_VAR with the value HelloWorld for the duration of this CMD session. Keep in mind that once you close the CMD window, the variable will be lost.
Using the `SETX` Command for Permanent Changes
For those looking to make permanent changes that persist even after closing the CMD window, `SETX` is the command to use. This command allows you to set environment variables that remain available across system reboots. For instance, to create or modify the MY_VAR variable permanently, you would execute:
setx MY_VAR "HelloWorld"
Note that when using `SETX`, you won’t see immediate output in the current session. Instead, it will take effect in new CMD instances or after a restart.
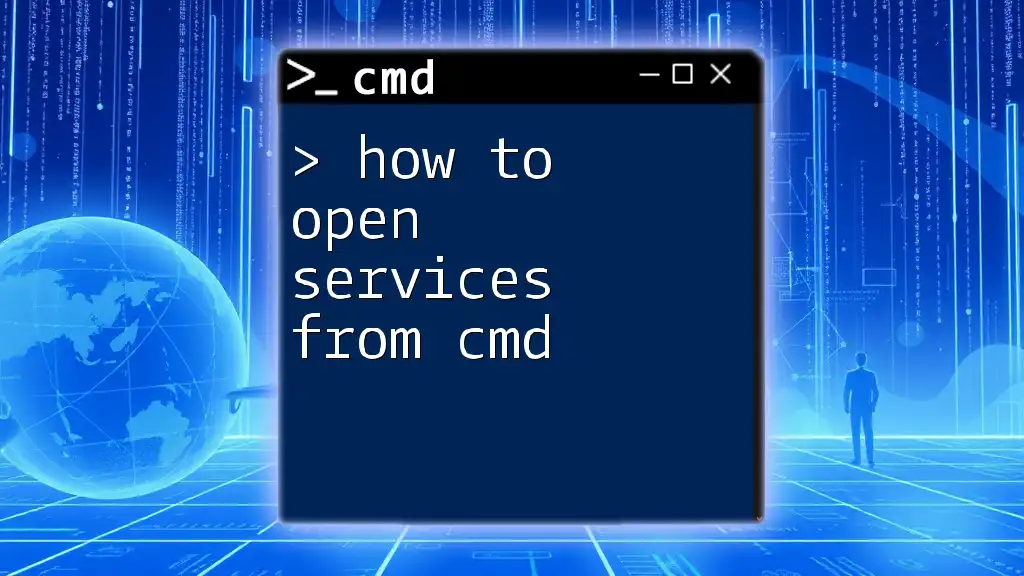
Best Practices when Working with Environment Variables
Safety Precautions
Adjusting environment variables can significantly impact system behavior, so it’s wise to back up existing variables before making changes. To do this, simply copy the current variable values before modifying them, as this can prevent unwanted errors or issues later.
Common Mistakes to Avoid
One common pitfall when using CMD for environment variable management is forgetting the percentage signs around variable names when using the `ECHO` command. For example, `echo PATH` will not work as expected; it should be `echo %PATH%`. Additionally, ensure that any values with spaces are enclosed in quotes when using `SETX`.
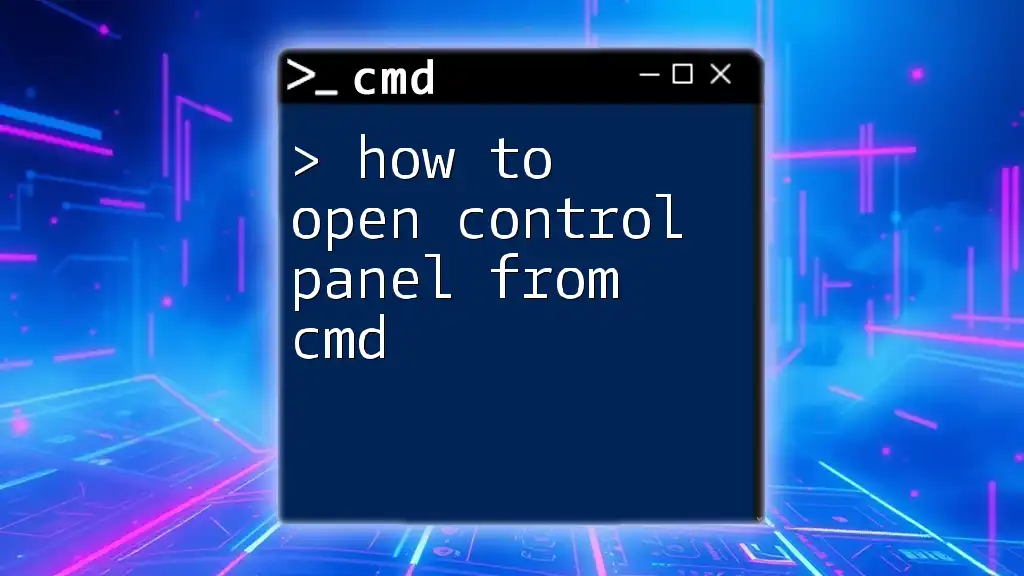
Conclusion
Through this guide, you have learned how to open environment variables from cmd and manage them effectively. Whether you're viewing, modifying, or understanding these dynamic values, mastering CMD commands can enhance your productivity and system configuration skills.
Feel free to practice these commands and explore different environment variables to see how they impact your Windows experience! For ongoing tips and tricks related to CMD, don't hesitate to follow our resources for more insights.
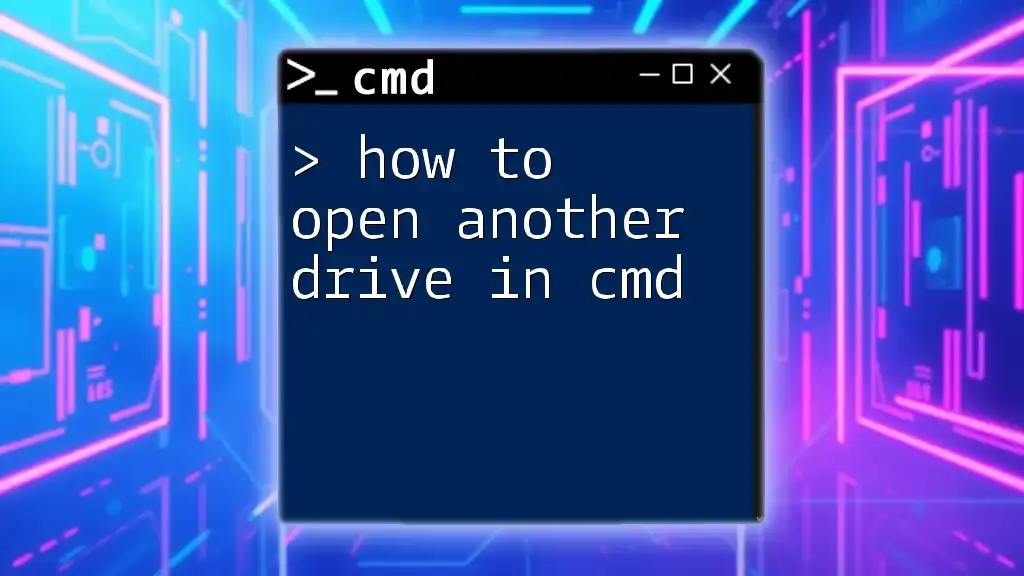
Additional Resources
Recommended Reading
For more in-depth learning, consider checking out additional documentation on CMD commands and environment variables available through Microsoft’s official resources or other programming community websites.
Community and Support
Engaging with forums and communities dedicated to CMD users can provide assistance and additional insight. Join discussions on platforms like Stack Overflow or dedicated programming forums to connect with like-minded individuals.
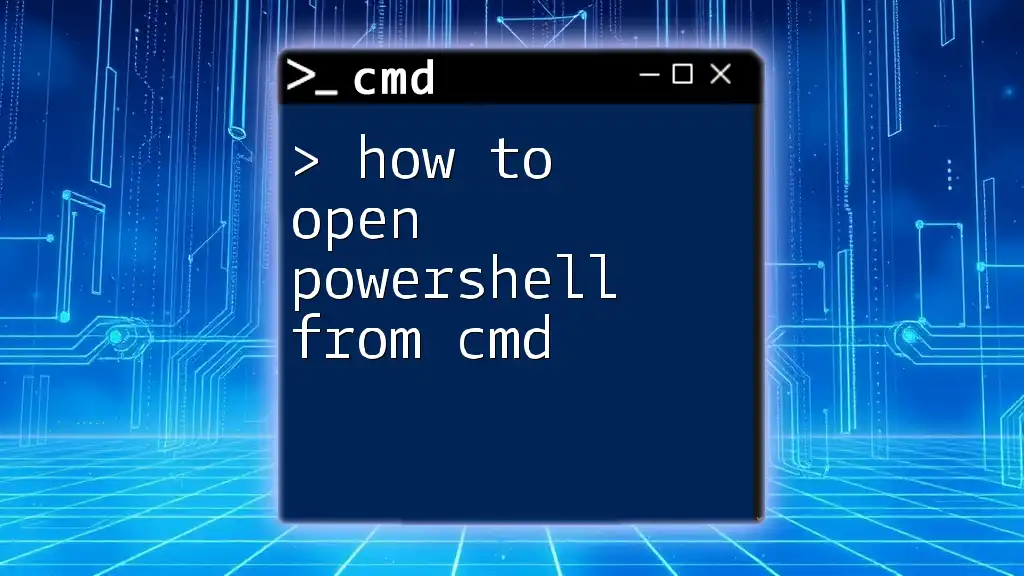
FAQs
What if I can't find my environment variables?
If you’re unable to see your environment variables, ensure you’re using an elevated CMD (Run as Administrator) for system-level variables. You can also check the graphical interface via System Properties to confirm their existence.
How do I restore default environment variables?
If you've made changes that you want to revert, you can either set the environment variables back to their original values manually or, if applicable, use system restore points to revert your system settings.