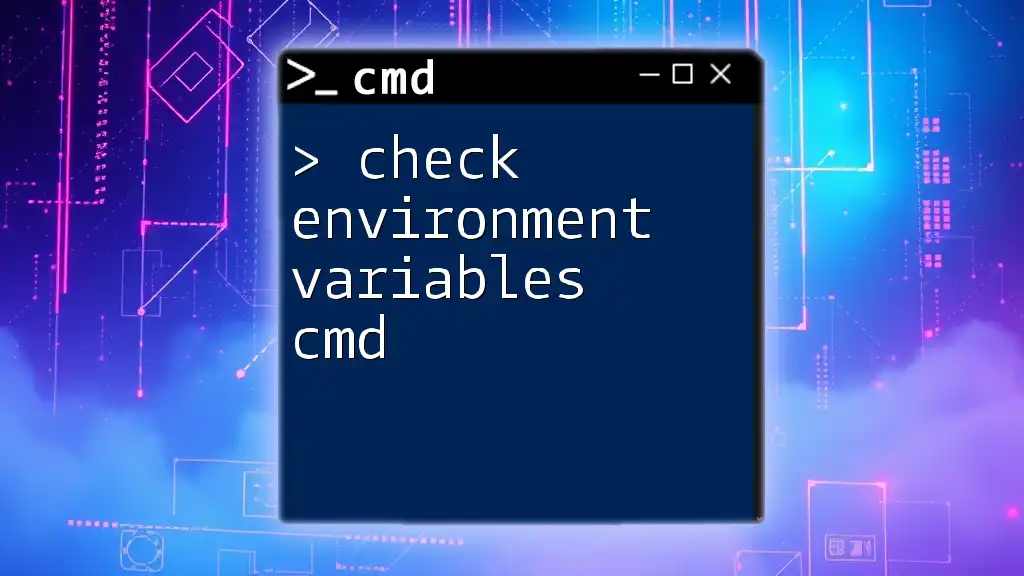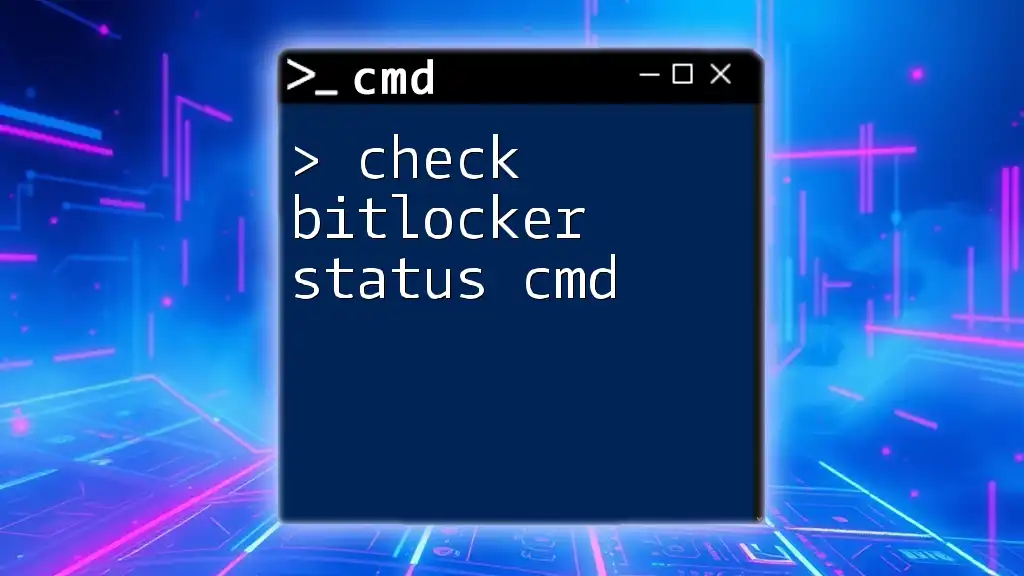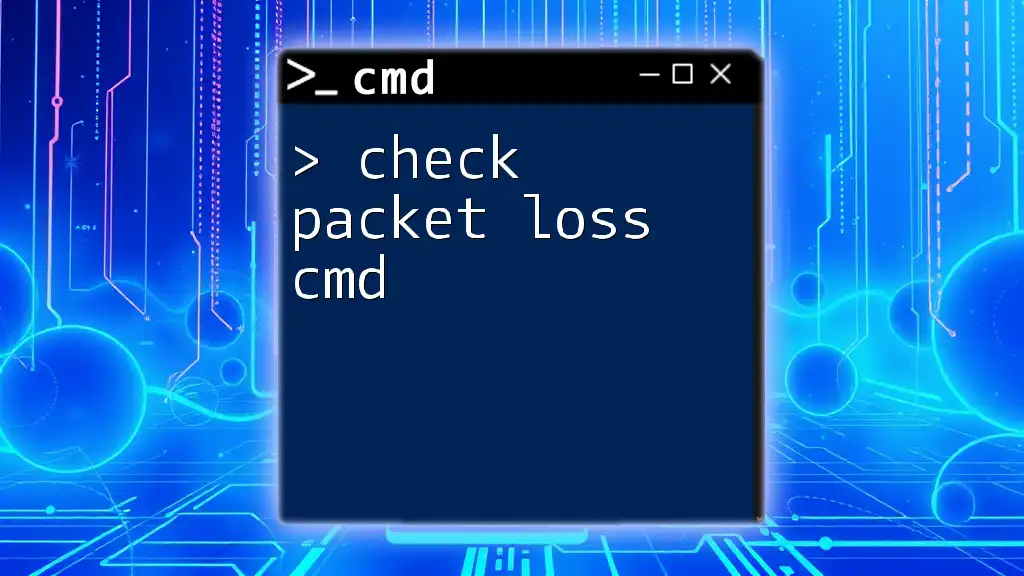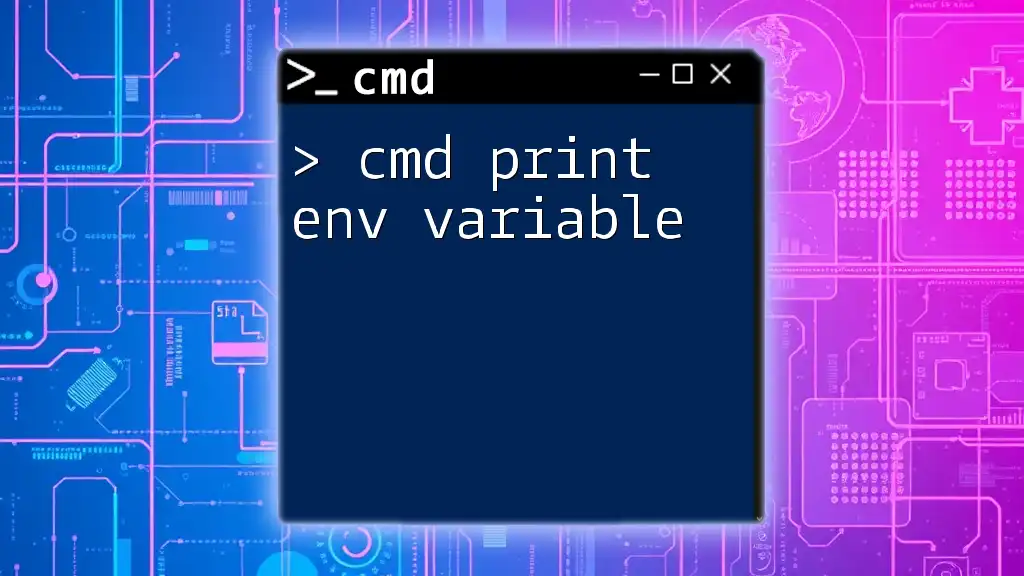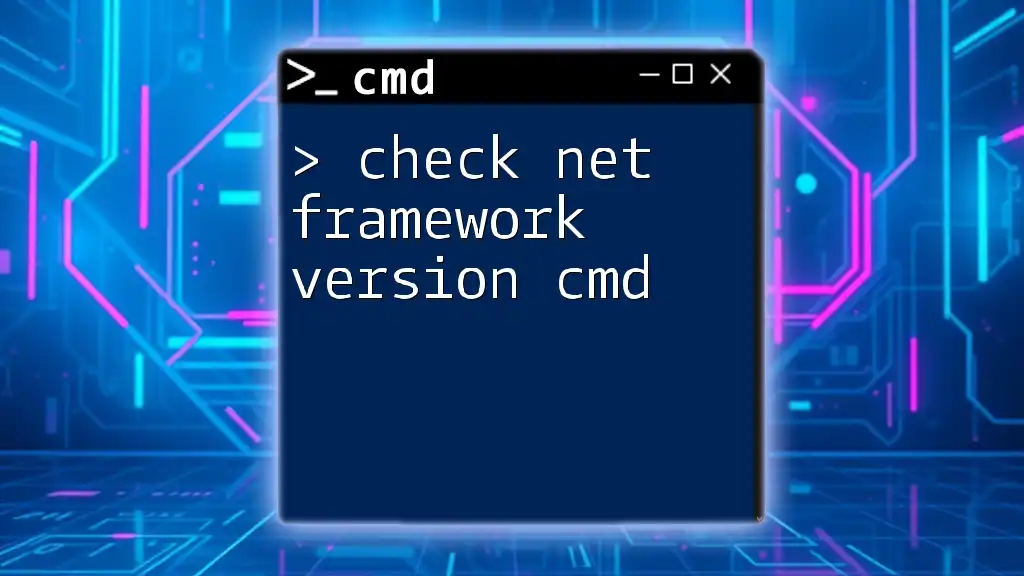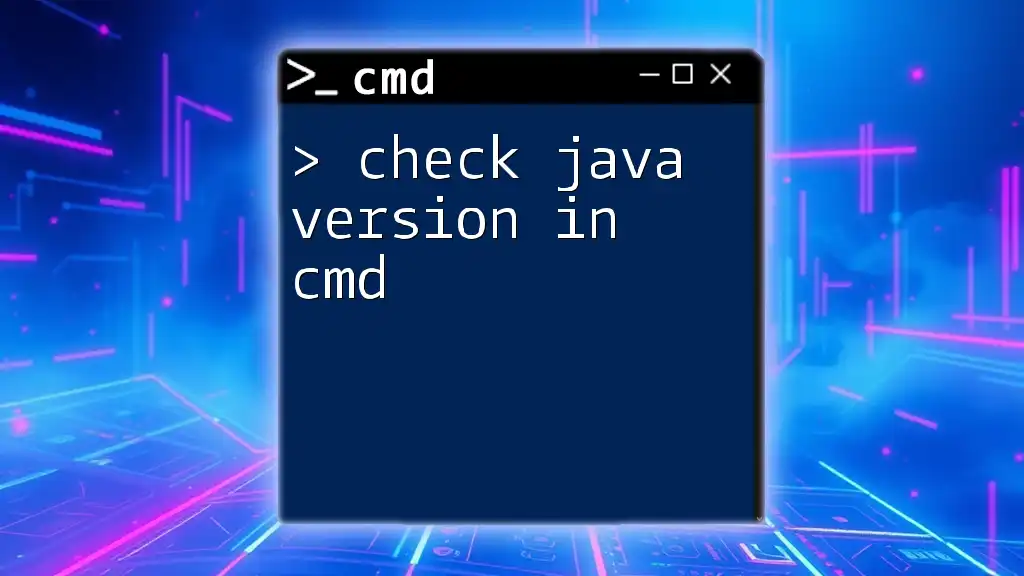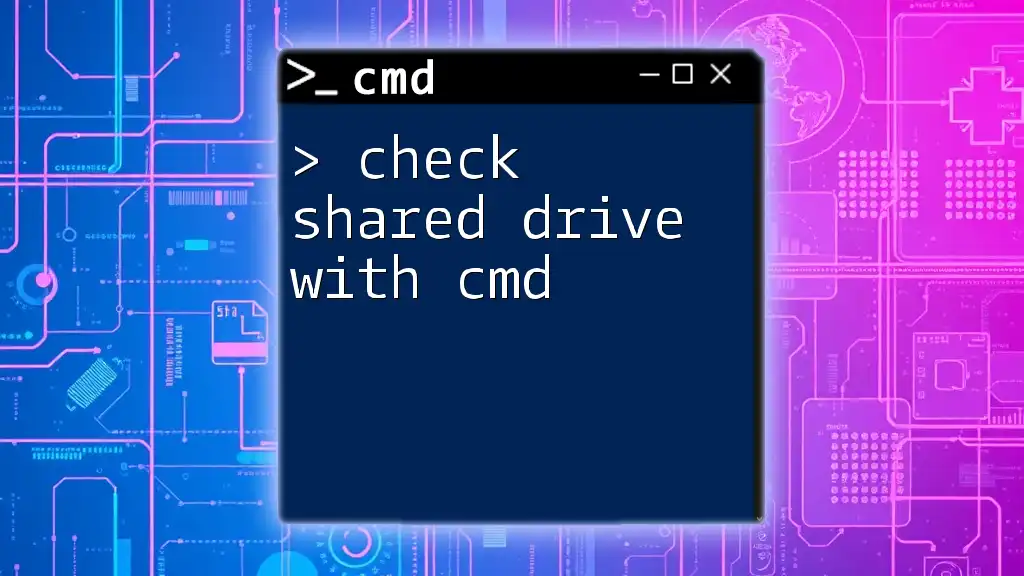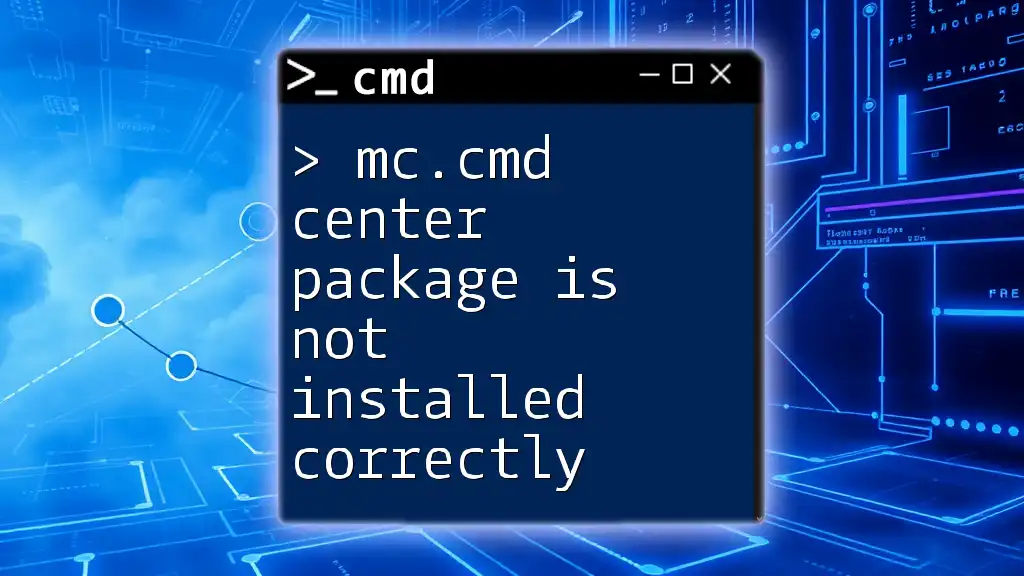You can check environment variables in the Command Prompt (cmd) by using the `set` command, which displays all current environment variables and their values.
set
Understanding Environment Variables
What are Environment Variables?
Environment variables are dynamic values that can affect the way running processes will behave on a computer. They are essentially key-value pairs that provide important information about the operating environment in which applications run. For instance, the `PATH` variable specifies the directories in which executable programs are located.
Why Are Environment Variables Important?
Environment variables play a crucial role in system configuration and software operation. They can influence how applications function, determine user data directories, and impact system-wide settings. Understanding how to check environment variables CMD allows users to effectively manage these configurations, troubleshoot issues, and enhance their command-line experience.
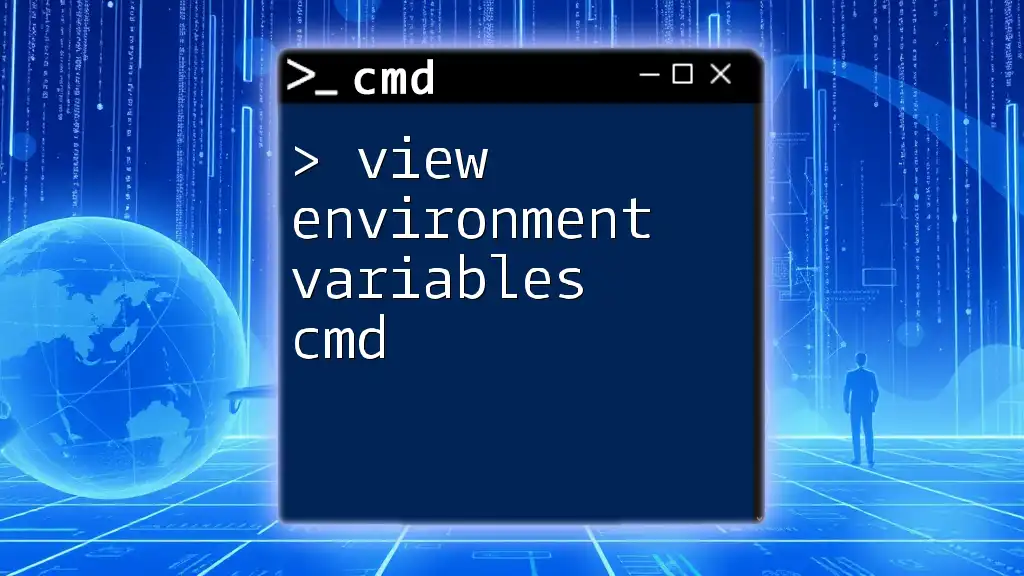
How to View Environment Variables in CMD
Using the `SET` Command
One of the most straightforward ways to check environment variables CMD is by using the `SET` command. When executed without parameters, it displays all current environment variables in the command line.
SET
This command will yield a list of all environment variables along with their values. For example, you might see entries like:
PATH=C:\Program Files\Java\jdk-11\bin;C:\Windows\System32;...
TEMP=C:\Users\YourUser\AppData\Local\Temp
With this output, users can easily review their current environment configuration, which is essential for diagnosing issues or configuring new applications.
Using the `ECHO` Command
If you're interested in checking the value of a specific environment variable, the `ECHO` command comes in handy. This command allows you to target individual variables directly.
ECHO %PATH%
When you run this command, it will display the contents of the `PATH` variable, which could look something like this:
C:\Program Files\Java\jdk-11\bin;C:\Windows\System32;...
This method is highly efficient for quickly finding the specific values of important environment variables.
Using System Properties
For those who prefer a graphical interface, CMD can also help in accessing system properties directly.
Accessing Environment Variables via CMD
Starting the system properties dialog can be done with this command:
start SystemPropertiesAdvanced
From there, navigate to the "Environment Variables" section found in the Advanced tab. This visual representation can be beneficial for users who wish to make changes without directly entering commands.
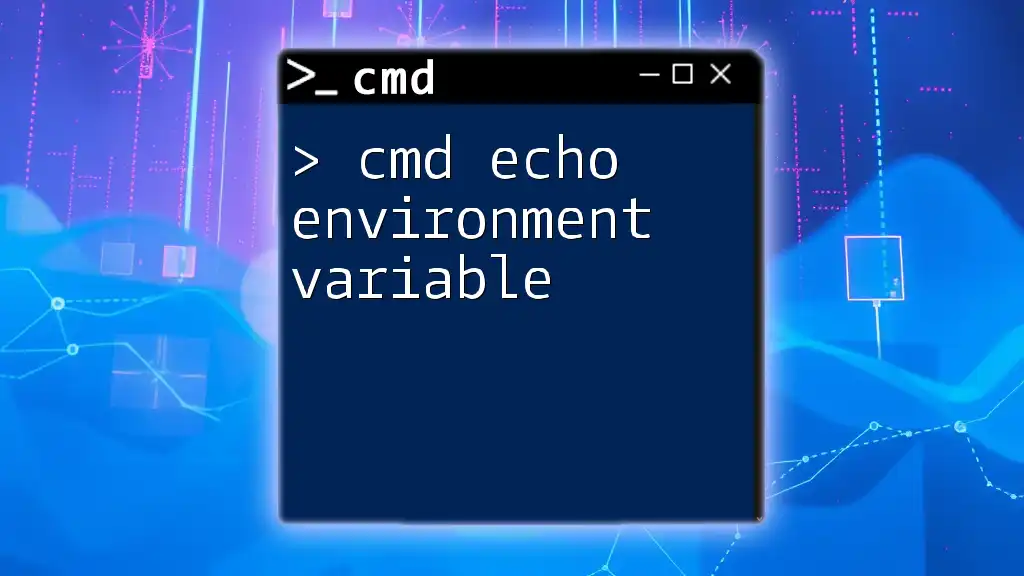
Checking Specific Environment Variables
Commonly Used Environment Variables
When working with environment variables, several key variables are frequently utilized, including:
- `PATH`: Directories for executable files
- `TEMP`: Directory for temporary files
- `USERPROFILE`: Directory for user data
- `SystemRoot`: Root directory of the Windows operating system
Examples: How to Access These Variables
Example 1: Checking `PATH` Variables To see which directories your system checks for executable files:
ECHO %PATH%
With this command, it’s easy to verify whether the desired locations are included in your executable search path.
Example 2: Checking `TEMP` Variable If you want to check where temporary files are being stored:
ECHO %TEMP%
Running this will return something like:
C:\Users\YourUser\AppData\Local\Temp
Understanding where temp files are stored can help in troubleshooting issues related to storage and performance.
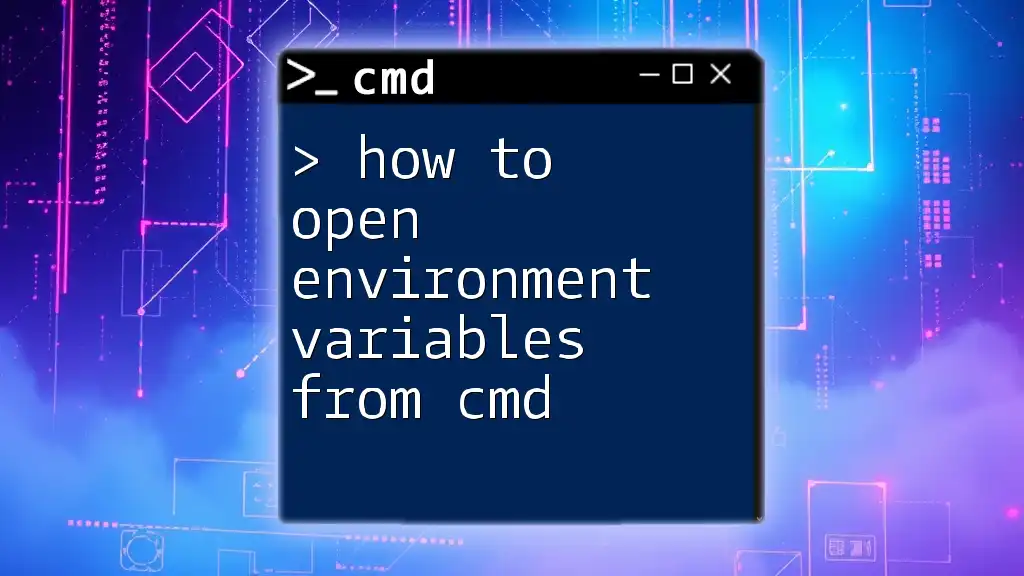
Adding and Modifying Environment Variables
Temporary vs. Permanent Changes
When modifying environment variables, it’s essential to distinguish between temporary changes, which last only for the current session, and permanent changes, which remain until altered or removed.
Setting a Temporary Environment Variable
To create a temporary environment variable in your current session, use the `SET` command:
SET TEMP_VAR=value
This variable will only be accessible within the current command session. Once you close the CMD window, this variable will be gone.
Setting a Permanent Environment Variable
To set a permanent variable that persists across sessions, you can use the `setx` command. This is how it's done:
setx NEW_VAR "New Value"
Bear in mind that the `setx` command will create a new environment variable or overwrite an existing one, and it will only be available in new command-line sessions.
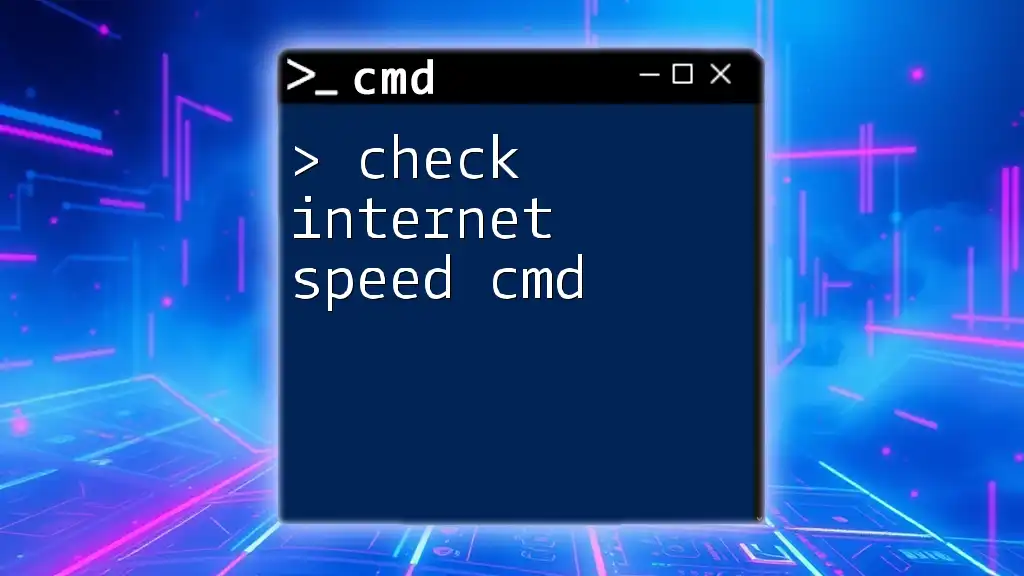
Troubleshooting Environment Variable Issues
Common Problems with Environment Variables
Users may encounter several issues when working with environment variables, such as missing values, misconfigured paths, or incorrect variable names.
Tips for Troubleshooting
- Check if a variable exists: Use the `SET` command to view all variables or `ECHO` for specific checks.
- Using `SET` to view active variables: This command provides insight into what variables are currently registered.
- Reboot the system: In certain cases, rebooting is necessary to ensure any changes applied to environment variables take effect.
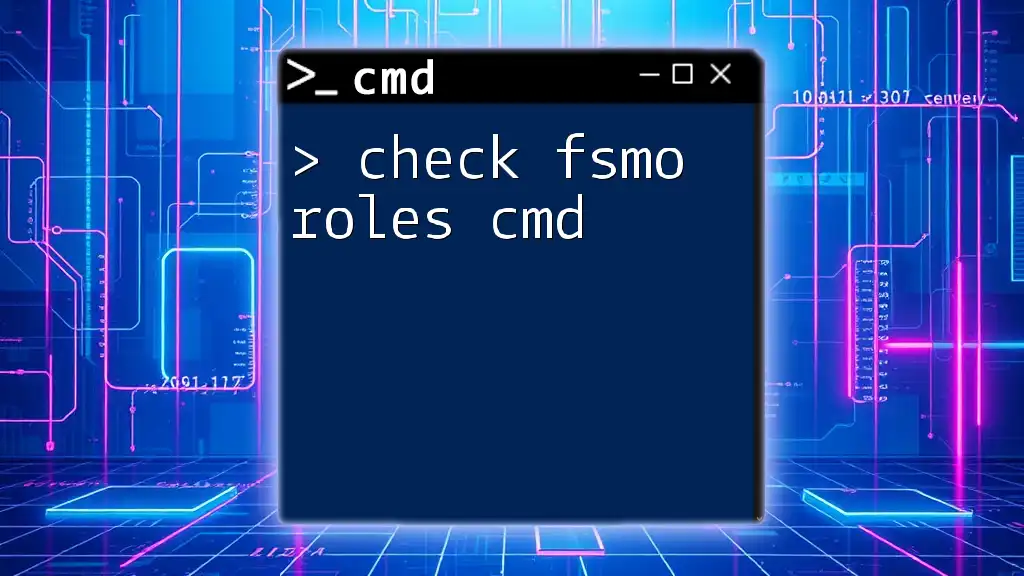
Conclusion
Being equipped with the knowledge to check environment variables CMD is a valuable skill for anyone engaging with the Windows command line. With the techniques and commands outlined in this guide, users can enhance their understanding of their system's configuration, troubleshoot effectively, and optimize their command-line operations.
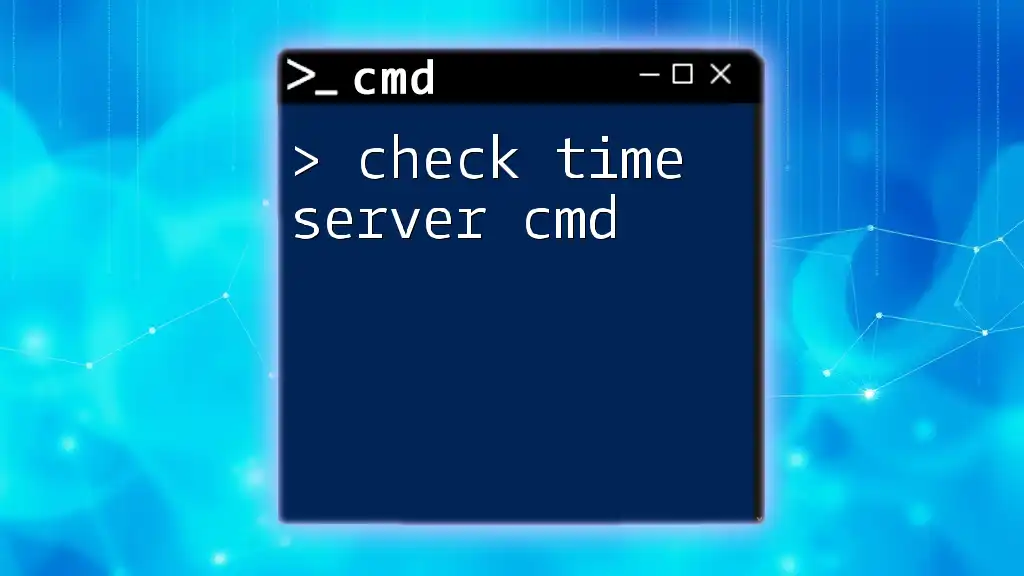
Call to Action
Feel free to share your experiences or challenges with environment variables in the comments below. Don't forget to subscribe for more insightful tips and tricks on mastering CMD commands!