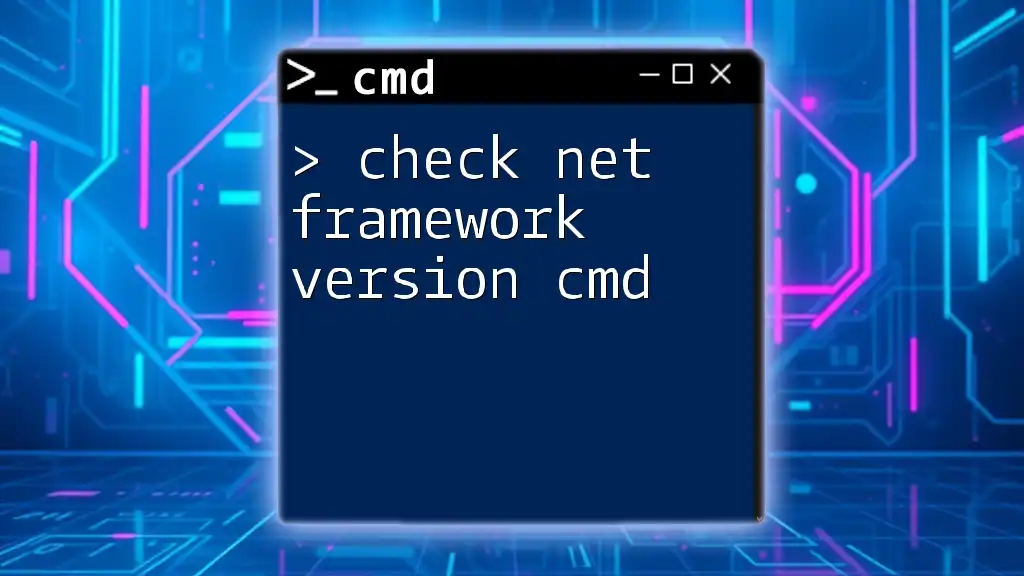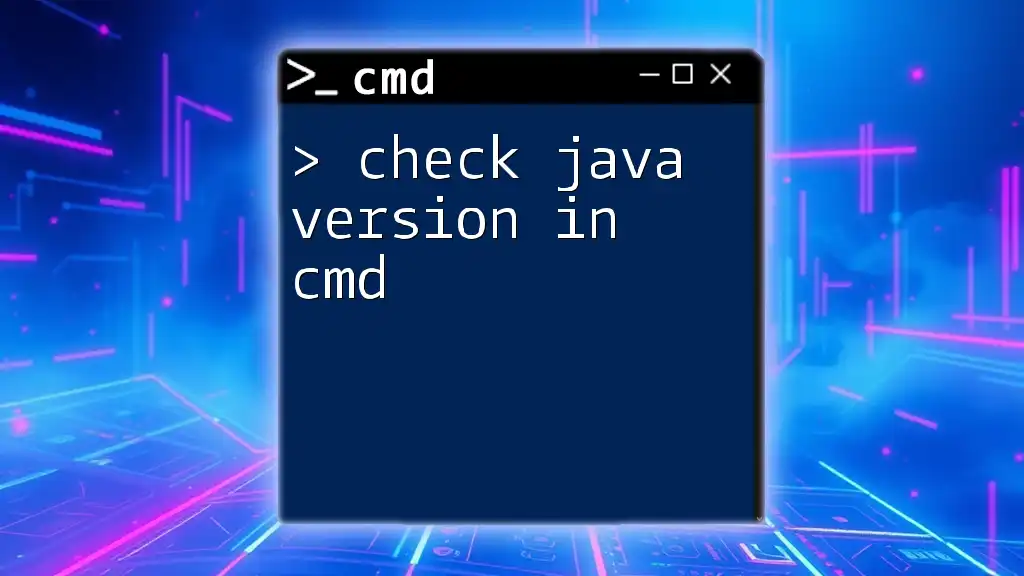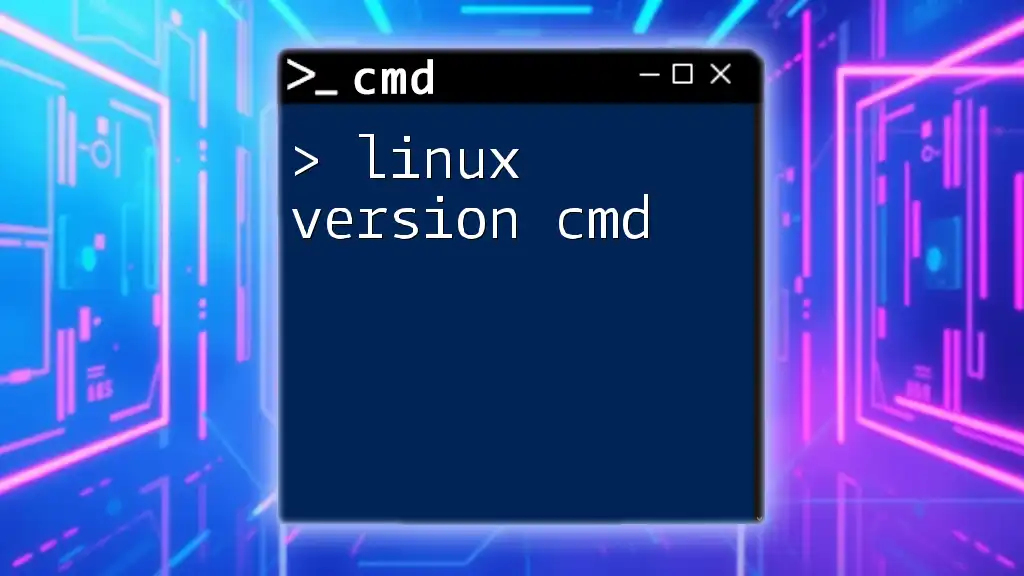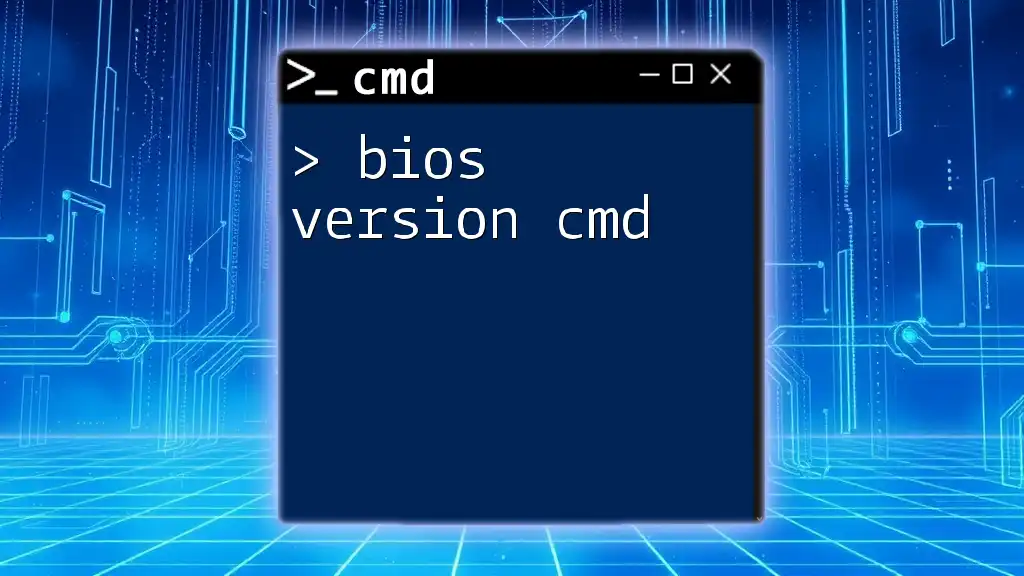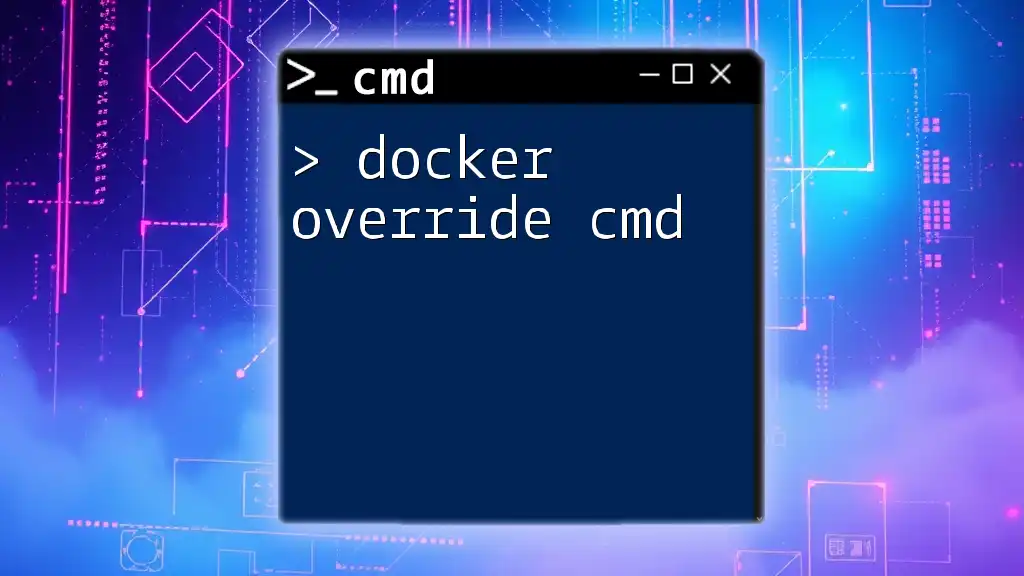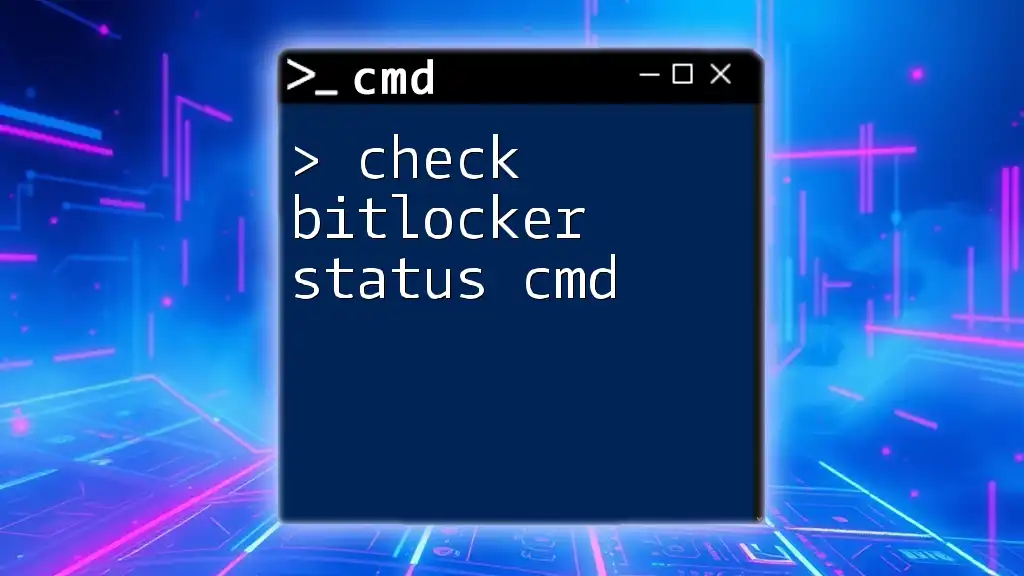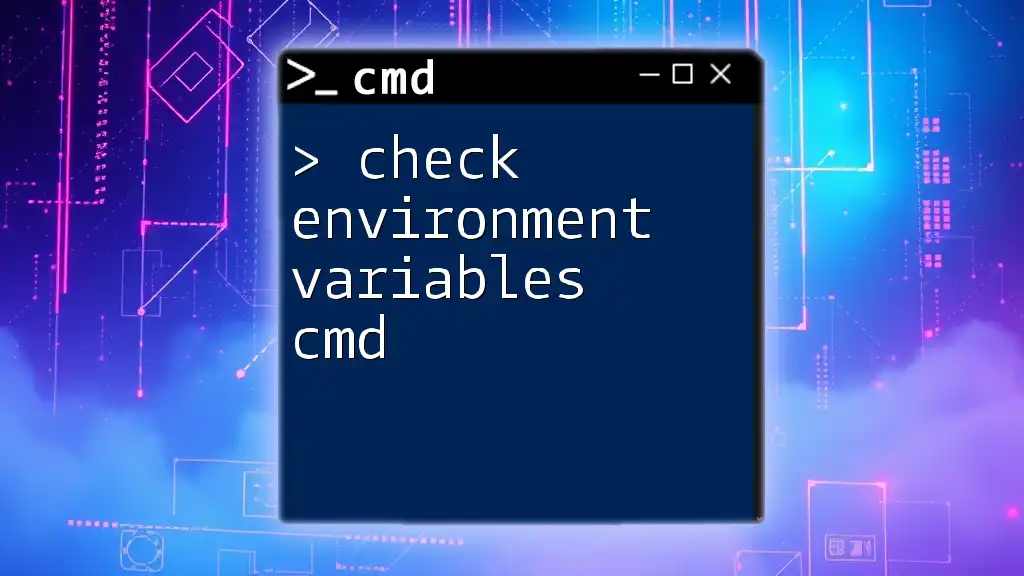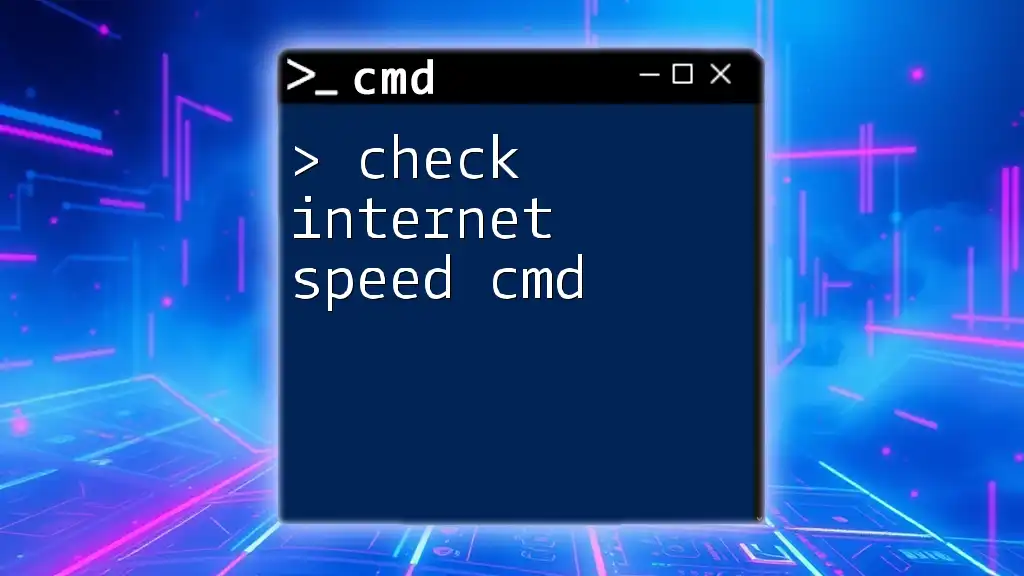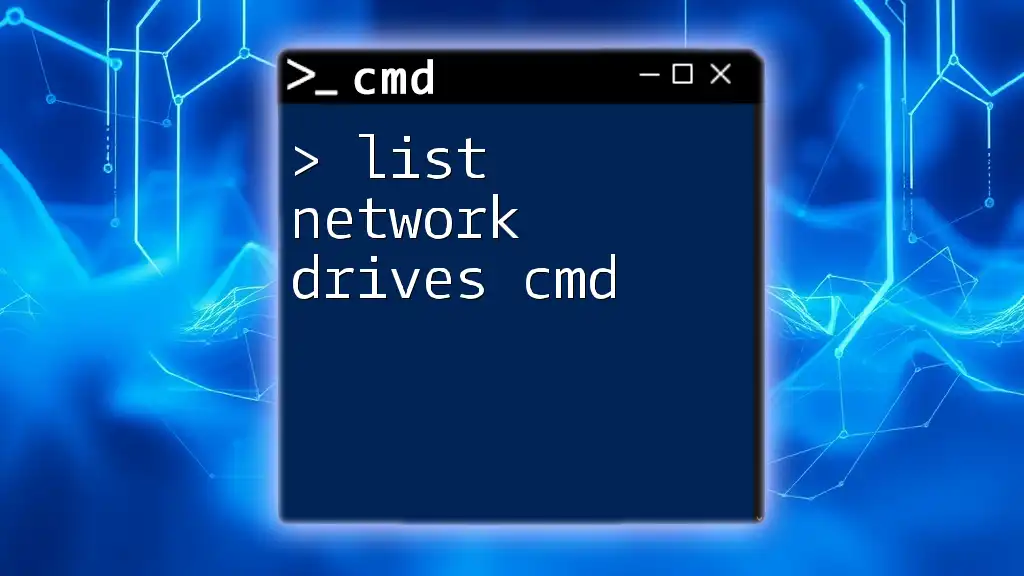To check the installed version of the .NET Framework using the Command Prompt, you can execute the following command which queries the registry:
reg query "HKLM\SOFTWARE\Microsoft\NET Framework Setup\NDP\v4\Full" /v Release
Understanding the .NET Framework
What is .NET Framework?
The .NET Framework is a software development platform created by Microsoft that provides a wide range of tools and libraries for building and running applications. It supports various programming languages like C#, F#, and Visual Basic. The key components of the .NET Framework include the Common Language Runtime (CLR), class libraries, and various development tools, all of which work together to enable developers to create robust applications.
Why Check .NET Framework Version?
Knowing the installed version of the .NET Framework is crucial for several reasons:
- Compatibility: Different applications may require specific versions of the .NET Framework to function correctly. Ensuring you have the right version helps avoid software compatibility issues.
- Troubleshooting: If you encounter problems with applications, knowing the .NET Framework version can help diagnose whether a missing or outdated version is the issue.
- Development Purposes: Developers often need to confirm the version for their applications to ensure that all features and functionalities are supported.
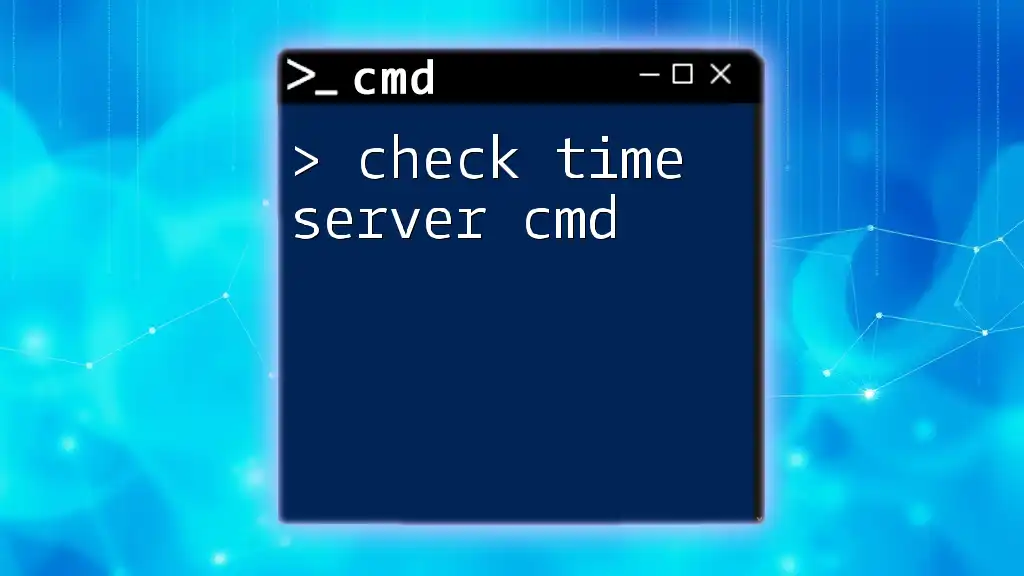
How to Use CMD to Check .NET Framework Version
Opening CMD
To check the .NET Framework version using CMD, you first need to open the Command Prompt. Here’s how you can do it:
- Press Windows + R to open the Run dialog.
- Type `cmd` and hit Enter or click OK.
- Alternatively, you can search for "Command Prompt" in the Start menu and select it from the list.
Basic CMD Commands Overview
Command Prompt (CMD) is a command-line interpreter application available in most Windows operating systems. It is used to execute commands and run scripts. Understanding the syntax and structure of commands is essential to utilizing CMD effectively.
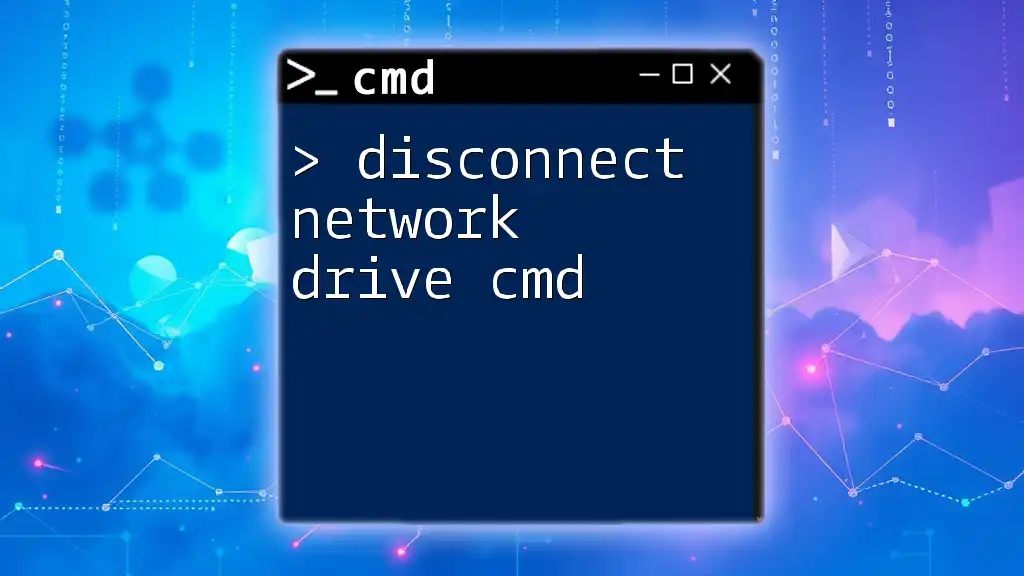
Checking .NET Framework Version Using CMD
Method 1: Using the Registry Command
One of the most reliable ways to check the .NET Framework version is through the Windows Registry. The following command queries the registry to find the version installed:
reg query "HKLM\SOFTWARE\Microsoft\NET Framework Setup\NDP\v4\Full" /v Release
When you run this command, you may receive output similar to this:
Release REG_DWORD 0x8c
In this case, the Release value indicates the specific version of the .NET Framework installed. To interpret this value, refer to the official Microsoft documentation, which details the mapping between Release numbers and their respective .NET Framework versions.
Method 2: Using System Information Command
An alternative approach to find the .NET Framework version is to list the directories under the Framework folder. Execute the following command:
dir %WINDIR%\Microsoft.NET\Framework /AD
This command outputs a list of installed framework versions by showing all directories that fall under the specified path. Each folder represents a different version of the .NET Framework, and the folder names will typically contain the version numbers.
Method 3: Using PowerShell via CMD
If you're familiar with PowerShell, you can run a PowerShell command directly from CMD to check the .NET Framework version:
powershell -Command "Get-ChildItem 'HKLM:SOFTWARE\Microsoft\NET Framework Setup\NDP' | Where-Object { $_.GetValue('Version') }"
This command retrieves the .NET Framework versions available in the registry. The output will list all installed versions with their respective details, providing a thorough overview of what's installed on your system.
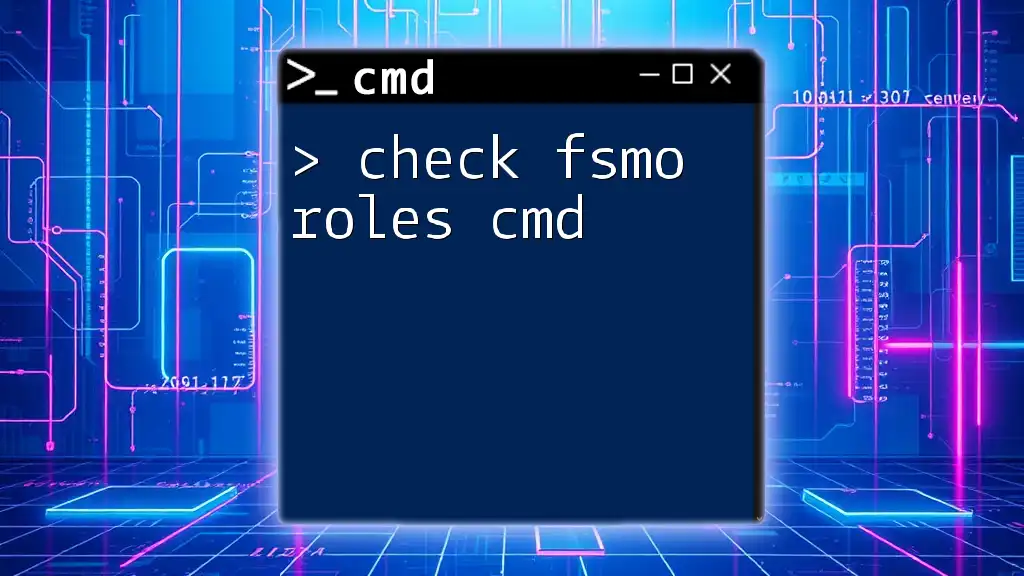
Additional Verification Methods
Verifying Installed .NET Versions via Windows Features
You can verify installed .NET Framework versions by accessing Windows Features.
- Open the Control Panel and navigate to Programs.
- Click on Turn Windows features on or off.
- In this window, you can view enabled features, including versions of the .NET Framework.
This approach helps to confirm what is actively installed and allows you to manage installations easily.
Utilizing External Tools
For those who prefer a graphical user interface, there are external tools such as the .NET Version Detector. This tool can quickly scan your system and provide you with a list of installed .NET Framework versions. While using third-party applications may simplify the process, it's essential to ensure that any tool you use is reputable and safe to install.
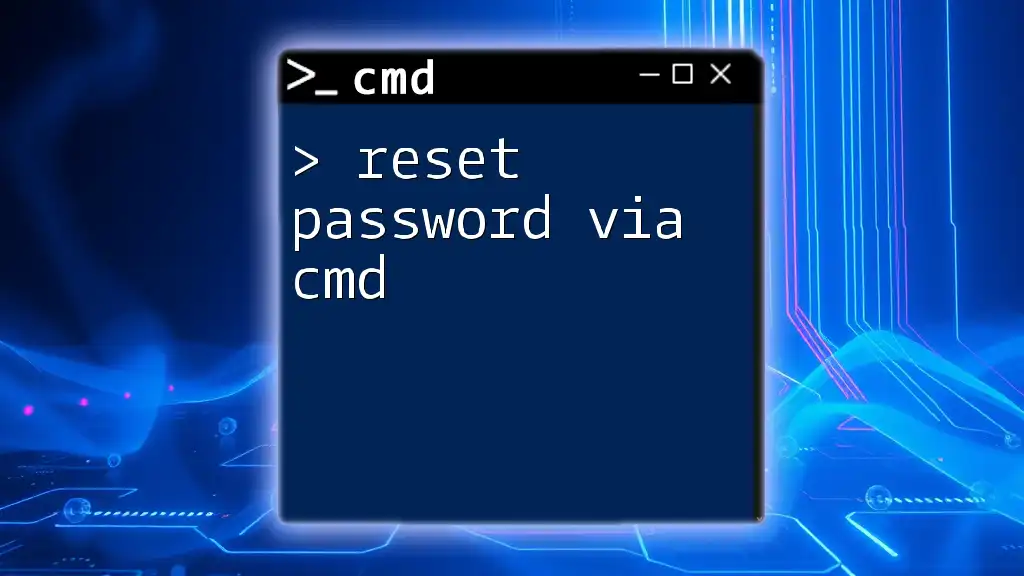
Troubleshooting Common Issues
CMD Command Not Found Errors
If you encounter "command not found" errors, several solutions may help:
- Ensure you are typing the command correctly with proper syntax.
- Run CMD as an administrator if permissions are an issue. Right-click the CMD shortcut and select Run as administrator to gain necessary privileges.
Inconsistent Results
If the version check yields inconsistent results, consider these possibilities:
- An incomplete or corrupted .NET Framework installation might be the cause. Running the .NET Repair Tool from Microsoft's official site can help resolve this issue.
- You may have multiple versions installed, and different commands could report different versions based on context.
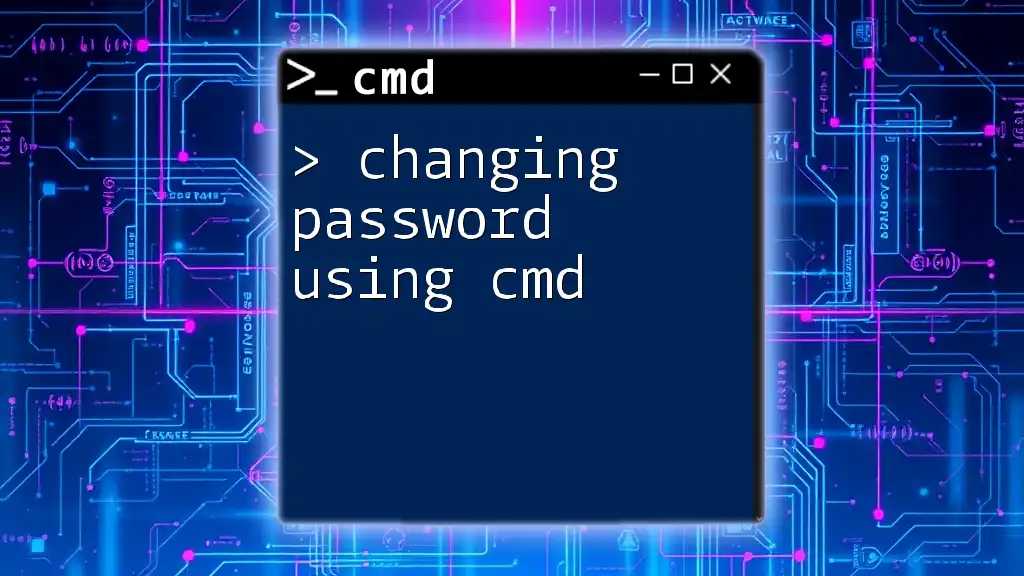
Conclusion
In summary, checking the .NET Framework version using CMD is a straightforward process that can significantly aid in system management and application compatibility. By utilizing commands that query the registry or system directories, you can quickly ascertain which versions are available on your machine. Exploring CMD provides a robust way to manage and diagnose software-related problems, empowering you to achieve a better understanding of your system’s environment.
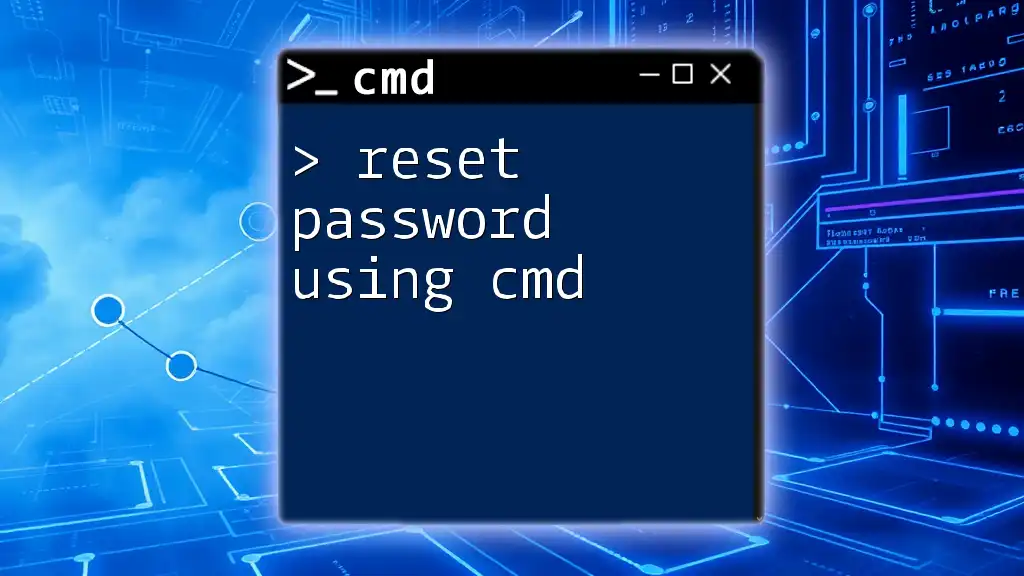
FAQs
Frequently Asked Questions
-
What is the latest version of .NET Framework? As of October 2023, .NET Framework 4.8.1 is the latest version. Please refer to Microsoft's official documentation for updates.
-
Can I have multiple versions of .NET Framework installed? Yes, Windows can support multiple versions of the .NET Framework for compatibility with various applications.
-
How do I upgrade my .NET Framework version? You can download the latest version from the official Microsoft website and follow the installation prompts. Always ensure to back up your system and important data before upgrading.