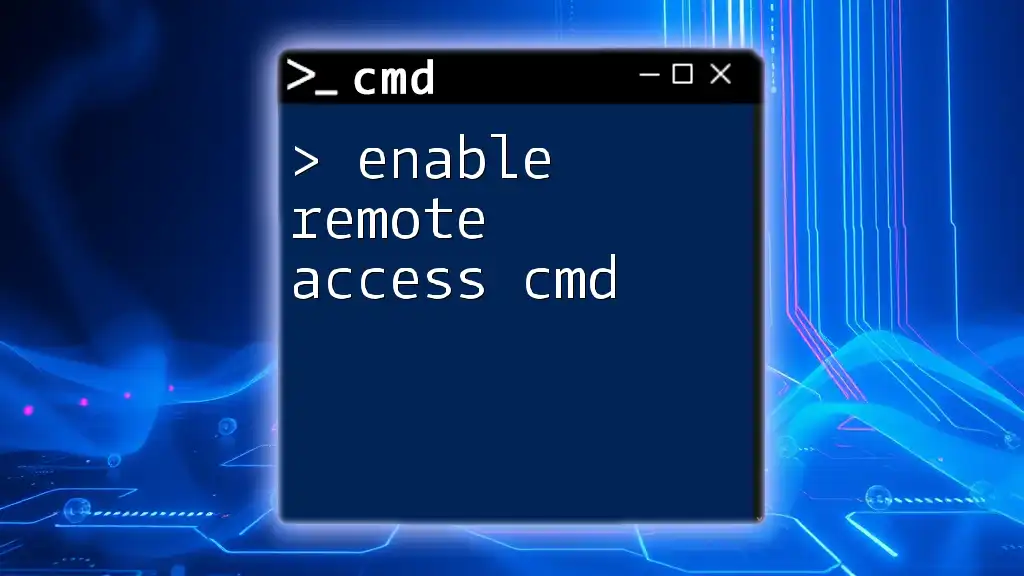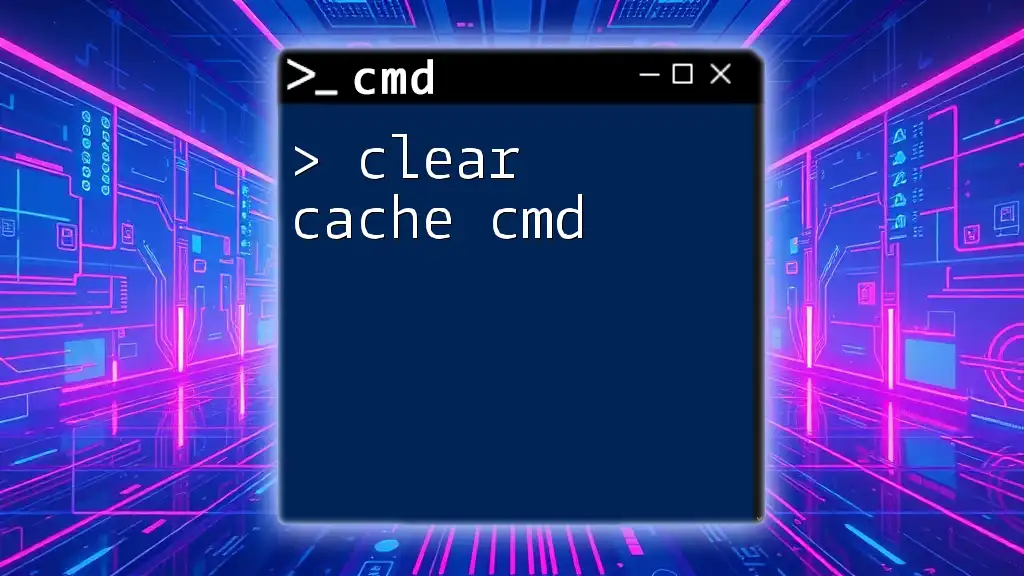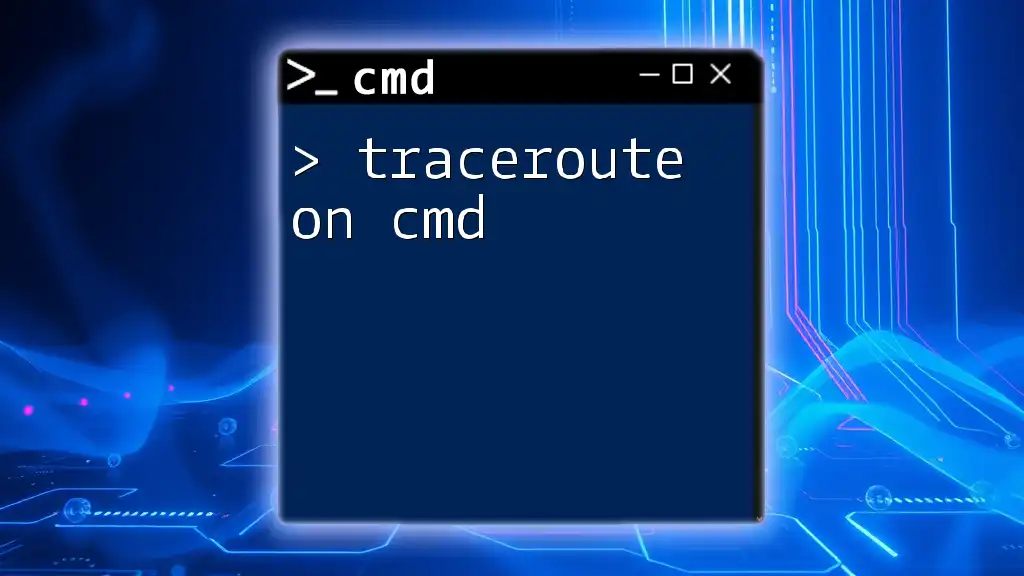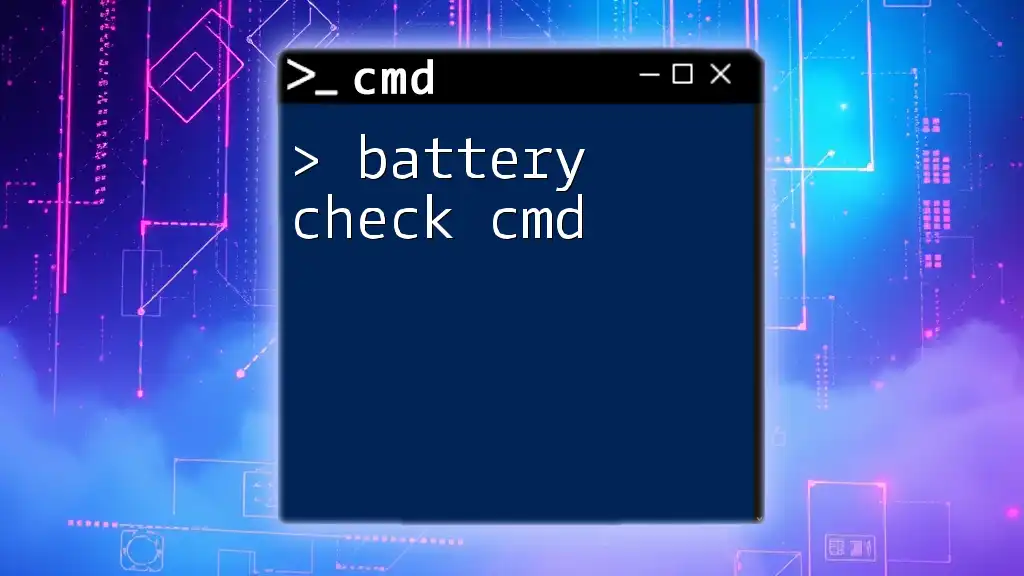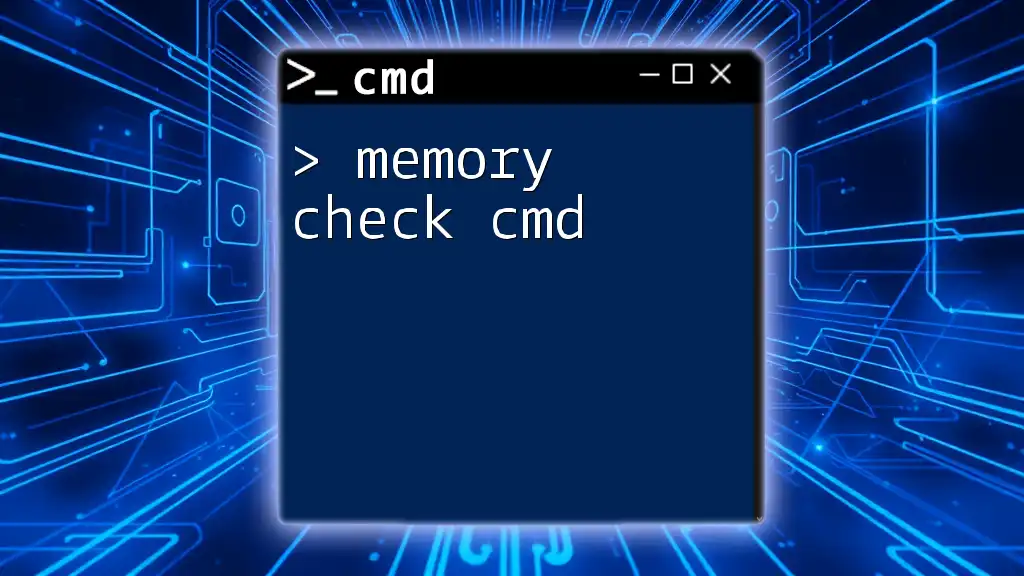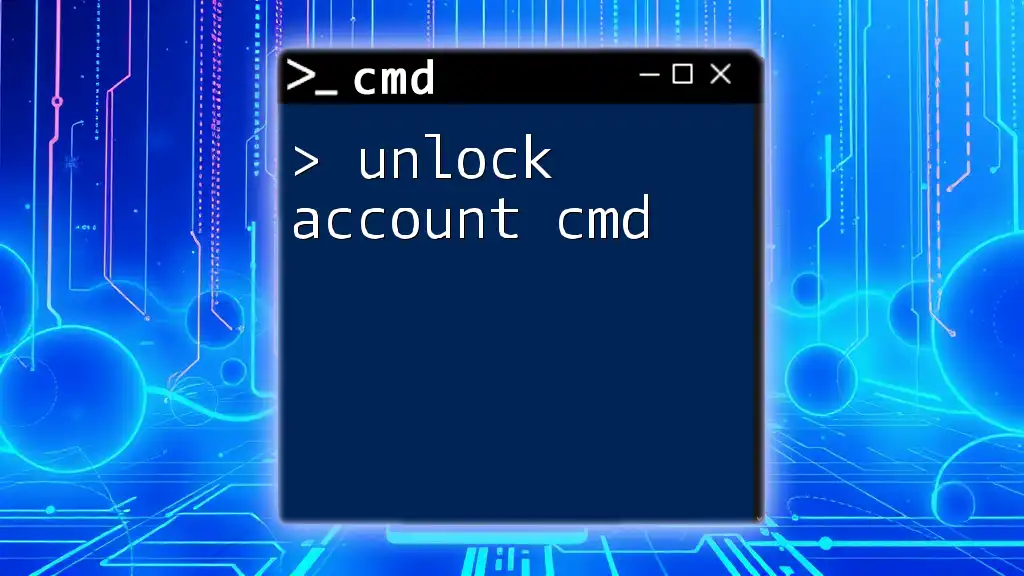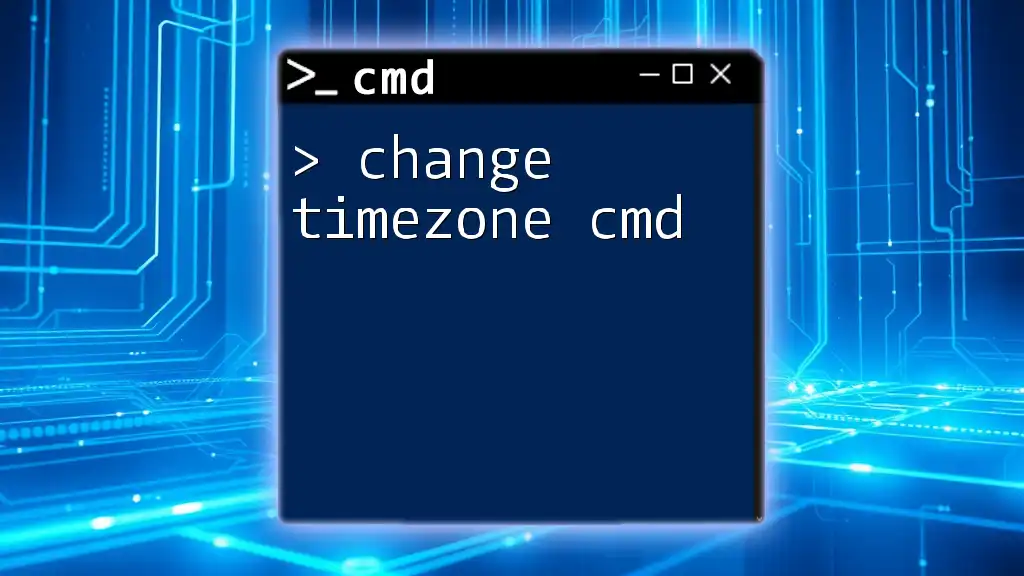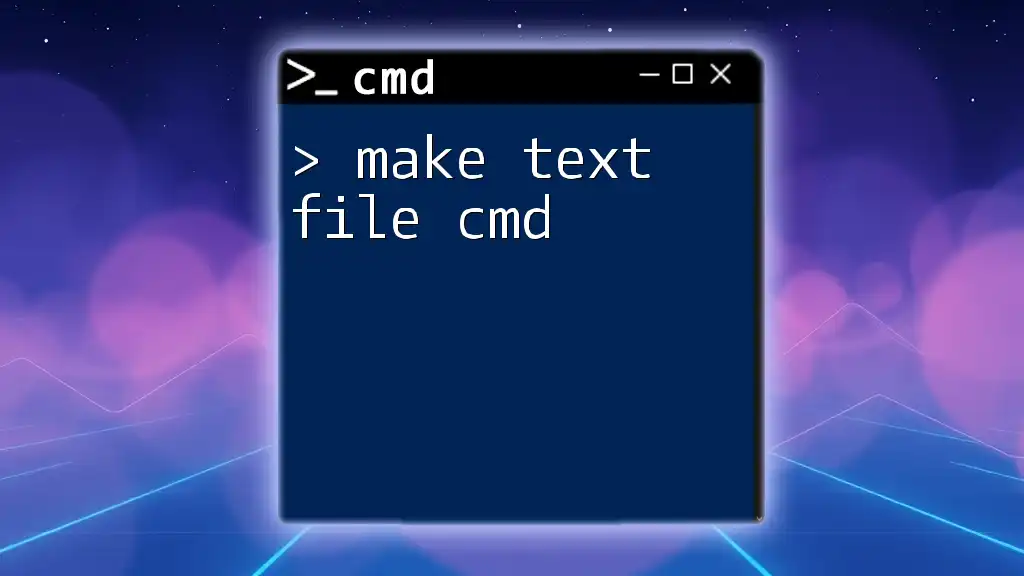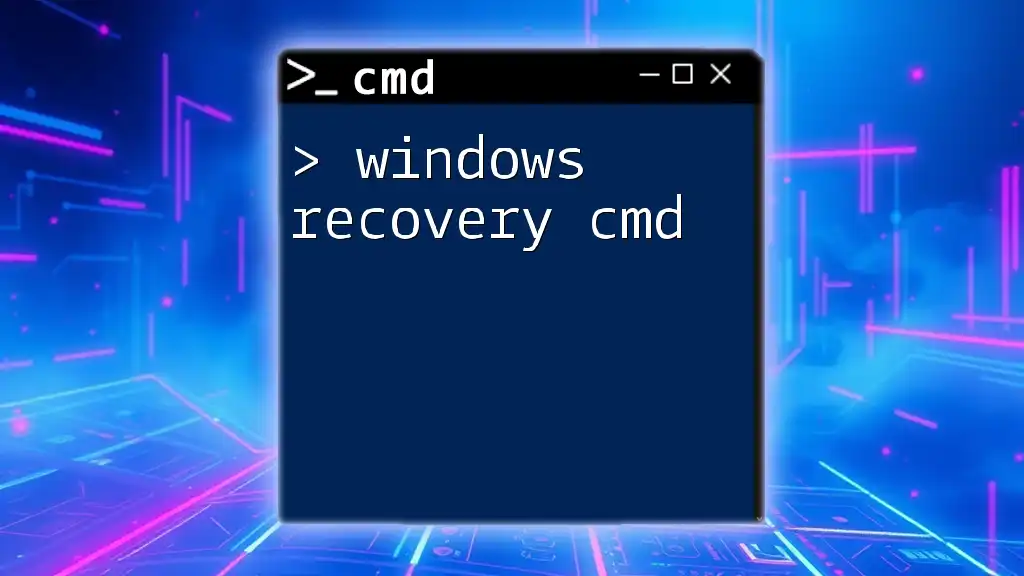To enable remote access using CMD, you can enable the Remote Desktop service by executing the following command:
reg add "HKLM\SYSTEM\CurrentControlSet\Control\Terminal Server" /v fDenyTSConnections /t REG_DWORD /d 0 /f
Understanding Remote Desktop Protocol (RDP)
What is RDP?
Remote Desktop Protocol (RDP) is a proprietary protocol developed by Microsoft, which allows a user to connect to another computer over a network connection. This connection enables users to take control of a remote computer as if they were sitting right in front of it. RDP is widely used for remote troubleshooting, accessing resources, and managing servers without needing physical access.
Why Use CMD to Enable RDP?
Using the command line interface (CLI) to enable RDP offers several advantages, particularly for advanced users and IT professionals. It allows for quick, precise adjustments and can be scripted for automation. CMD commands can also be used in remote sessions to enable RDP on multiple machines efficiently, saving time and enhancing productivity.
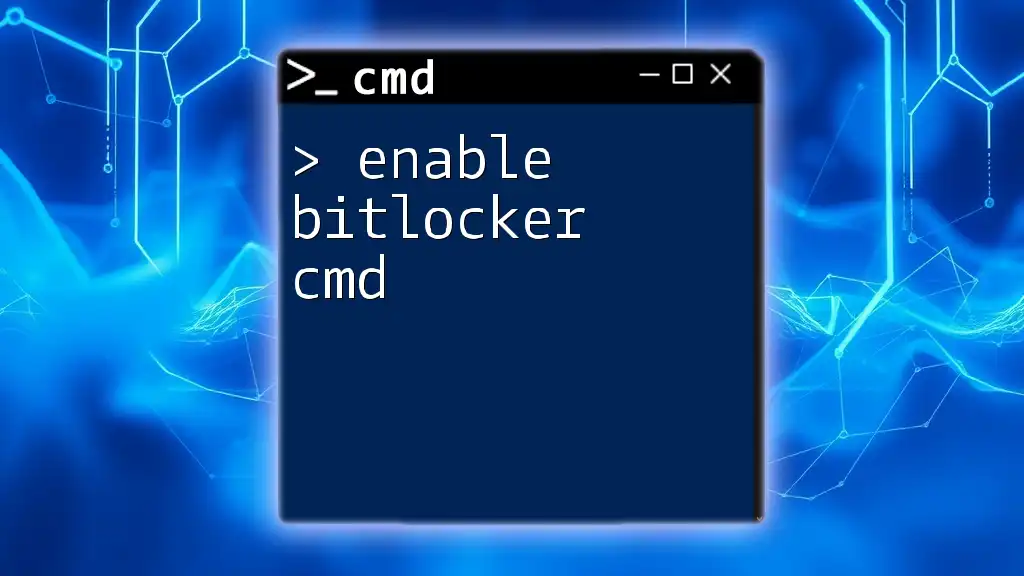
Preparing Your System for Remote Desktop Access
System Requirements
Before enabling Remote Desktop, ensure your system meets the necessary requirements. Here are a few points to consider:
- Operating System: RDP is supported on various Windows versions including Windows 10 Pro, Enterprise, and Windows Server editions.
- Hardware: Ensure that your computer has sufficient resources to handle remote sessions adequately.
Security Considerations
Security is paramount when configuring remote access. Here are some essential points:
- Firewall: Ensure that your firewall settings allow incoming RDP connections.
- Authentication: Use strong passwords and consider multi-factor authentication for added security.
- Best Practices: Regularly update your OS and software, and disable RDP access when it is not needed to minimize risks.

How to Enable Remote Desktop via CMD
Steps to Enable RDP
Enabling RDP via command line involves a couple of critical commands to modify settings that establish remote connectivity. The key steps include accessing administrative CMD and executing the relevant commands.
Utilizing the Command Line Interface
Enabling Remote Access
To enable remote access on your machine, use the following command. Remember to replace "YourComputerName," "YourUsername," and "YourPassword" with your actual computer name, username, and password.
wmic /node:"YourComputerName" /user:"YourUsername" /password:"YourPassword" Path Win32_TerminalServiceSetting Where (TerminalName="RDP-Tcp") Set AllowTSConnections=1
This command updates the setting to allow remote connections. It's essential to ensure you have administrative privileges to execute this command successfully.
Enabling RDP with Registry Changes
As an alternative, you can directly change registry settings. Use the following command cautiously, as incorrect registry edits can destabilize your system.
reg add "HKLM\SOFTWARE\Microsoft\Windows NT\CurrentVersion\Winlogon" /v "fDenyTSConnections" /t REG_DWORD /d 0 /f
This command sets the entry to allow remote desktop connections. Although modifying the registry provides a straight path to the necessary configuration, it is crucial to back up your registry before making any changes.
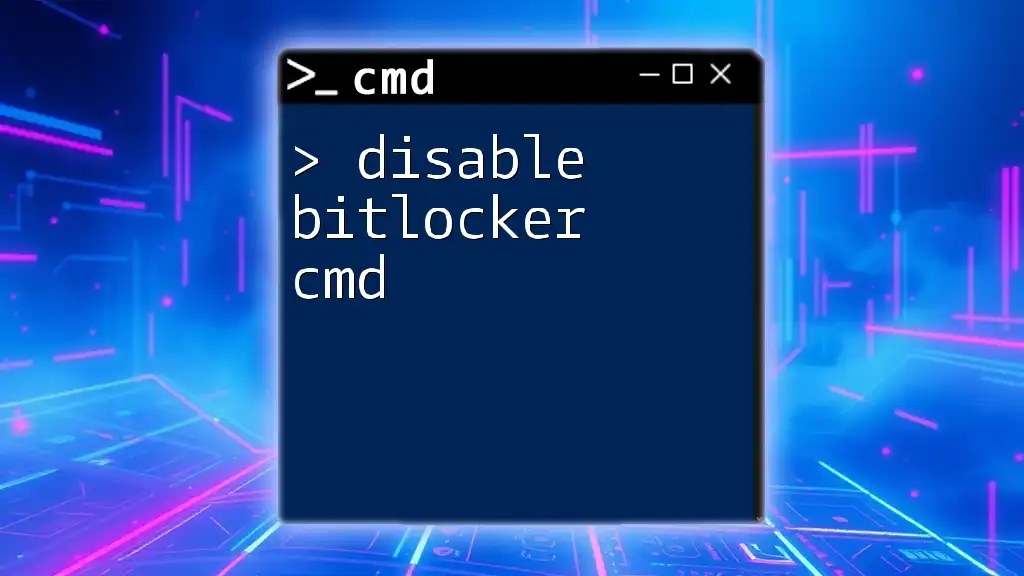
Configuring Firewall for RDP
Allowing RDP through Windows Firewall
For RDP to function correctly, it must be allowed through the Windows Firewall. This can be done easily using CMD.
Using CMD to Adjust Firewall Settings
To configure the firewall to allow RDP connections, execute the following command:
netsh advfirewall firewall set rule group="Remote Desktop" new enable=yes
This command modifies the existing firewall rules to enable remote desktop access, thus ensuring that incoming RDP traffic is permitted.
Verifying Firewall Rules
After adjusting the settings, it’s prudent to verify that the firewall rules are correctly implemented. To check the firewall configuration, use this command:
netsh advfirewall firewall show rule group="Remote Desktop"
This command will display active rules related to Remote Desktop. Ensure that the status indicates that RDP is enabled.

Verifying Remote Desktop Connectivity
Testing Your Connection
Once you have enabled RDP, it's crucial to confirm that the connection works. Use the following command on another machine to attempt a remote connection:
mstsc /v:YourComputerName
Replace "YourComputerName" with the name or IP address of the computer you configured for remote access. If RDP is set up correctly, you'll be prompted for your username and password, followed by access to the remote machine.
Troubleshooting Common Issues
If you encounter problems while trying to connect, consider these common troubleshooting steps:
- Firewall Block: Double-check your firewall settings to ensure RDP is allowed.
- Network Connectivity: Ensure both the local and remote machines are on the same network or that appropriate VPN settings are configured if using a different network.
- Service Status: Make sure that the Remote Desktop Service is running on the remote computer.
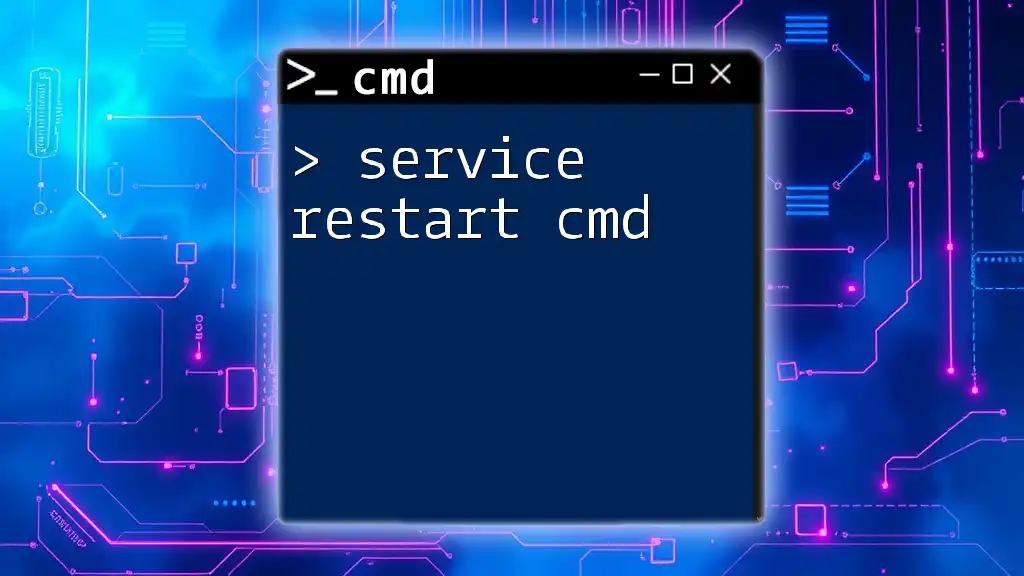
Conclusion
Enabling Remote Desktop via CMD is a straightforward but essential process for accessing and managing remote systems. By following the outlined steps and commands, you can establish RDP connectivity effectively while keeping security in mind. For those looking to deepen their CMD expertise, continuous learning and practice with command line tools will further enhance your skills and efficiency in managing systems remotely.
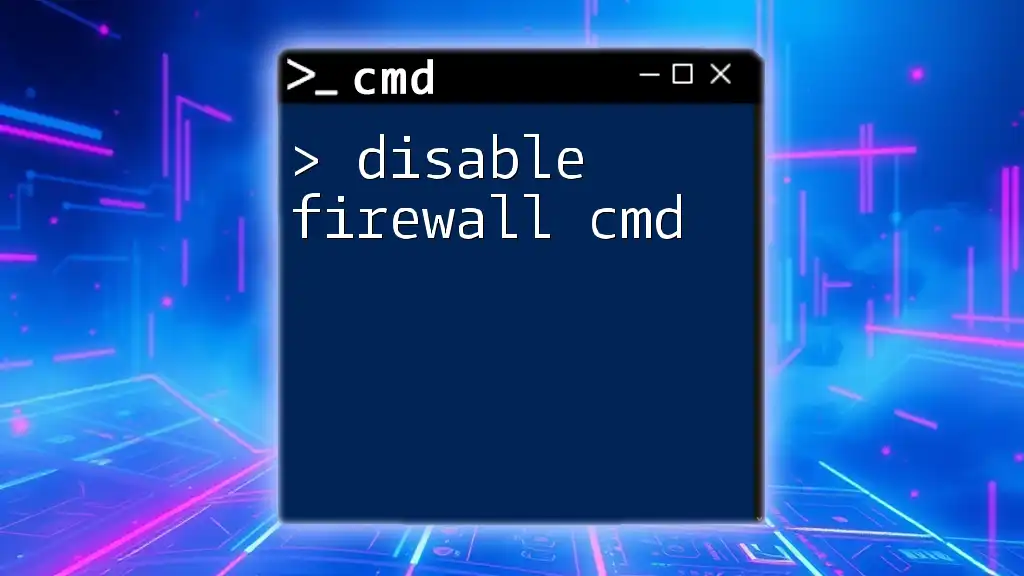
Call to Action
If you found this guide helpful, consider subscribing for further tips and techniques on CMD commands. Share this article with colleagues and peers who are interested in mastering command line functionalities for efficient remote access!

Additional Resources
For more detailed information, visit the official Microsoft documentation on RDP and CMD. Explore additional reading materials to practice and refine your command line skills further.