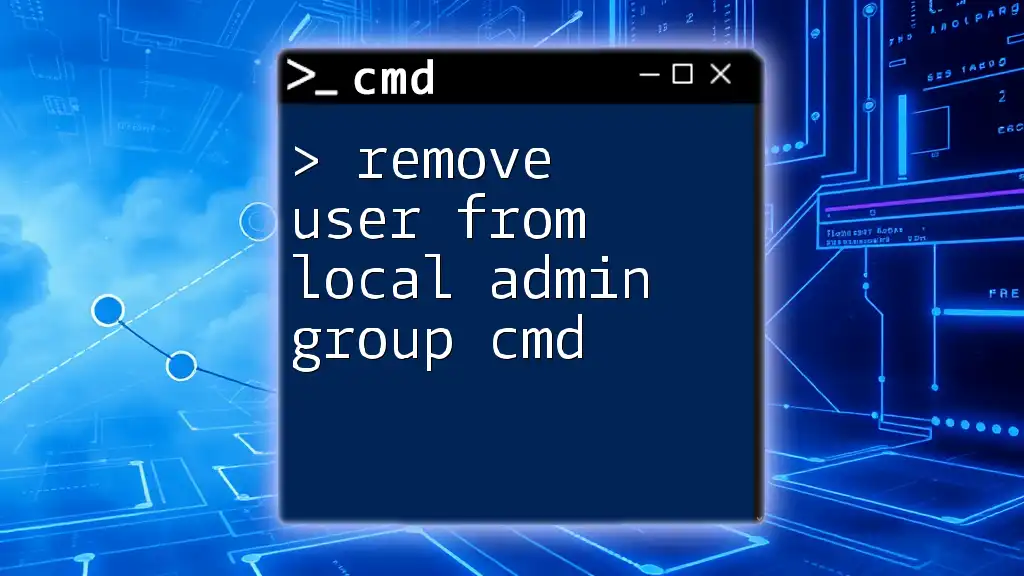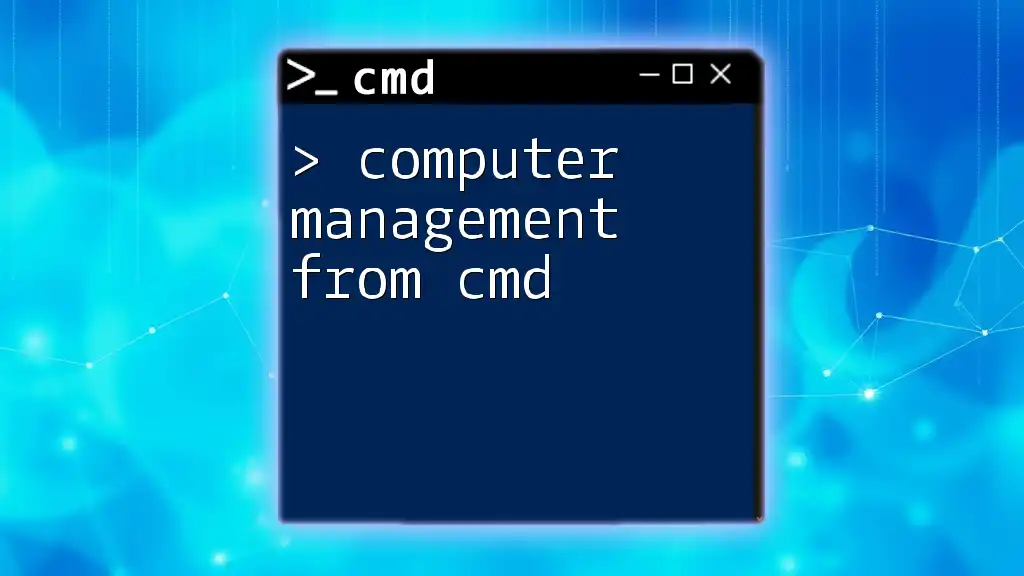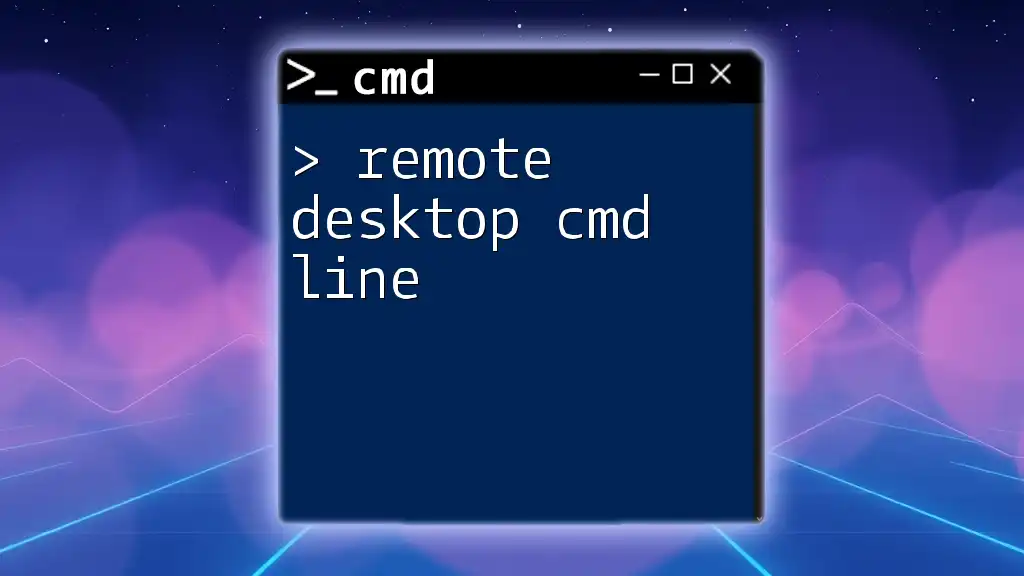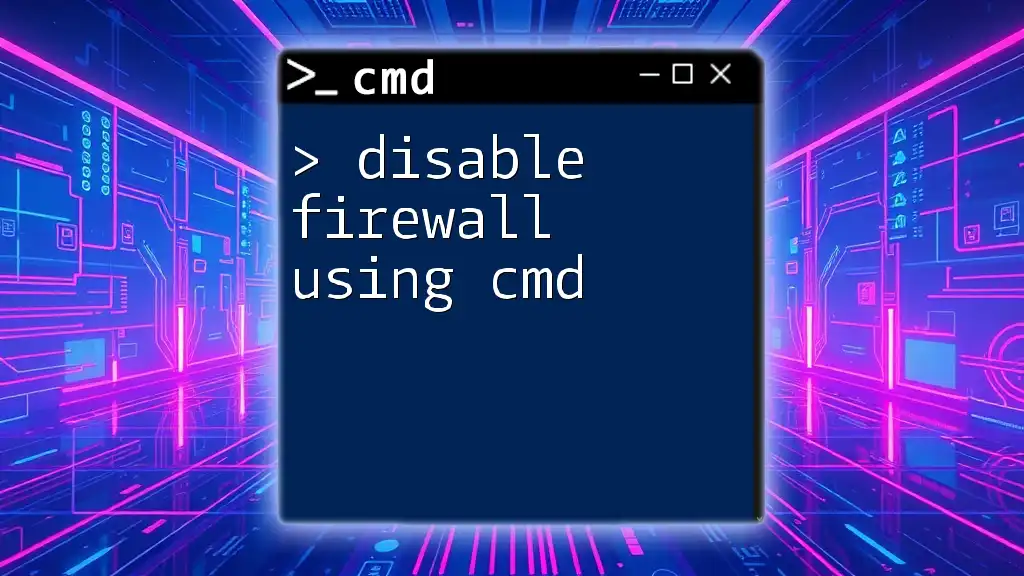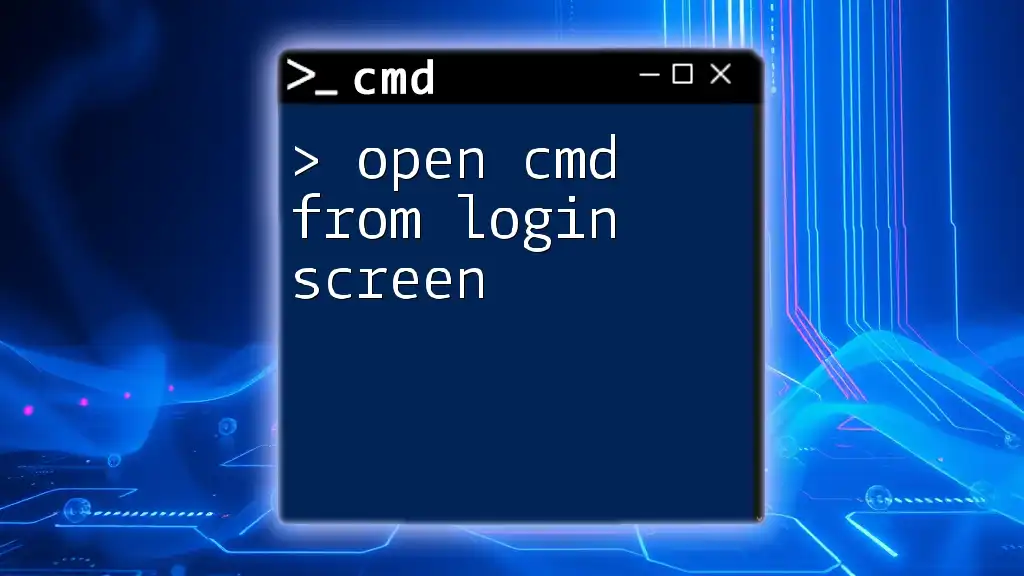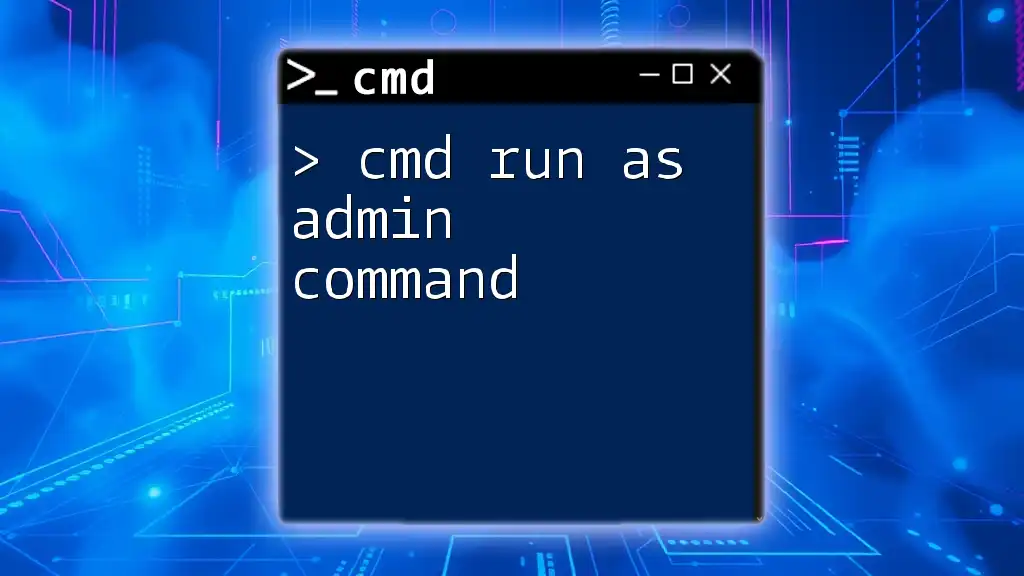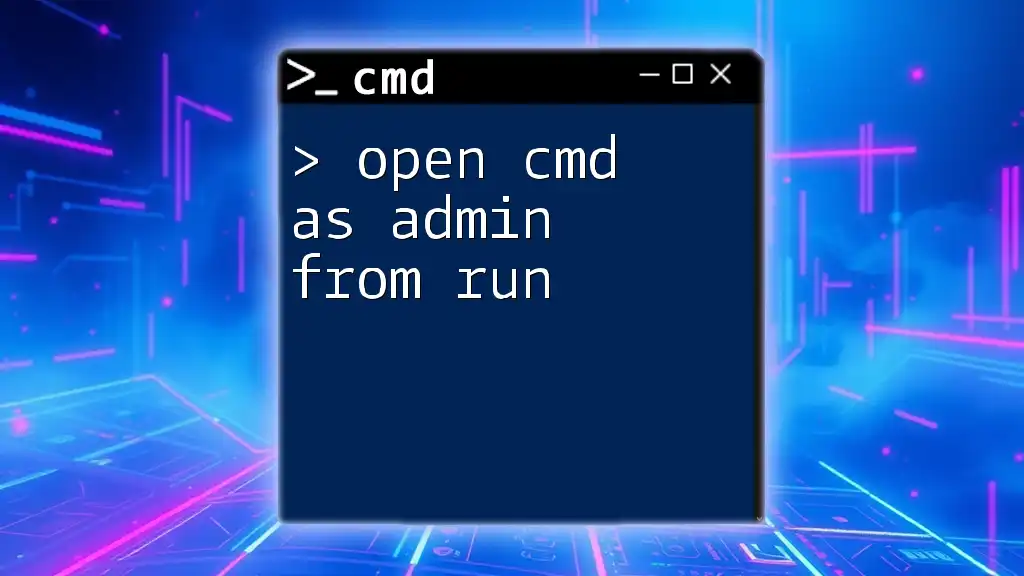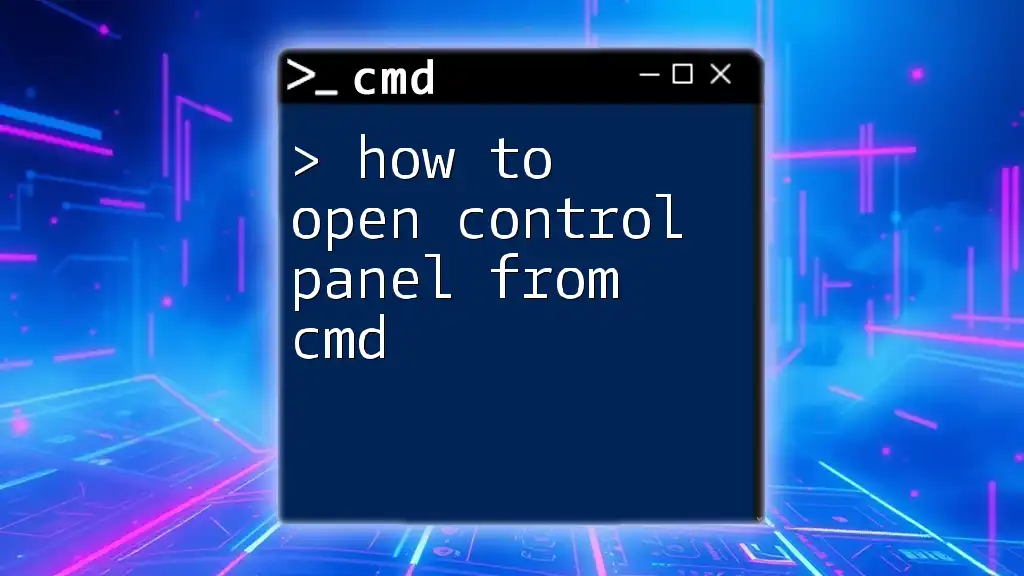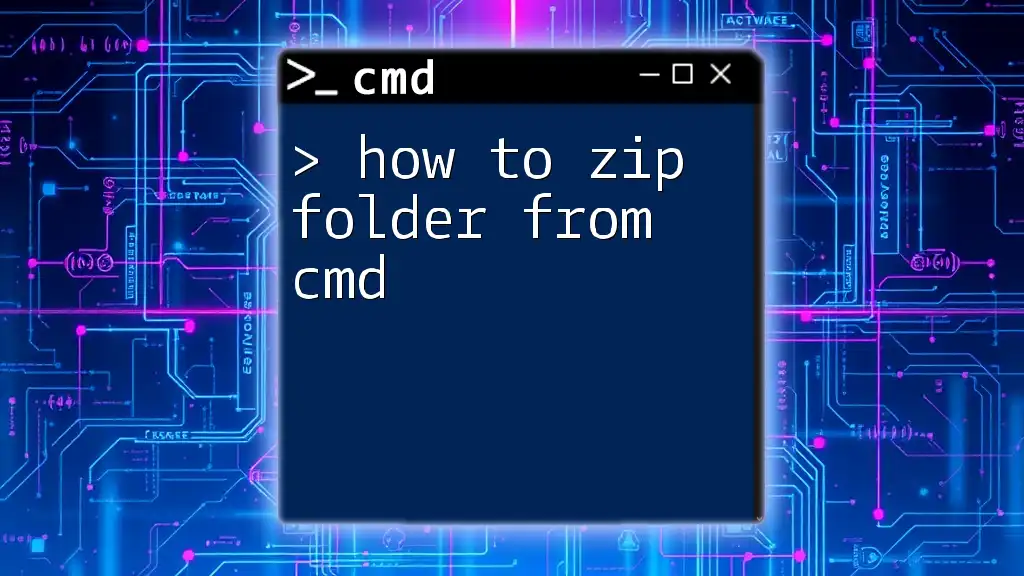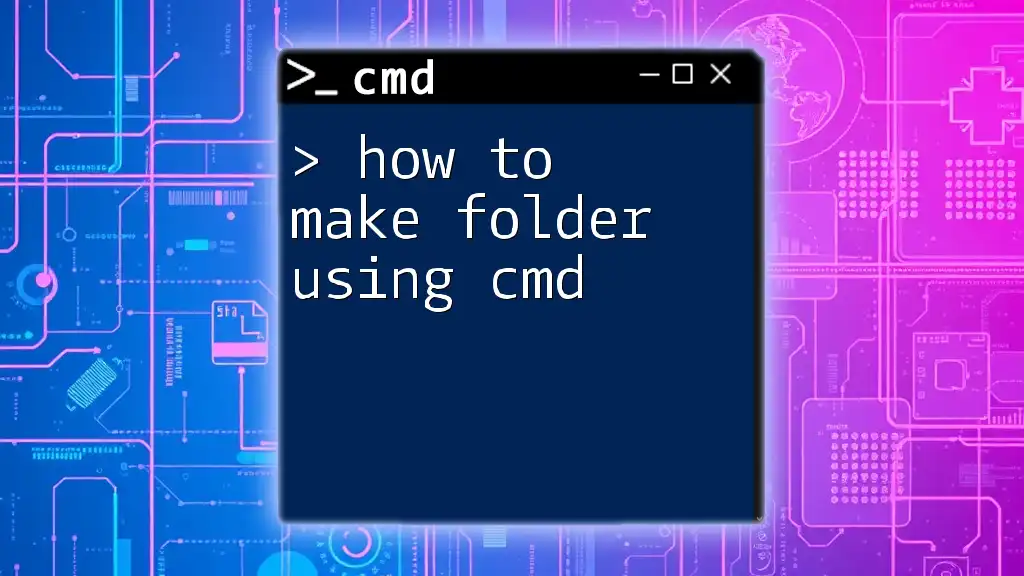To remove a user from the local administrators group using the command prompt, you can use the following command:
net localgroup administrators "Username" /delete
Replace `"Username"` with the actual username you want to remove from the local admin group.
Understanding Local User Groups
What is the Local Admin Group?
The Local Admin Group is a collection of users that possess administrative rights on a computer. Members of this group can make system-wide changes, install software, and manage user accounts, which makes it crucial to control access judiciously. This group serves as a powerful means of managing permissions, and understanding its structure is necessary for effective system administration.
Why Remove a User from the Local Admin Group?
Removing a user from the Local Admin Group is often necessary for security reasons. When users retain administrative rights after their roles have changed or they no longer require such permissions, it creates potential vulnerabilities. For instance, if an employee leaves a company or changes departments, it’s essential to ensure that they no longer have access to sensitive or critical aspects of the system. By managing administrative access, organizations can protect their systems and data from unauthorized changes or breaches.
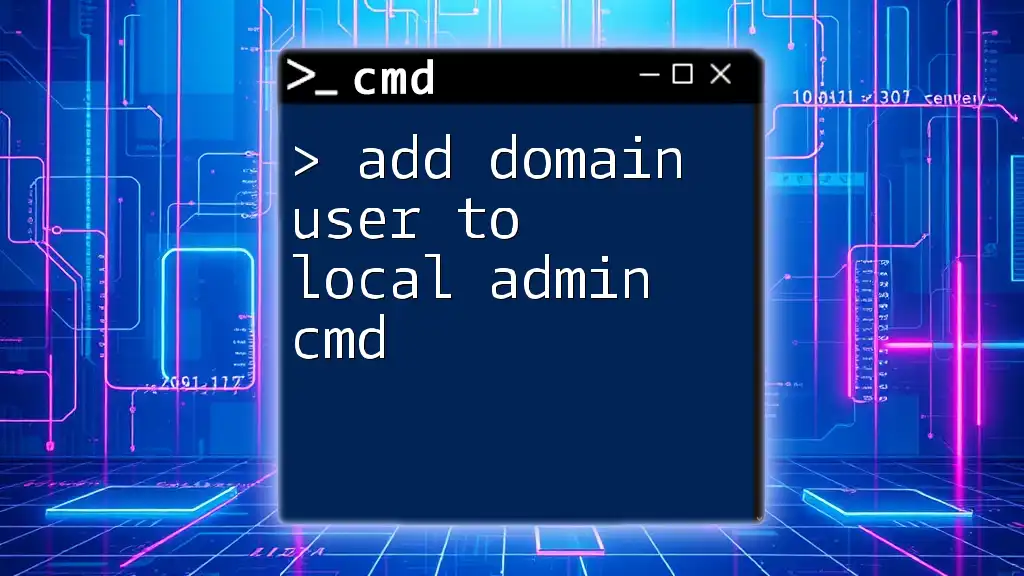
Prerequisites
Before you proceed to remove a user from the Local Admin Group using CMD, you should ensure that you:
- Have administrative access to the system.
- Possess a basic understanding of Command Prompt (CMD) usage.
- Familiarize yourself with the relevant CMD commands discussed in this guide.
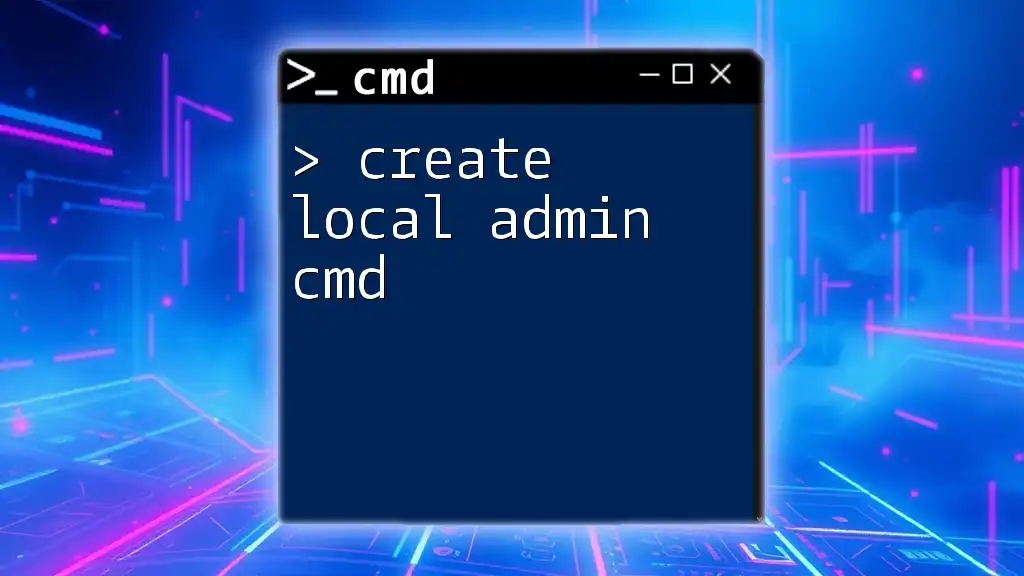
Steps to Remove a User from the Local Admin Group via CMD
Opening Command Prompt
To execute commands, you must open the Command Prompt with administrative privileges. Here’s how you can do that:
- Search for "cmd" in the Start Menu.
- Right-click on Command Prompt and select Run as administrator.
Using the NET Localgroup Command
What is the NET Localgroup Command?
The NET Localgroup command is a very effective tool for managing local groups on Windows OS. It allows you to add or remove users from specific groups easily and is foundational for user management tasks.
Syntax Breakdown
The syntax for the command you will be using is as follows:
net localgroup [groupname] [username] /delete
Each component serves a significant role:
- [groupname]: This should be the name of the user group you are working with, in this case, "Administrators".
- [username]: The username you want to remove from the group, which should be enclosed in quotation marks if it contains spaces.
Example: Removing a User
To remove a user, let's say the username is JohnDoe, you would execute the following command in the Command Prompt:
net localgroup "Administrators" "JohnDoe" /delete
This command instructs the system to take John Doe out of the Administrators group. Ensure you replace “JohnDoe” with the actual username you wish to remove.
Confirming the User Removal
After removing the user, it’s prudent to confirm that the operation was successful. You can check the current members of the Local Admin Group by using the following command:
net localgroup "Administrators"
Executing this command will display the list of users who are still members of the Administrators group. Verify that the user you intended to remove is no longer listed.
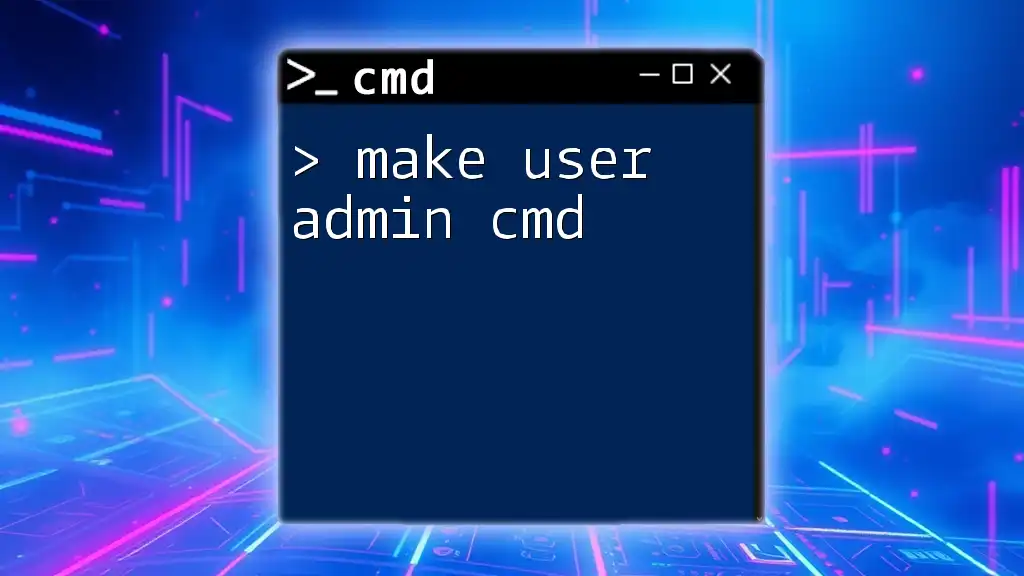
Common Issues and Troubleshooting
Permission Denied Error
If you encounter a Permission Denied error, it often means you don’t have sufficient privileges to execute the command. Make sure you are running Command Prompt as an administrator, as demonstrated in the earlier steps.
User Not Found Error
A User Not Found error indicates that the username specified does not exist or is misspelled. Double-check the username for accuracy, considering that usernames can be case-sensitive. You can list all the current users by running:
net user
This will display all local accounts, helping you identify the correct username.
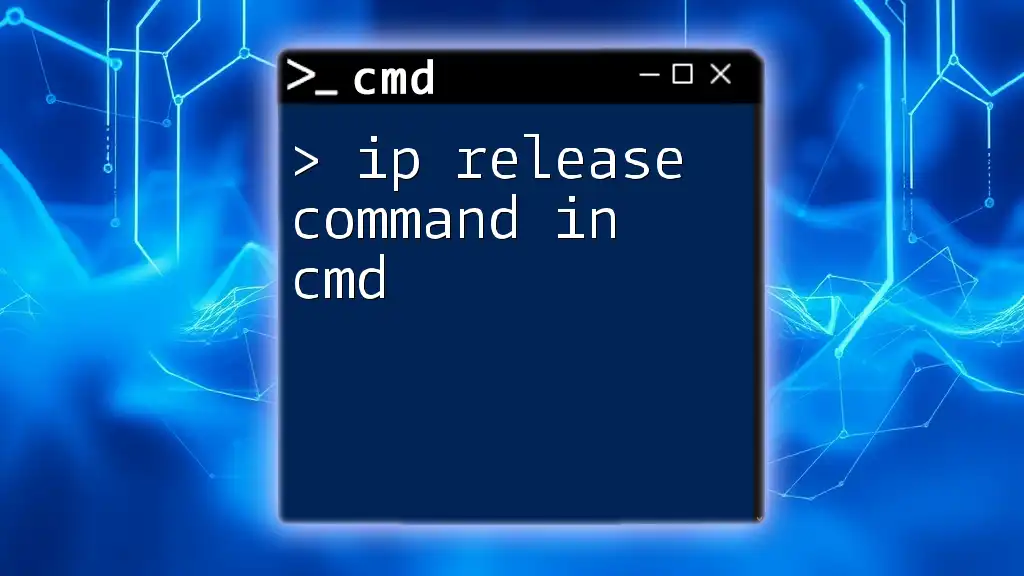
Additional Methods
Using PowerShell to Remove a User from Local Admin Group
If you prefer using PowerShell over CMD, it can be equally effective for managing user permissions. The command to remove a user from the Local Admin Group in PowerShell is:
Remove-LocalGroupMember -Group "Administrators" -Member "JohnDoe"
This command achieves the same goal as the CMD method, allowing you to manage users in a more modern scripting environment.
Using the GUI to Remove a User
For those who prefer a graphical interface, you can remove users via the Local Users and Groups management console. Follow these steps:
- Press Windows + R to open the Run dialog.
- Type lusrmgr.msc and hit Enter.
- Navigate to Groups, then double-click on Administrators.
- Select the user you wish to remove and click Remove.
This method is particularly user-friendly for those less comfortable with command-line interfaces.
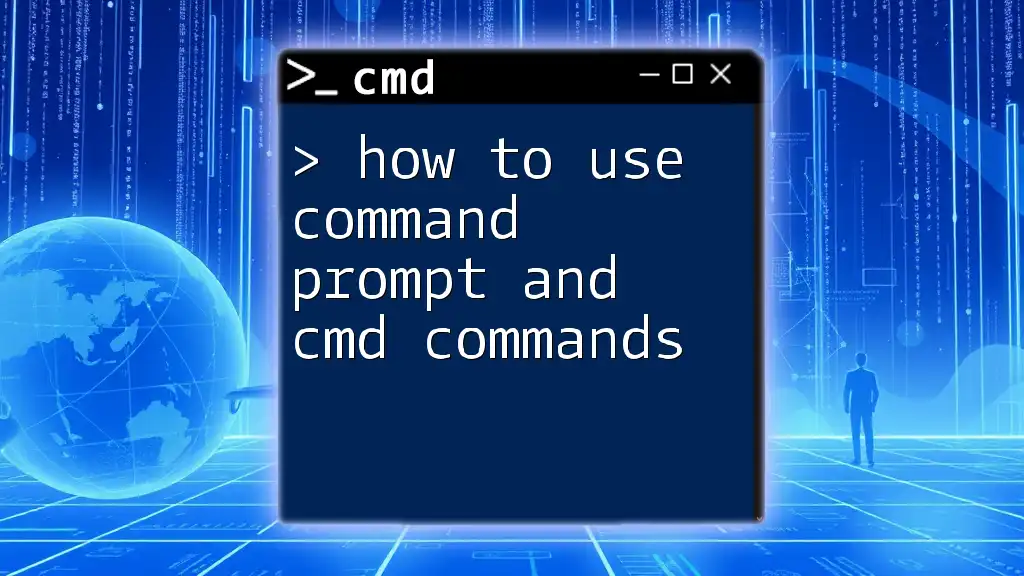
Conclusion
Effectively managing user permissions is vital for maintaining the security and integrity of any system. By learning how to remove a user from the Local Admin Group with CMD, you are taking an important step towards ensuring that your organization’s systems are secure.
Regularly reviewing and adjusting user permissions can prevent unauthorized access and potential security breaches. Remember that maintaining a balance between usability and security should always be a priority in your administrative practices.
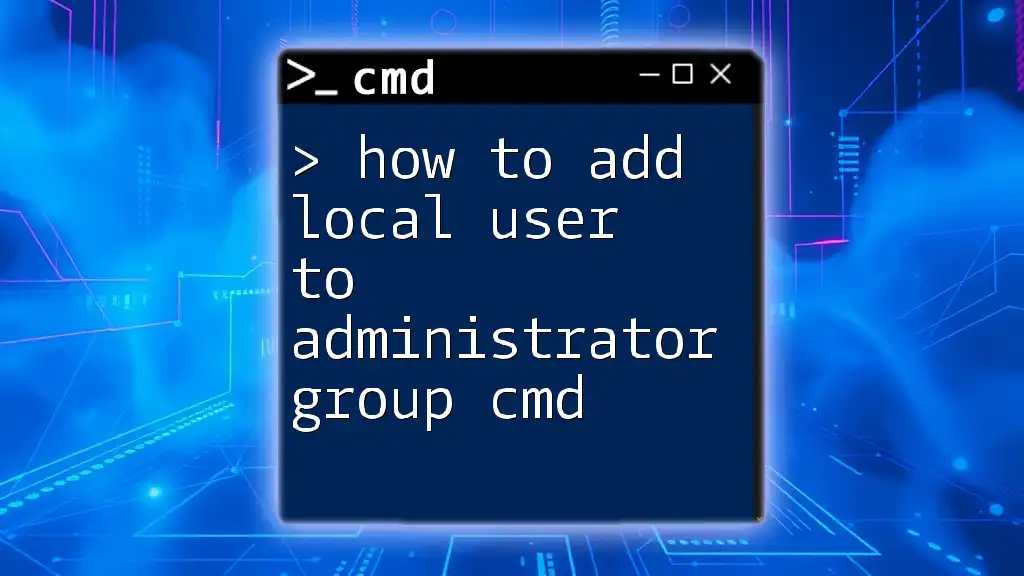
Call to Action
If you found this guide useful, explore our other tutorials on CMD commands to enhance your command-line skills further. Don’t forget to subscribe for more tips and guides on mastering CMD and system management!