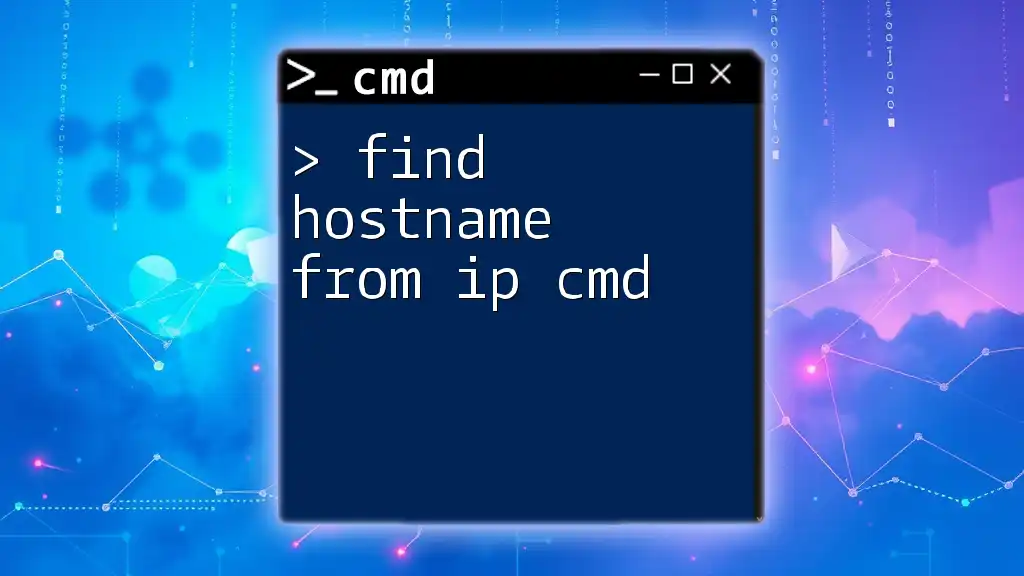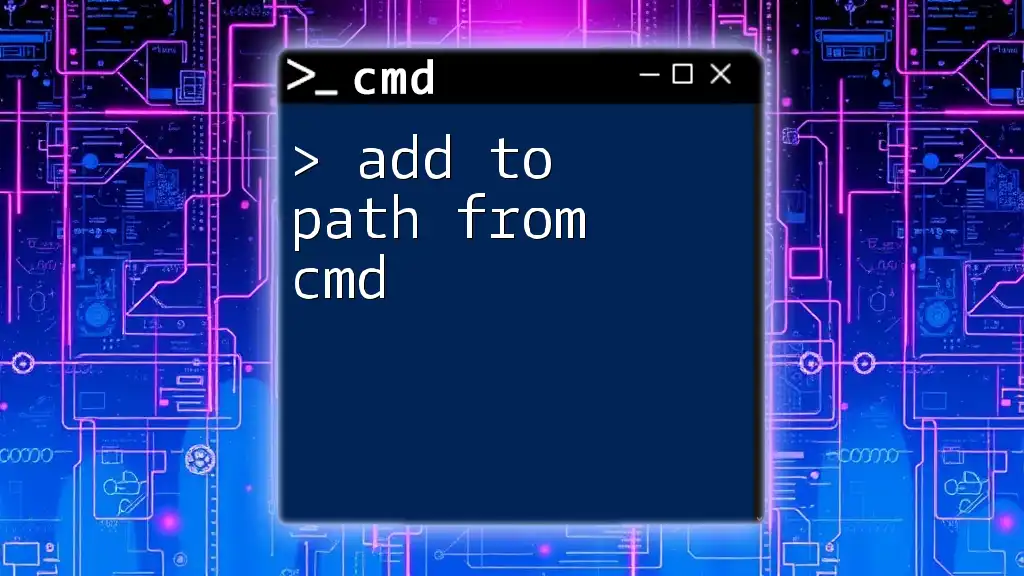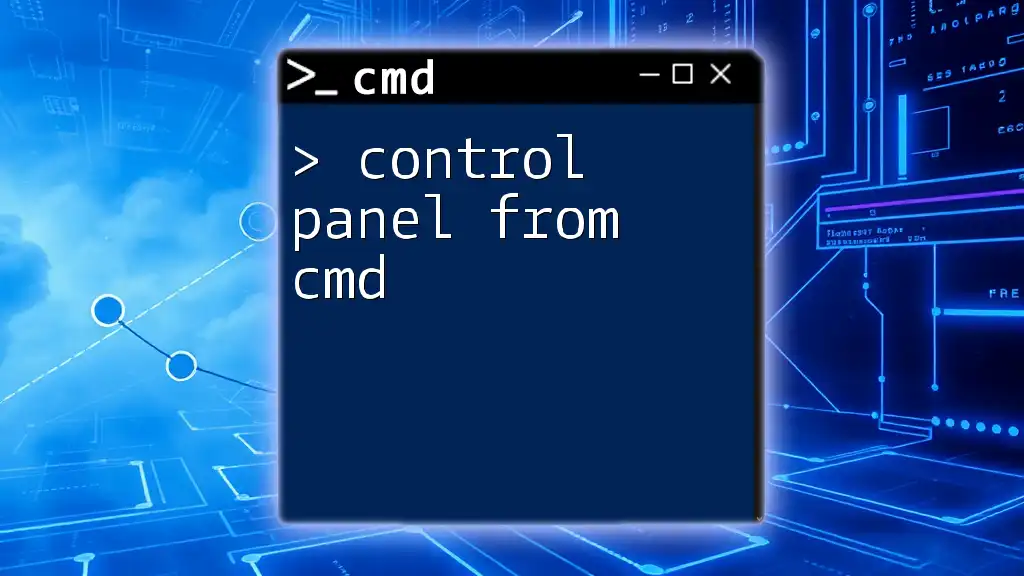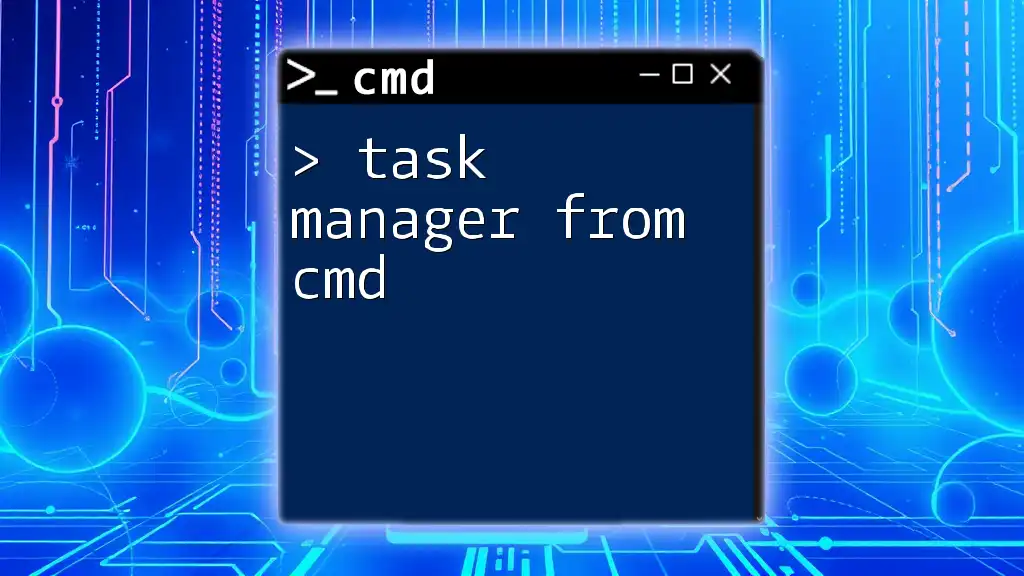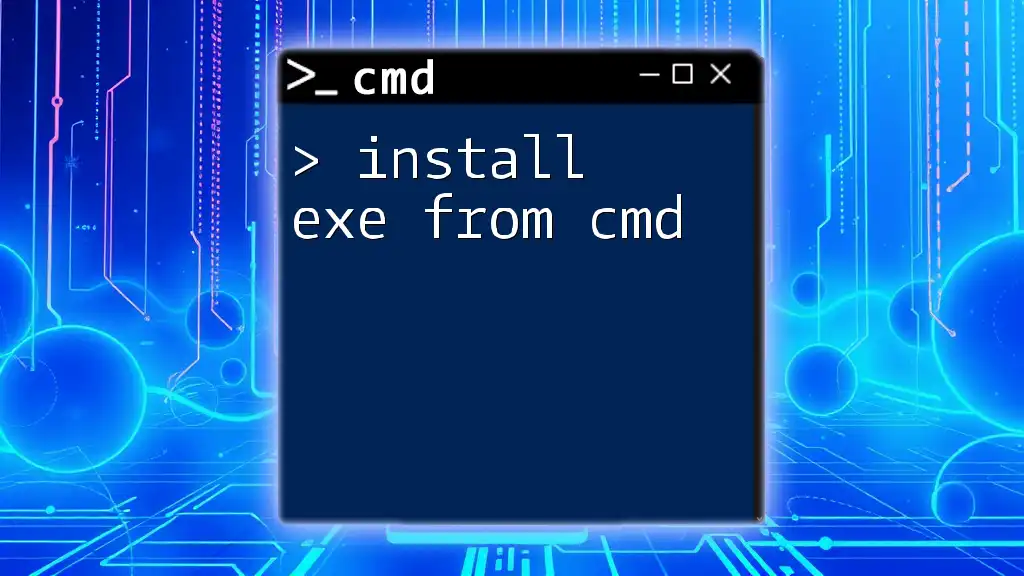To find the hostname associated with a specific IP address using the command line, you can use the `nslookup` command followed by the IP address. Here’s the command you would use:
nslookup 192.168.1.1
Understanding Hostnames and IP Addresses
What is an IP Address?
An IP address serves as a unique identifier for a device on a network, enabling communication between devices. It can be thought of as the address for your computer on the internet or a local network.
There are two primary versions of IP addresses:
- IPv4: Composed of four sets of numbers separated by periods (e.g., 192.168.1.1), typically accounting for most devices on the internet.
- IPv6: A newer format using hexadecimal and colons, designed to generate a far greater number of unique addresses to accommodate the expanding number of devices.
What is a Hostname?
A hostname is a human-readable label that corresponds to an IP address. Instead of remembering a sequence of numbers, users can easily interact with devices using easy-to-remember names (like `www.google.com`). Hostnames provide a way to identify and access devices on a network without needing to remember their numerical IP addresses.
Why You Might Need to Find a Hostname from an IP Address
Finding a hostname from an IP address can be crucial in various scenarios:
- Troubleshooting network issues: Identifying which device is causing a problem.
- Network monitoring and security: Keeping tabs on devices connected to your network.
- Identifying devices: Recognizing unfamiliar devices connected to your network.

Methods to Find Hostname from IP in CMD
Method 1: Using the `nslookup` Command
What is `nslookup`?
`nslookup`, which stands for "name server lookup," is a command-line tool used to query Domain Name System (DNS) records. It helps in translating IP addresses into hostnames and vice versa.
How to Use `nslookup`
To find a hostname from an IP address using `nslookup`, follow this command syntax:
nslookup <IP_ADDRESS>
For example, if you want to find the hostname for the IP address `8.8.8.8`, you would type:
nslookup 8.8.8.8
The output might look something like this:
Server: yourdnsserver.com
Address: 192.168.1.1
Name: google-public-dns-a.google.com
Address: 8.8.8.8
Here, you can see the hostname `google-public-dns-a.google.com` associated with the IP address `8.8.8.8`.
Method 2: Using the `ping` Command
What is `ping`?
The `ping` command is traditionally used to check the availability of devices on a network by sending packets to them. However, it also has a useful feature that allows you to resolve hostnames from IP addresses.
How to Use `ping` to Find Hostname
You can use the `-a` switch with `ping` to resolve the hostname:
ping -a <IP_ADDRESS>
For example, to find the hostname of `192.168.1.1`, input:
ping -a 192.168.1.1
The output may appear as follows:
Pinging my-device.local [192.168.1.1] with 32 bytes of data:
Reply from 192.168.1.1: bytes=32 time<1ms TTL=64
In this case, the hostname `my-device.local` is displayed alongside the IP address.
Method 3: Using the `tracert` Command
Understanding `tracert`
The `tracert` command, short for "trace route," is used to discover the path that packets take to reach a destination. It can also provide hostname information along the route.
How to Use `tracert`
To use `tracert`, utilize the following syntax:
tracert <IP_ADDRESS>
For example:
tracert 8.8.8.8
You will see an output similar to this:
Tracing route to google-public-dns-a.google.com [8.8.8.8]
over a maximum of 30 hops:
1 <1 ms <1 ms <1 ms my-router.local [192.168.1.1]
2 1 ms 1 ms 1 ms 10.0.0.1
3 8 ms 8 ms 8 ms 172.217.0.198
...
The hostname `google-public-dns-a.google.com` is resolved and displayed, providing insight into the route to reach the device.

Additional Techniques for Resolving Hostnames
Using Third-Party Tools
In addition to CMD commands, several third-party tools can aid in finding hostnames from IP addresses:
- Tools like Wireshark can capture and analyze network traffic, revealing hostname details.
- Online services such as Reverse DNS lookup can provide immediate hostname information by entering an IP address into a web form.
These resources can be beneficial when CMD commands do not yield results or for deeper network analysis.
Dealing with Local Hostnames
When working within a local network, you might encounter local DNS resolutions managed by your router or server. One common approach to check local hostname entries is inspecting the `hosts` file on your computer.
Common Location of the Hosts File
- Windows: `C:\Windows\System32\drivers\etc\hosts`
- Linux/Mac: `/etc/hosts`
This file can contain static hostname mappings that can be helpful if you're unable to find a hostname using CMD commands.
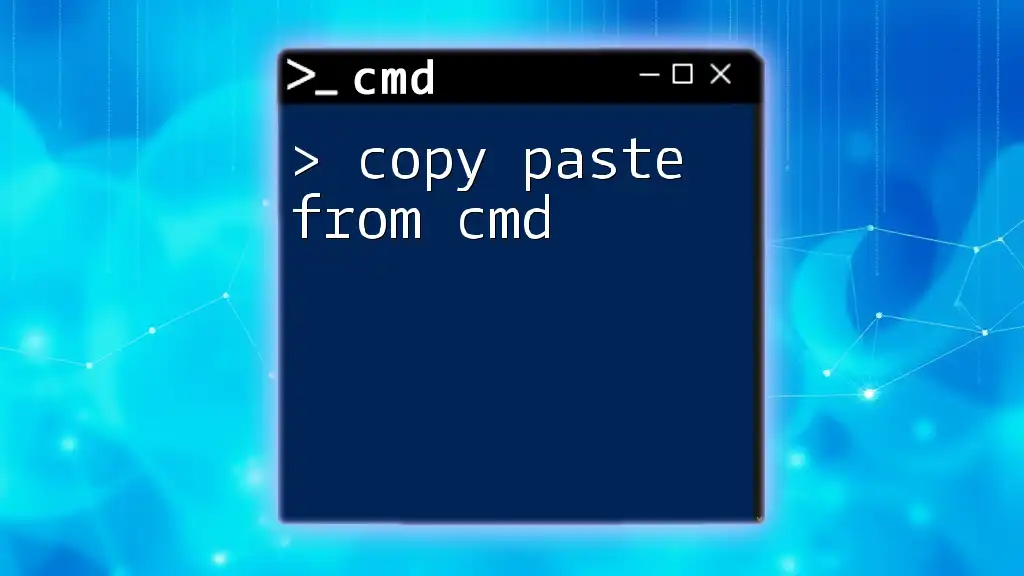
Troubleshooting Common Issues
What to Do If the Command Doesn’t Return a Hostname
If the command does not return a hostname, consider potential issues:
- Network/firewall settings: Ensure that the device you are querying is reachable.
- No DNS entry: The IP address may not have an associated DNS entry.
To address these issues, verify your network settings, or try using alternative tools to confirm whether the IP address exists on your network.
Ensuring That Network Permissions Are Set Correctly
Proper network permissions are vital when executing CMD commands. Ensure that you have the appropriate permissions to query network information, especially in a corporate or secured environment. Running the CMD as an administrator might resolve some issues.
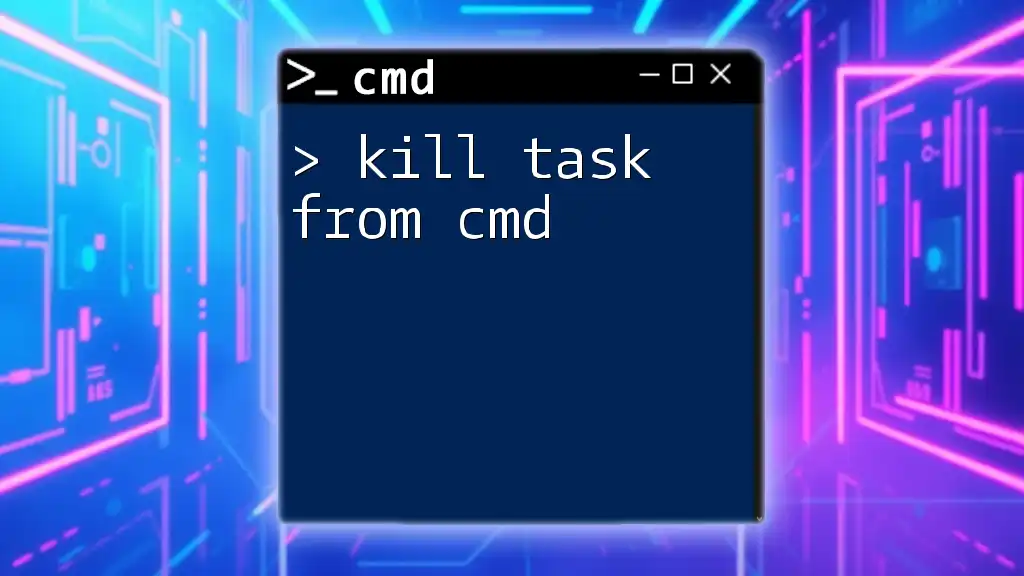
Conclusion
Finding a hostname from an IP address using CMD can significantly enhance your ability to manage and troubleshoot networks. With the methods such as `nslookup`, `ping`, and `tracert`, you can quickly identify devices and resolve connectivity issues.
Practice these commands frequently to become more proficient in navigating CMD for networking tasks. Stay curious and explore more CMD commands to further enrich your skill set in network management!