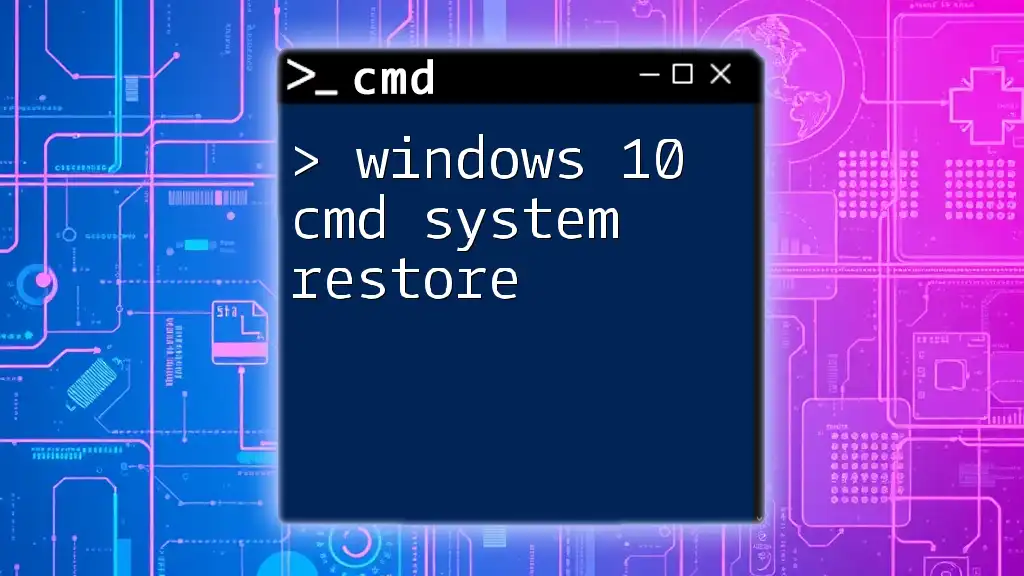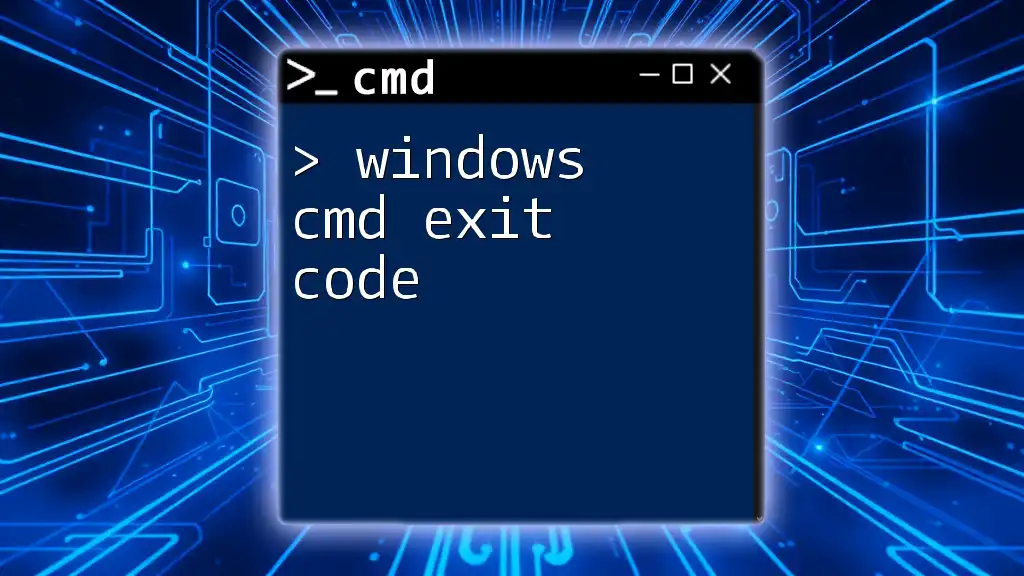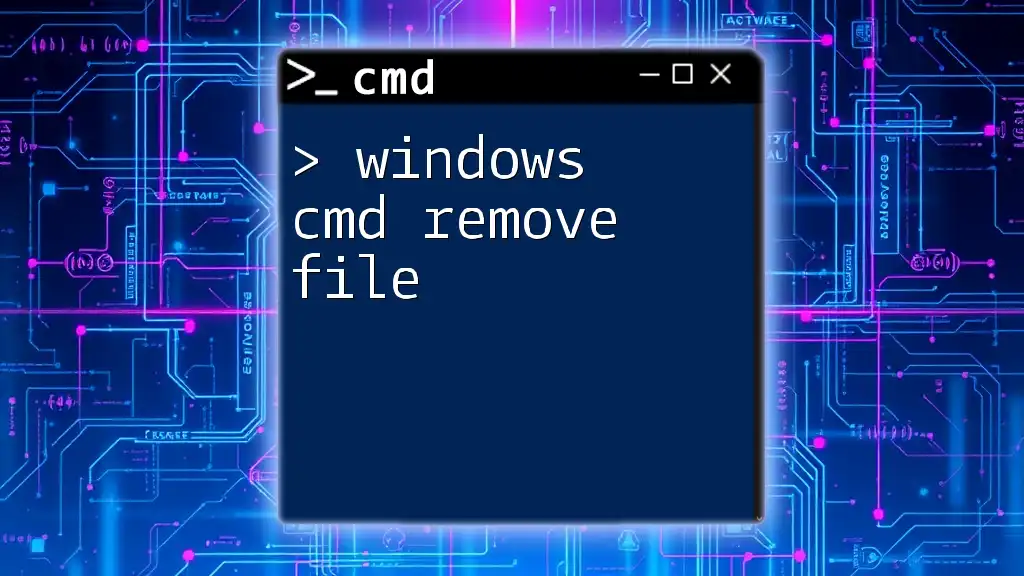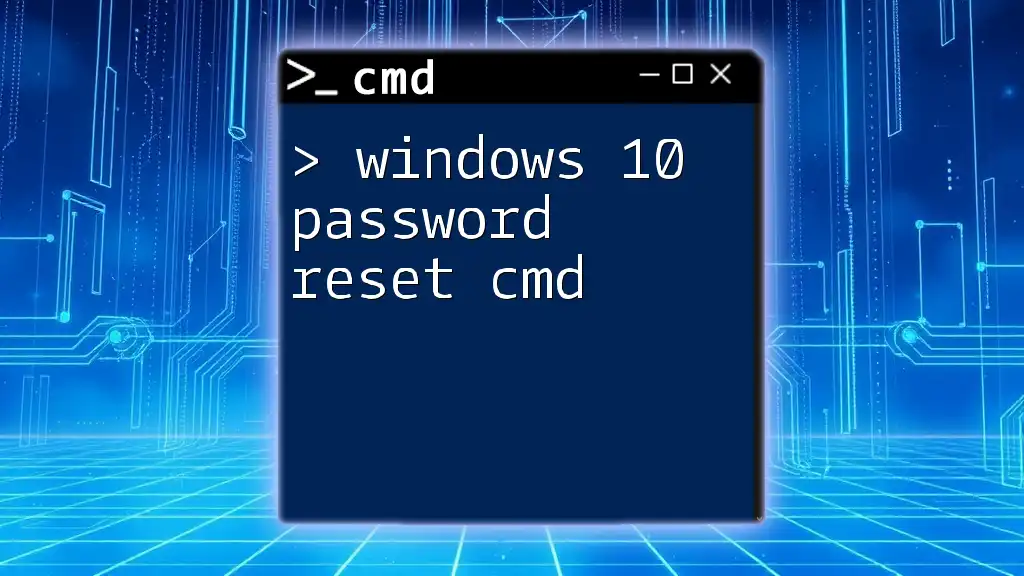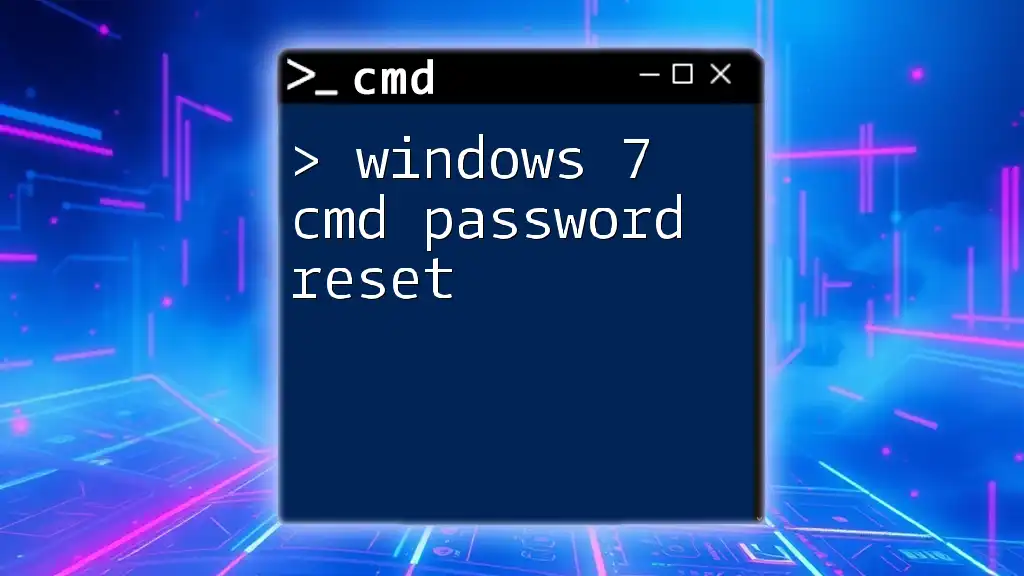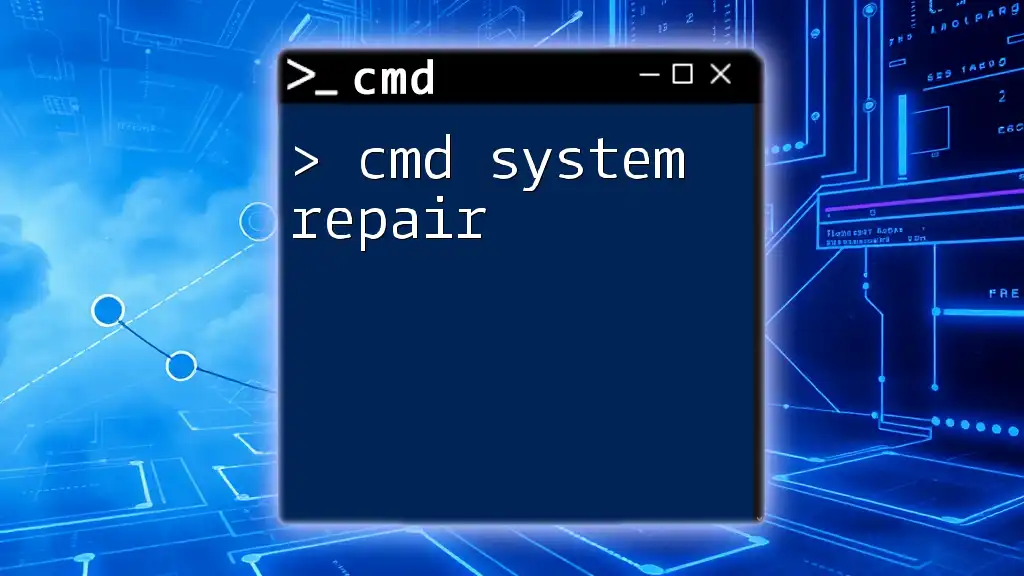To initiate a system restore in Windows 10 using the command prompt, you can use the following command, which will open the System Restore wizard:
rstrui.exe
What is System Restore?
System Restore is a built-in feature in Windows 10 that allows users to roll back their system settings and files to a previous state without affecting personal files. It effectively creates snapshots of your system’s state (known as restore points) at various times, enabling you to recover from system malfunctions, software issues, or changes that may have negatively affected performance.
Restoring your system can help resolve issues caused by:
- Corrupted software installations
- Incompatible drivers
- System updates that lead to problems
By using Windows 10 cmd system restore, you can initiate and manage restoration tasks without relying solely on the graphical interface. This can streamline the process and potentially resolve issues more efficiently.
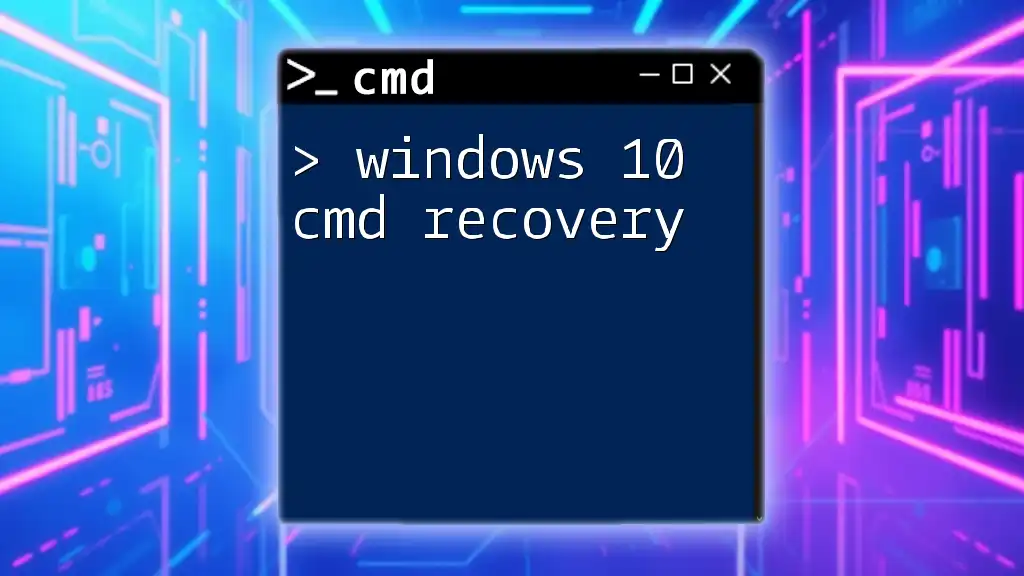
The Role of CMD in System Restore
Command Prompt (CMD) is a powerful tool that allows users to execute specific commands to control various aspects of the Windows operating system. Using CMD for system restore has its unique advantages:
- Speed: The command interface can be faster for tech-savvy users.
- Automation: The process can be scripted for repeated tasks or automation.
- Access: It may be useful in situations where the graphical interface is unavailable or unresponsive.

Preparing for System Restore via CMD
Check System Protection Settings
Before initiating a restore, it's essential to verify that System Restore is enabled on your machine. Run the following command to list available restore points:
vssadmin list shadows
This command will display all currently available shadow copies. If there are no shadows listed, you will need to enable System Restore.
Creating a Restore Point
Creating a restore point allows you to go back to a specific state before making any significant changes. To create a restore point via CMD, run the following command:
powershell.exe -ExecutionPolicy Bypass -Command "Checkpoint-Computer -Description 'PreRestore' -RestorePointType 'MODIFY_SETTINGS'"
This command utilizes PowerShell to create a restore point named "PreRestore," which can be particularly useful before installing new software or updates.
Backup Important Data
Before proceeding with a system restore, it is wise to back up any crucial files. You can use the following CMD command to copy files from one directory to another:
xcopy C:\important_folder D:\backup_folder /E /I
This command ensures that all files within the specified directory are copied, preserving the original structure and including subfolders.

Steps to Perform System Restore using CMD
Accessing CMD as Administrator
To run commands that require elevated privileges, you must open CMD as an administrator. Here’s how you can do that:
- Type “Command Prompt” in the Windows search bar.
- Right-click on the Command Prompt option.
- Choose Run as administrator.
You will need administrative rights to perform a system restore.
Initiating System Restore
To begin the system restore process via CMD, you will need to execute the following command:
rstrui.exe
Executing this command opens the System Restore wizard. You will see a prompt guiding you through the graphical interface to select the restore point you created or any other available options.
Selecting a Restore Point
In the System Restore wizard, you'll be presented with a list of restore points. It’s crucial to select a restore point that closely corresponds to a time before you experienced issues. Here are some tips for identifying the right restore point:
- Look for dates: Review the dates and times of available restore points.
- Description: Some restore points will have descriptions. Use these to identify significant changes made, such as software installations or updates.

Completing the System Restore Process
Once you have selected the appropriate restore point, follow the prompts to confirm your choice. The system will then begin the restoration process, which may take several minutes. During this time, your computer will restart, and you may see a progress screen.
It is important not to interrupt this process; doing so could potentially lead to a corrupted system.
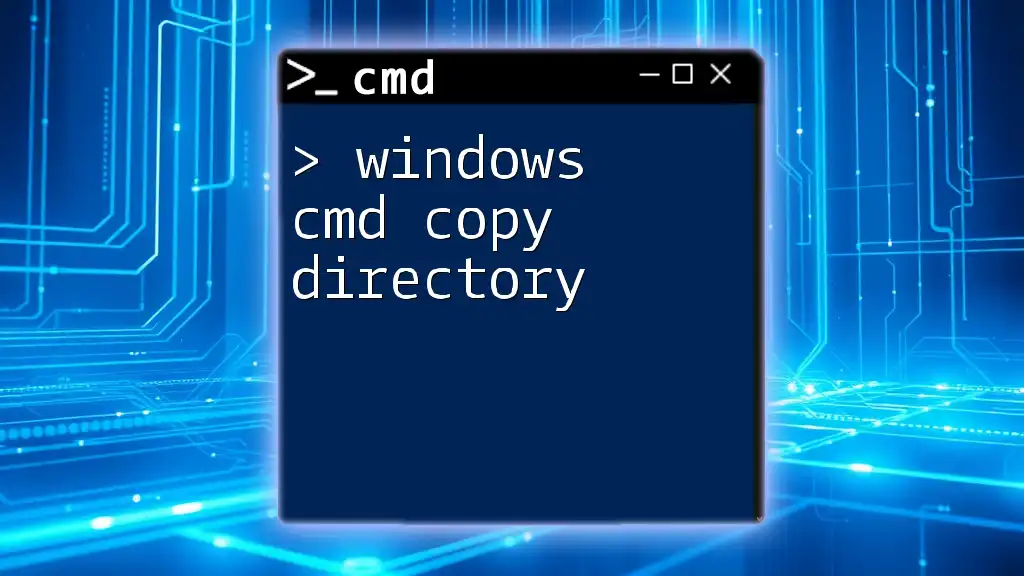
Troubleshooting CMD System Restore Issues
Common Errors and Their Solutions
While restoring using CMD is generally smooth, you may encounter some common issues. Here are a few errors you might face along with suggested solutions:
-
No restore points found: Ensure that System Restore is enabled (as mentioned above) and that restore points have been created.
-
The operation could not be completed: This may indicate that the Volume Shadow Copy Service is not running. You can start the service with the command:
net start vss
Alternatives If CMD Fails
If you are unable to initiate a system restore through CMD due to persistent errors, consider alternative methods:
- Use the Windows Recovery Environment: You can access recovery options by restarting your system and pressing the F8 key or through the settings menus.
- Graphical User Interface (GUI): You can also perform system restore through the Control Panel by navigating to System and clicking on System Protection.

Conclusion
Incorporating Windows 10 cmd system restore into your troubleshooting toolkit is invaluable for efficient system management. By following a few simple steps, you can leverage CMD to restore your machine to a functioning state promptly. Always remember to create restore points and back up essential data before making any significant changes to your system.

Additional Resources
For those eager to learn more about Windows CMD commands, consider exploring the official Microsoft documentation. It offers comprehensive guides and references that delve deeper into CMD functionalities.

Call to Action
If you found this guide helpful, subscribe for more insightful articles on CMD tips, tricks, and other essential tools to empower your technical skills. Don’t forget to comment below with any questions or experiences you have regarding using CMD for system restoration!