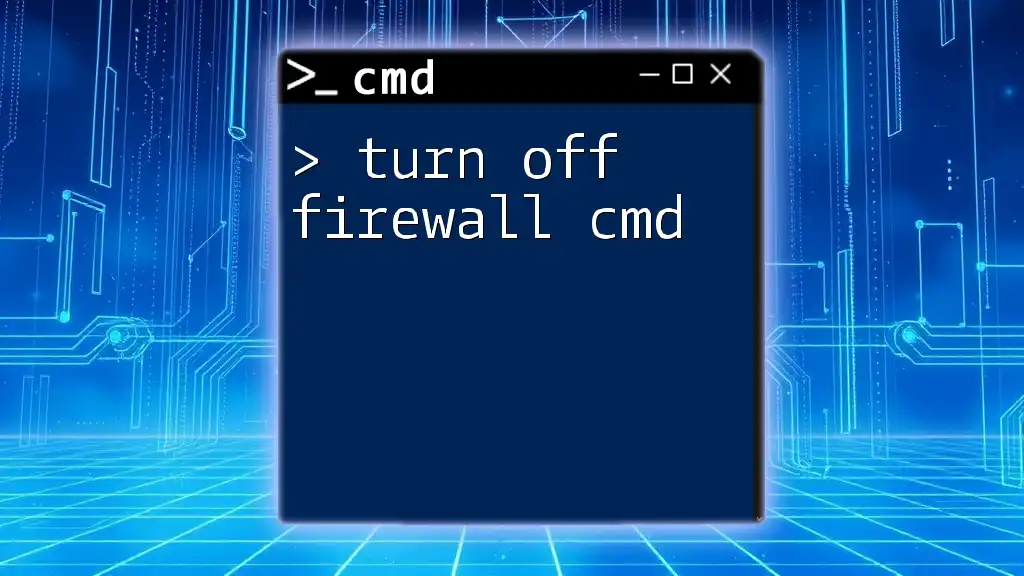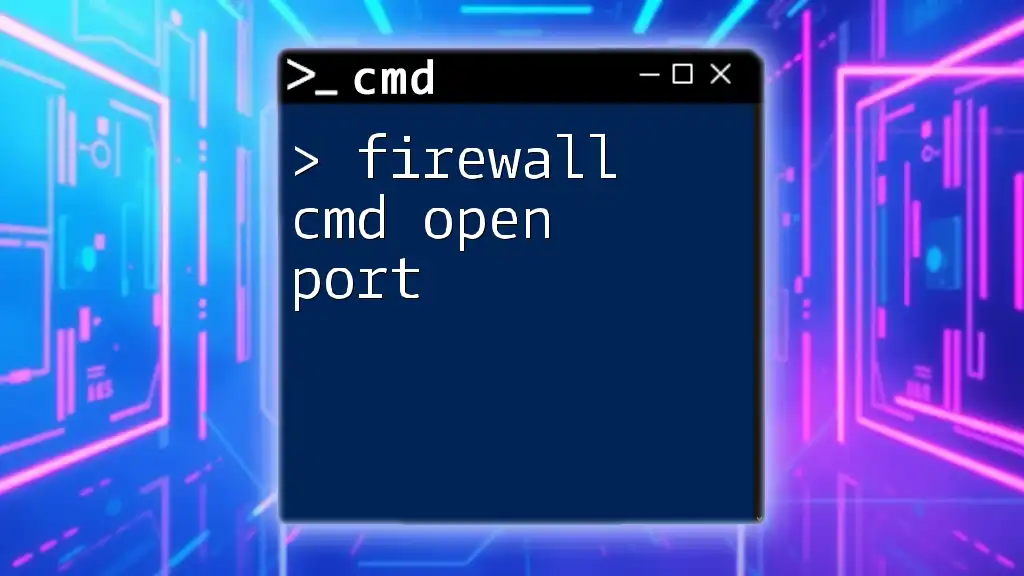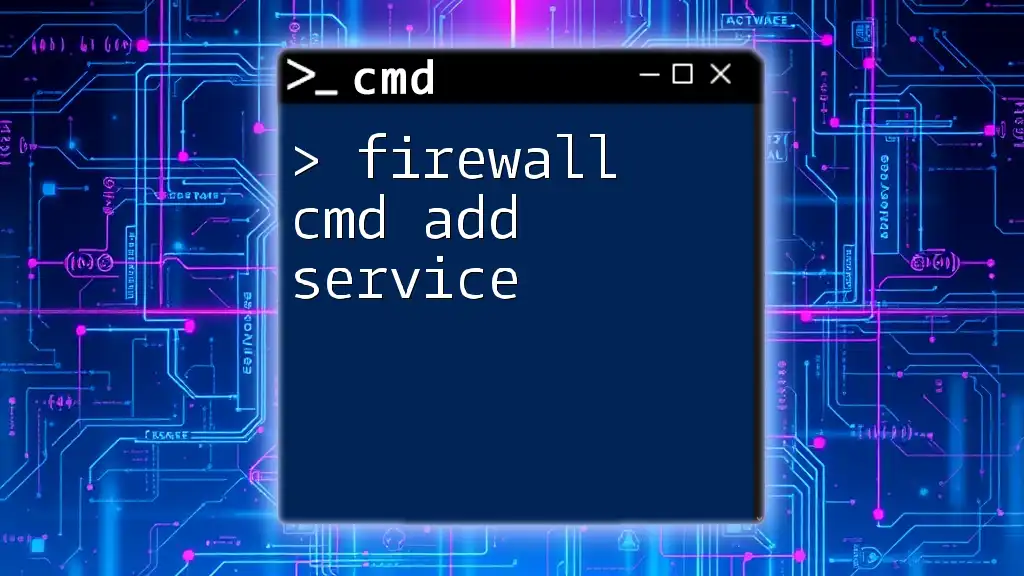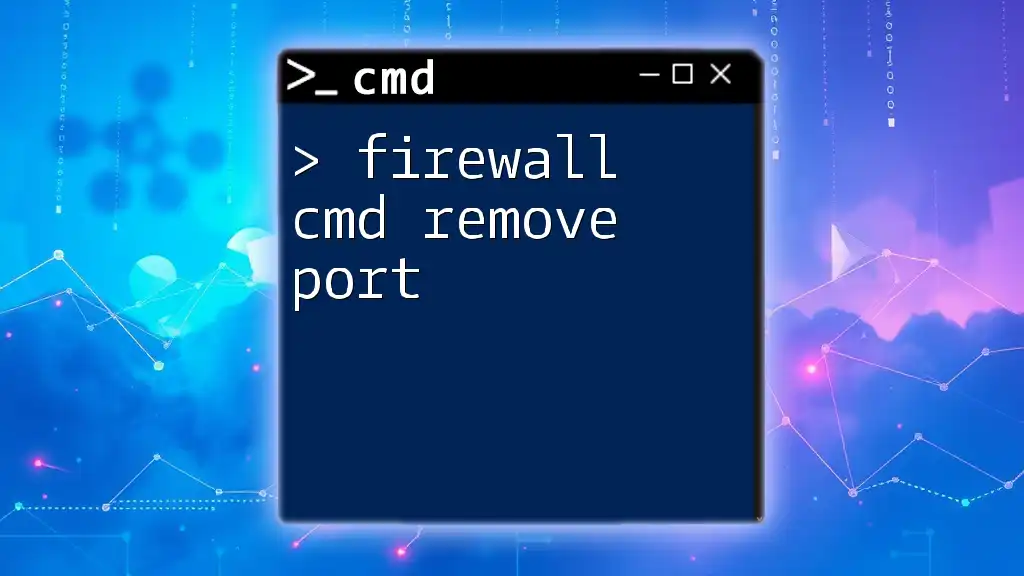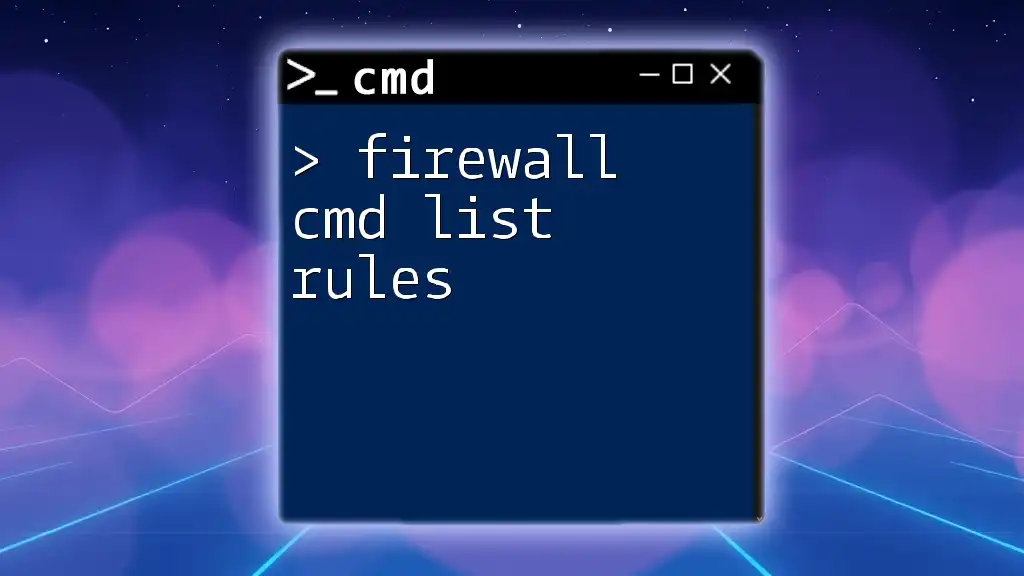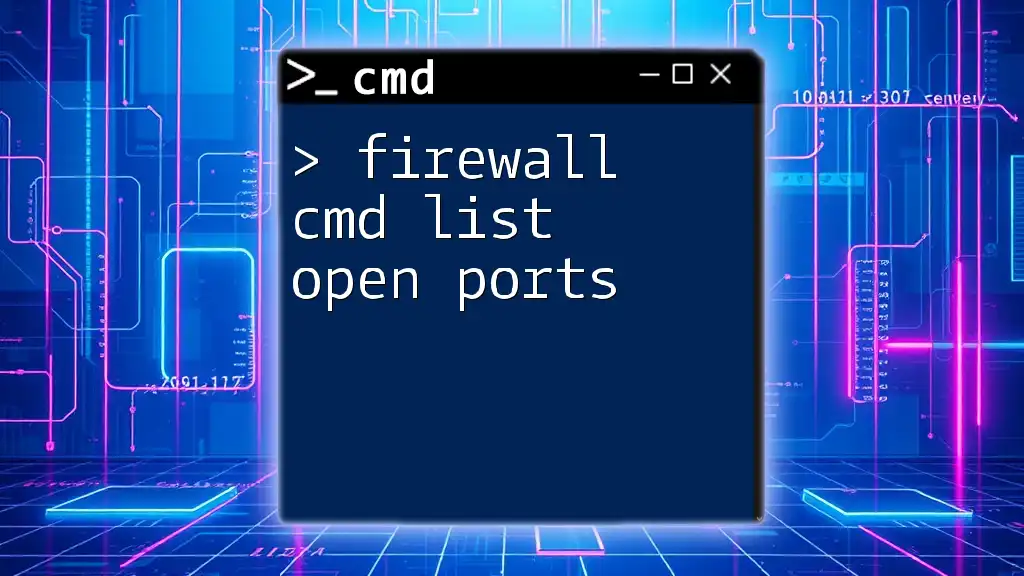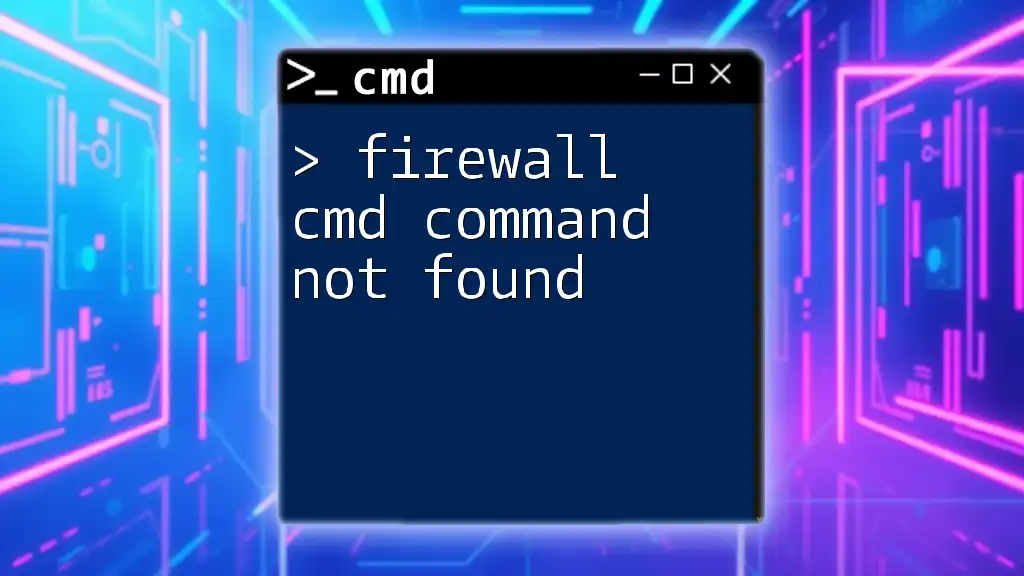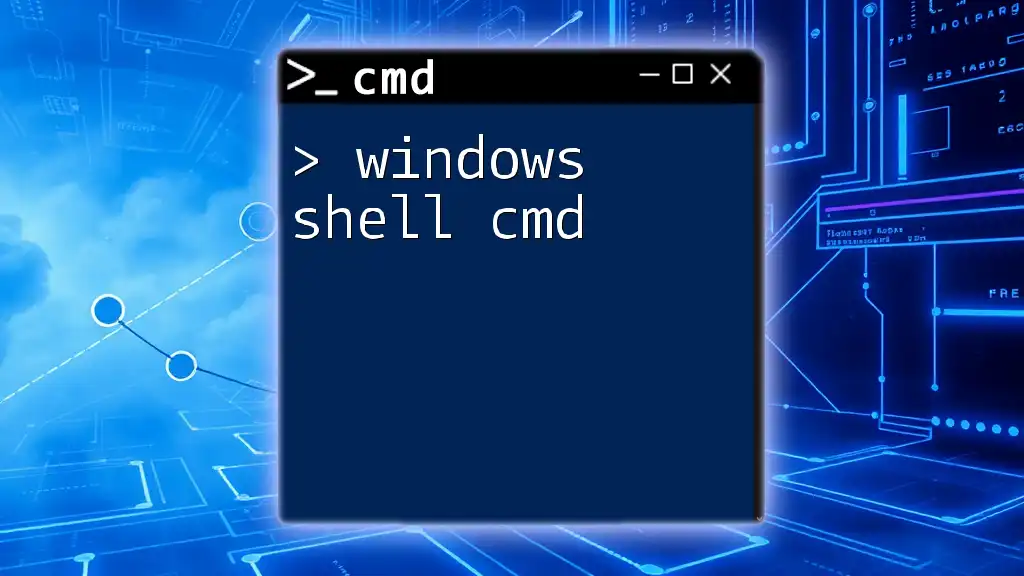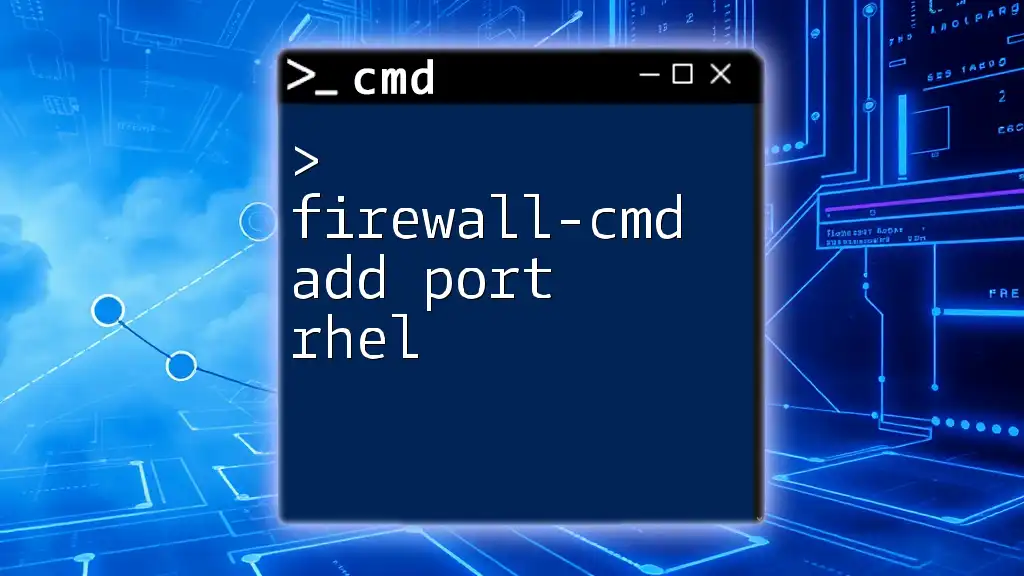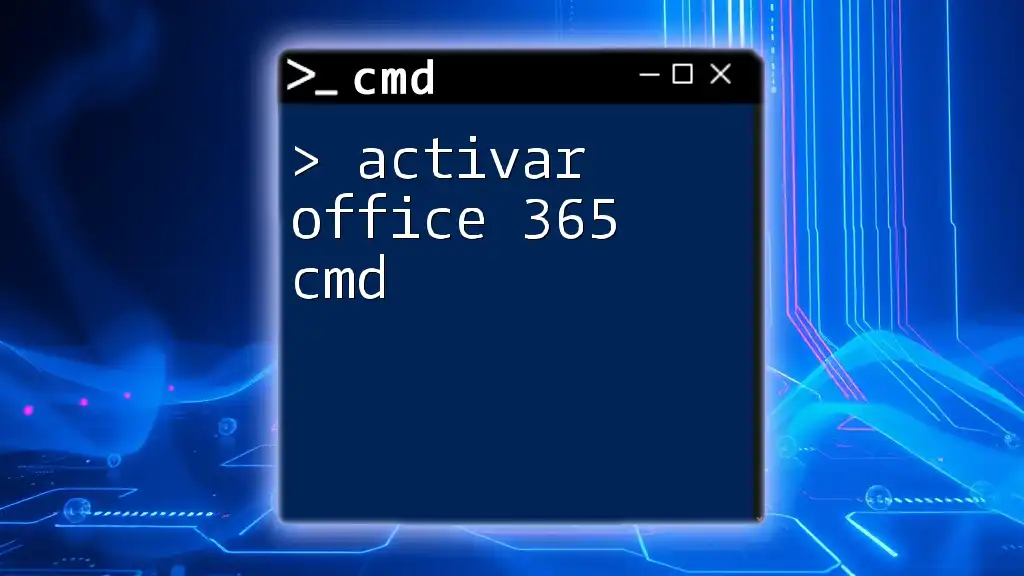To turn off the Windows Firewall using the Command Prompt, you can execute the following command:
netsh advfirewall set allprofiles state off
Understanding Windows Firewall
What is Windows Firewall?
Windows Firewall is a built-in security feature in the Windows operating system that monitors incoming and outgoing network traffic. It acts as a barrier between your computer and potential threats from the internet or other networks. By filtering this traffic, the firewall plays a crucial role in protecting your system from unauthorized access and various types of malware.
Why Turn Off the Firewall?
There are specific scenarios where you might need to turn off the firewall temporarily. For example, if you're troubleshooting a connectivity issue or installing software that the firewall mistakenly blocks, disabling it may be a quick solution. However, it's vital to understand the risks associated with this action, including exposing your computer to potential security threats.

How to Access Command Prompt
Opening Command Prompt
To execute commands that turn off the firewall, you first need to access Command Prompt (CMD). There are several methods to open CMD:
- Start Menu: Click on the Start menu, type "cmd," and press Enter.
- Run Dialog: Press `Windows Key + R`, type "cmd," and hit Enter.
For administrative privileges, which you'll need to modify the firewall settings, right-click on the CMD icon and select Run as administrator.
Understanding Elevated Commands
Elevated commands require administrative rights to execute. This level of access is crucial when making system-wide changes, such as modifying firewall settings, since it ensures that the commands have the necessary permissions to take effect.
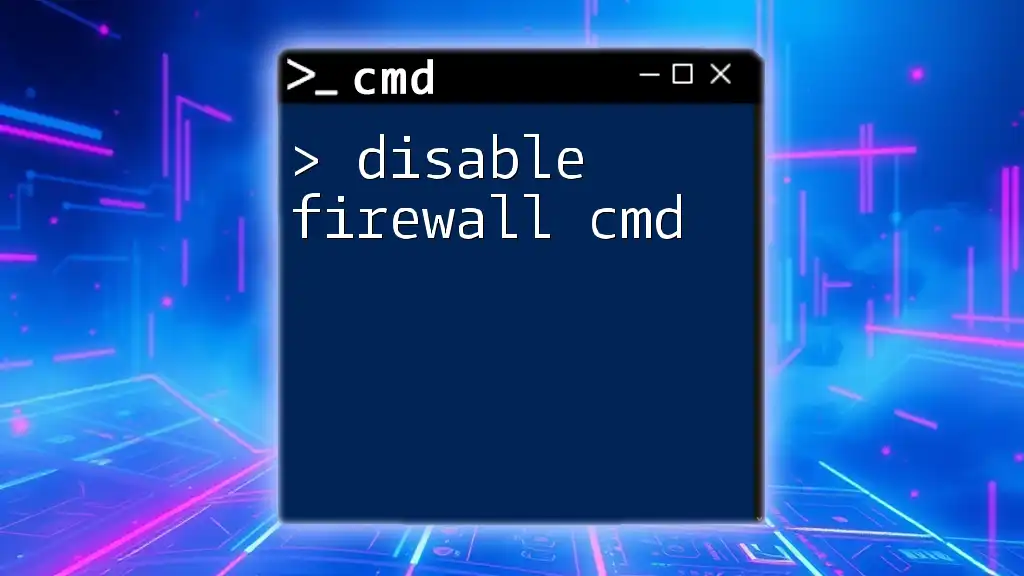
Commands to Turn Off the Firewall
Syntax and Structure
When you're working in CMD, understanding the syntax is essential. Windows uses the `netsh` command-line utility to manage firewall settings. Each command follows this basic structure:
netsh advfirewall set <profile> state <on/off>
Disabling the Firewall for Different Profiles
Disable Firewall for All Profiles
To turn off the firewall for every profile (Domain, Private, and Public), use the following command:
netsh advfirewall set allprofiles state off
This command disables the firewall for all types of networks, leaving your device unprotected across the board.
Disable Firewall for Domain Network
If you're only interested in disabling the firewall for a domain network, perhaps because you're on a trusted corporate network, use:
netsh advfirewall set domainprofile state off
This command is handy when you trust the network you are connected to, as it may prevent unnecessary interruptions.
Disable Firewall for Private Network
In scenarios where your computer is connected to a private trusted network (like your home network), you might prefer to turn off the firewall for that specific profile. Use:
netsh advfirewall set privateprofile state off
Disabling the firewall here can help ease connectivity issues with local devices, but be aware of the potential risks.
Disable Firewall for Public Network
Turning off the firewall for public networks — which are usually less secure — can put your system at risk. If you need to do this temporarily, execute:
netsh advfirewall set publicprofile state off
It's generally advisable to exercise caution when disabling the firewall on public networks.

Verifying Firewall Status
Checking the Current Firewall Status
To ensure the commands you've executed have had the desired effect, you can check the status of your firewall settings with the following command:
netsh advfirewall show allprofiles
This command will show whether the firewall is on or off for each network profile. Understanding the results enables you to confirm the current security posture of your device.
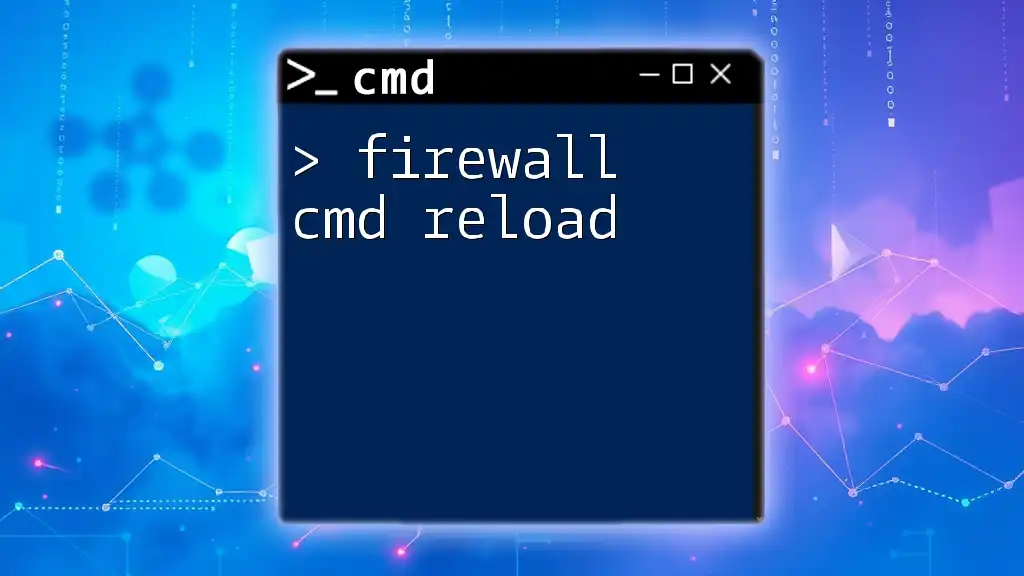
Risks and Considerations
Security Risks of Disabling Firewall
Disabling your firewall exposes your system to various security vulnerabilities. Without the firewall, unauthorized access is much easier for hackers, malware developers, and other malicious entities. It is critical to consider the potential risks and weigh them against the need to turn off the firewall. Always keep in mind that a strong defense is your first line of protection against cyber threats.
Alternative Solutions
Instead of turning off the firewall entirely, consider creating exceptions for specific applications or processes. This way, you can maintain security while allowing legitimate traffic. Most firewalls permit you to add rules that let specified apps communicate freely without exposing your entire system.
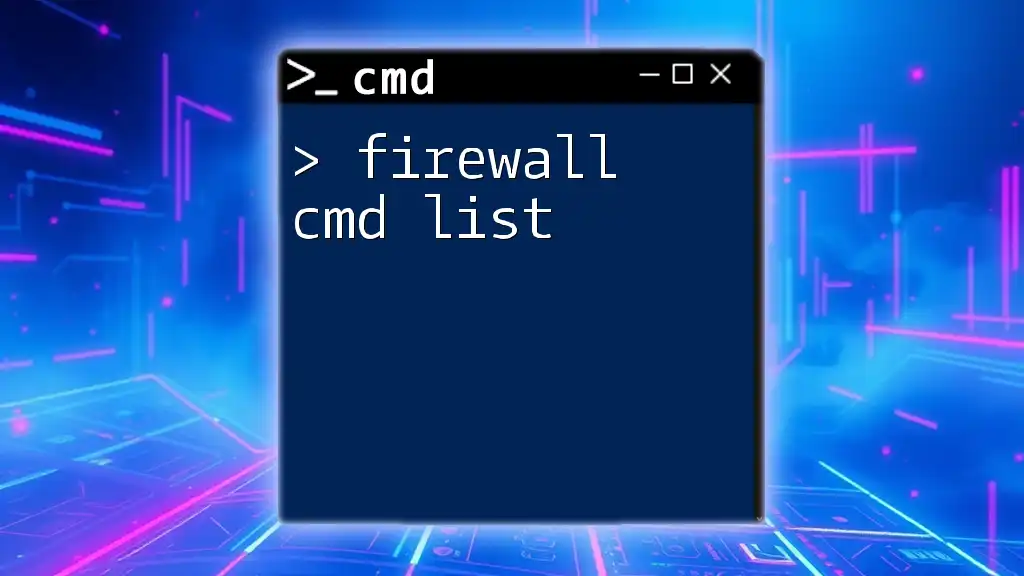
Turning the Firewall Back On
Re-Enabling the Firewall
Once you've completed your task that required the firewall to be off, it's essential to turn it back on promptly. To reactivate the firewall for all profiles, simply run:
netsh advfirewall set allprofiles state on
By re-enabling the firewall, you restore your system's defenses, shielding it from potential threats.

Conclusion
In summary, while knowing how to turn off firewall cmd can be useful for troubleshooting and network management, it must be done with a clear understanding of the associated risks. By carefully managing your firewall settings and considering safer alternatives, you can effectively maintain both connectivity and security.
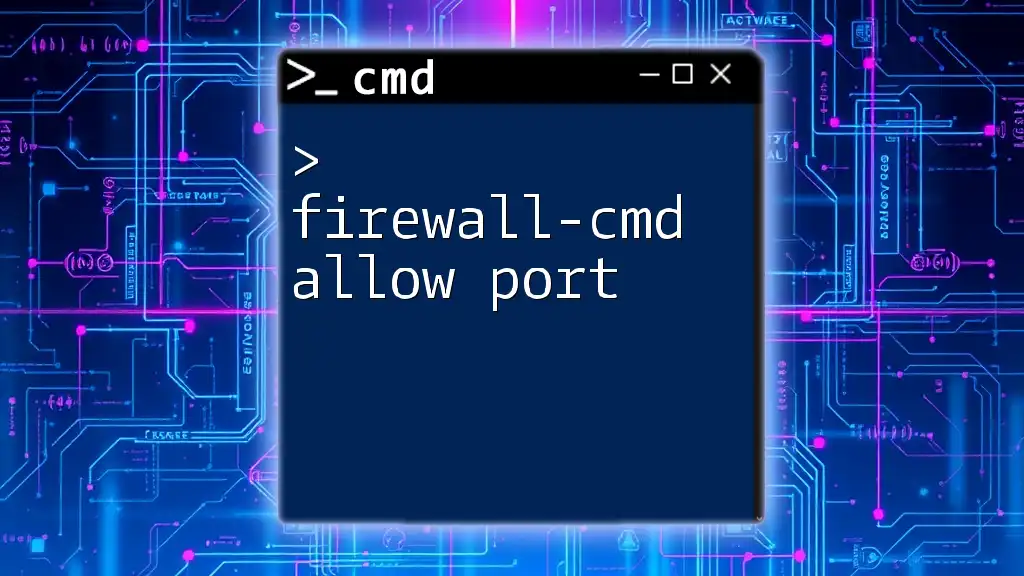
FAQs
Common Questions About CMD and Firewall Management
How do I check which applications are blocked by the firewall?
You can view the list of allowed apps and features by navigating to the Windows Firewall settings. Alternatively, you can use the command:
netsh advfirewall firewall show rule name=all
Is it safe to leave my firewall disabled?
Generally, it is not safe to leave your firewall disabled for extended periods, as this increases your vulnerability to attacks.
Can I set rules for specific applications instead of turning off the entire firewall?
Yes, you can create inbound or outbound rules that allow specific applications to communicate while keeping the firewall enabled.
Final Notes
For further learning on CMD commands and network security, consider exploring other advanced command-line utilities and best practices regularly. Keeping informed and applying safe practices will help you in becoming more proficient in system administration.