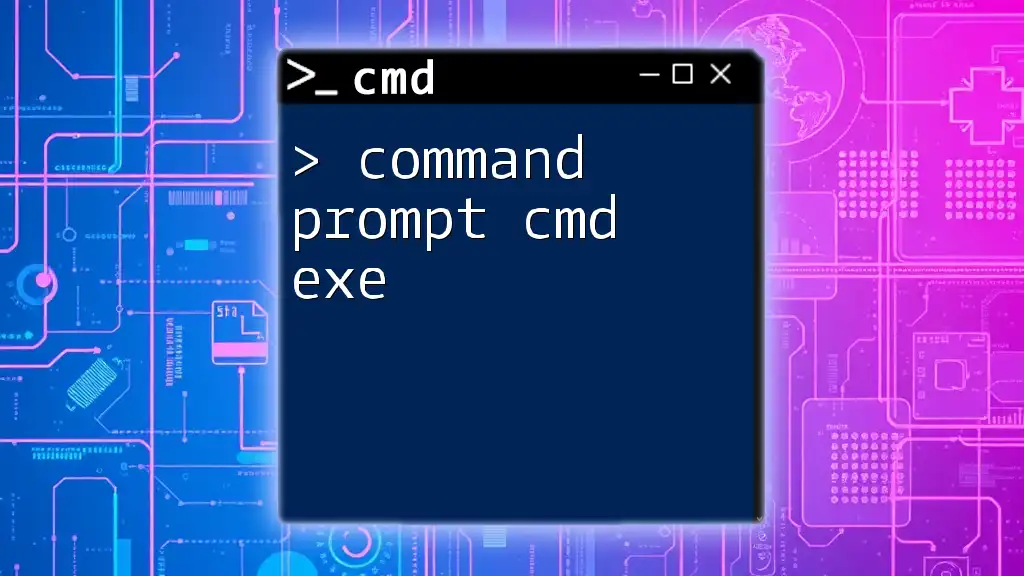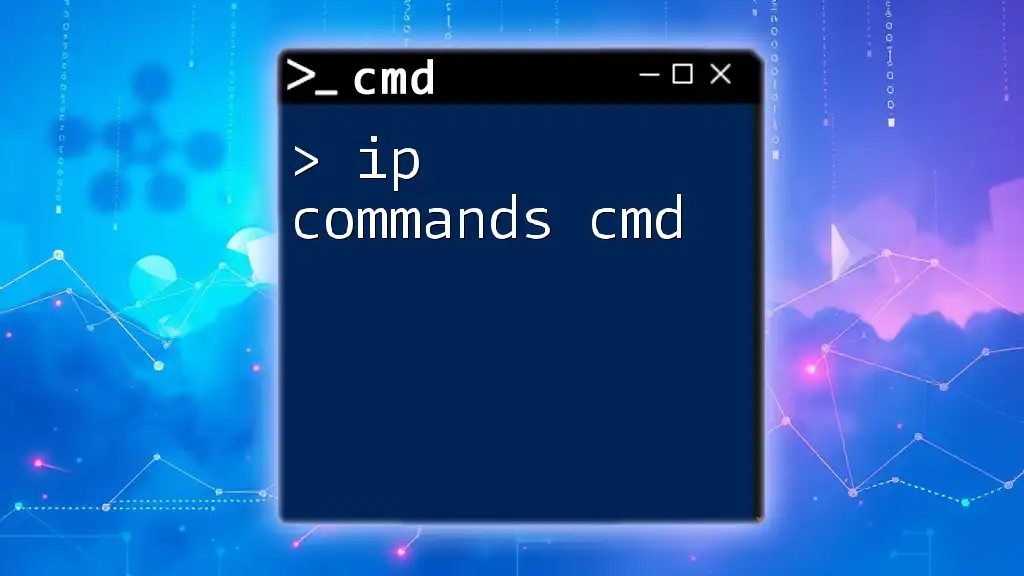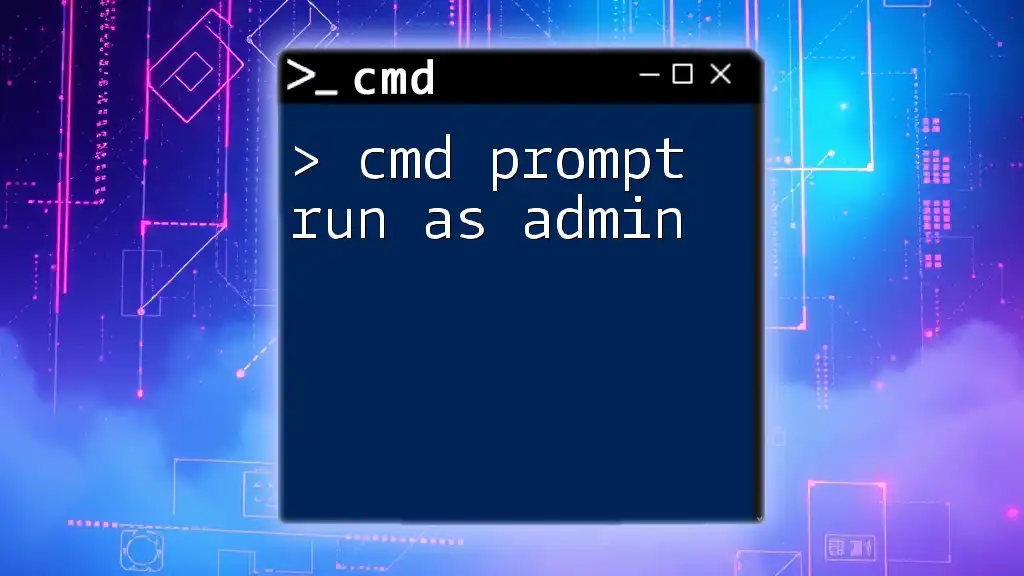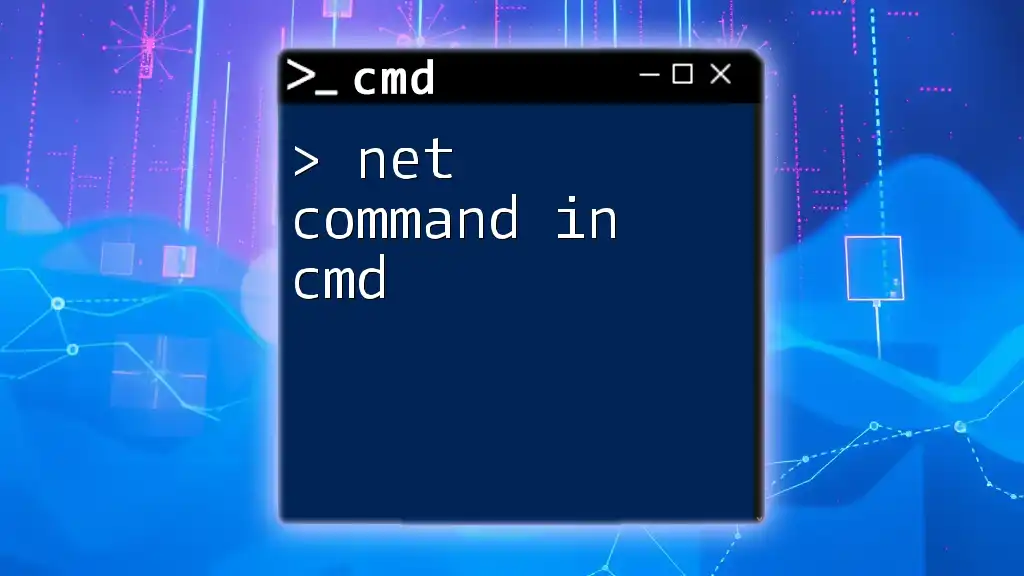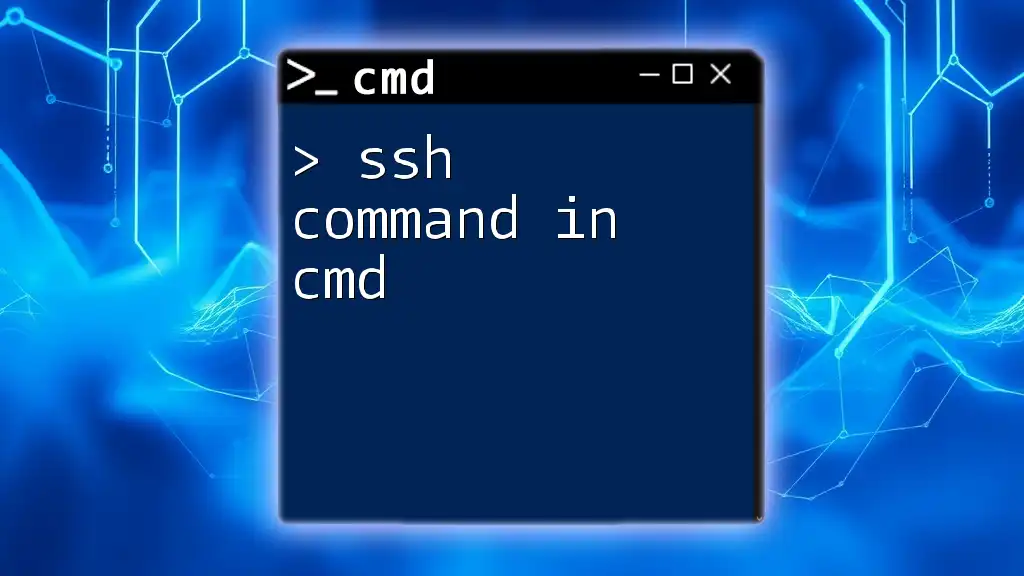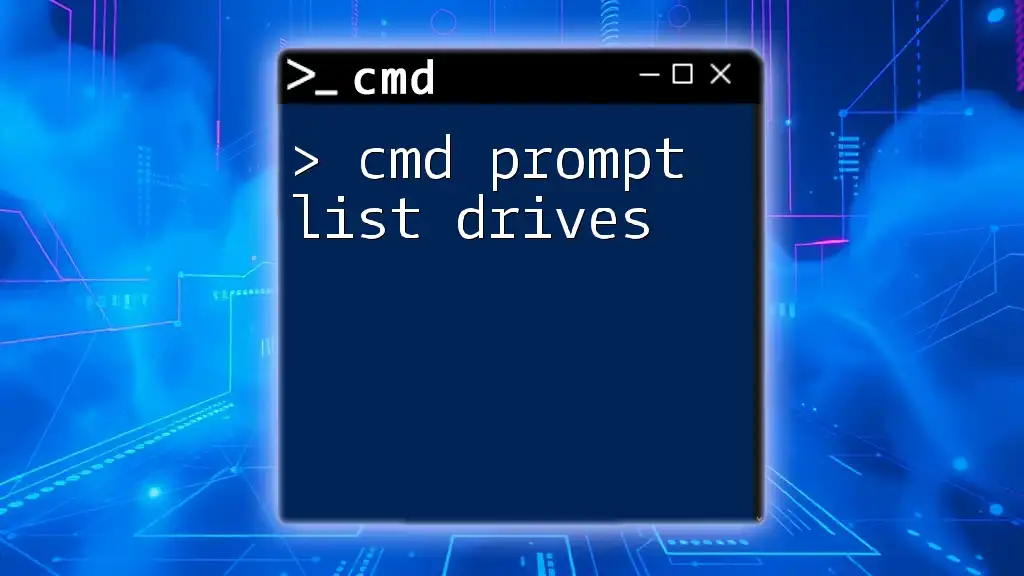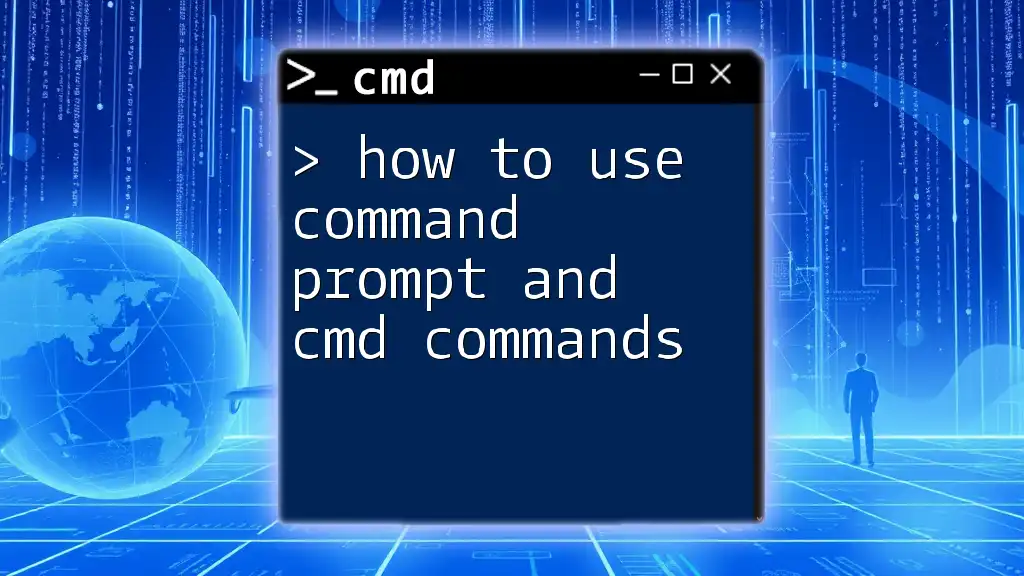The Command Prompt, also known as cmd.exe, is a powerful command-line interpreter in Windows that allows users to execute various commands to perform tasks efficiently.
dir C:\Users\YourUsername\Documents
What is Command Prompt?
Command Prompt, known as CMD.EXE, is a command-line interpreter available in most Windows operating systems. It acts as a bridge between the user and the operating system, allowing users to execute various commands to perform tasks like managing files, diagnosing network issues, and configuring system settings. Since its inception in MS-DOS, CMD has evolved significantly while maintaining a robust connection to system performance and resources.

Getting Started with CMD.EXE
How to Access Command Prompt
Accessing Command Prompt is straightforward. There are several methods to start it:
- Using the Run dialog: Press `Windows + R`, type `cmd`, and hit `Enter`.
- Using search in the Start menu: Click on the Start button, type `Command Prompt`, and select it from the search results.
- Shortcut keys: Press `Windows + X` and choose `Command Prompt` or `Windows PowerShell` from the menu.
Understanding the Command Prompt Interface
Once you open CMD, you will see a simple interface consisting of the title bar, the command line, and sometimes a status bar. This environment is text-based, meaning that instead of clicking through graphical menus, you will type specific commands and receive textual responses. The command prompt face value may seem intimidating, but its intuitive design allows users to perform powerful operations efficiently.

Basic CMD Commands
Navigating Directories
Understanding how to navigate your file system using CMD is crucial.
- cd (Change Directory): This command allows you to move between folders.
Here’s how you can use it:
cd C:\Users\YourUsername\Documents
This command changes the directory to your Documents folder.
- dir (List Directory): Use this command to display the contents of the current directory.
For example, typing:
dir
Will show you a list of files and folders within your current directory. You can also include a switch like `/w` for a wider view:
dir /w
Managing Files and Directories
Once you’re comfortable navigating, you can manage your files and directories:
- copy: This command lets you duplicate files.
Example:
copy C:\example.txt D:\Backup\
This command copies `example.txt` from its original location to the `Backup` directory.
- move: Use this to relocate files or folders.
Example:
move C:\oldfile.txt C:\newfolder\
This moves `oldfile.txt` to the specified folder.
- del: This is how you delete files.
Example:
del C:\example.txt
Be cautious with this command; once a file is deleted, it cannot be restored easily.
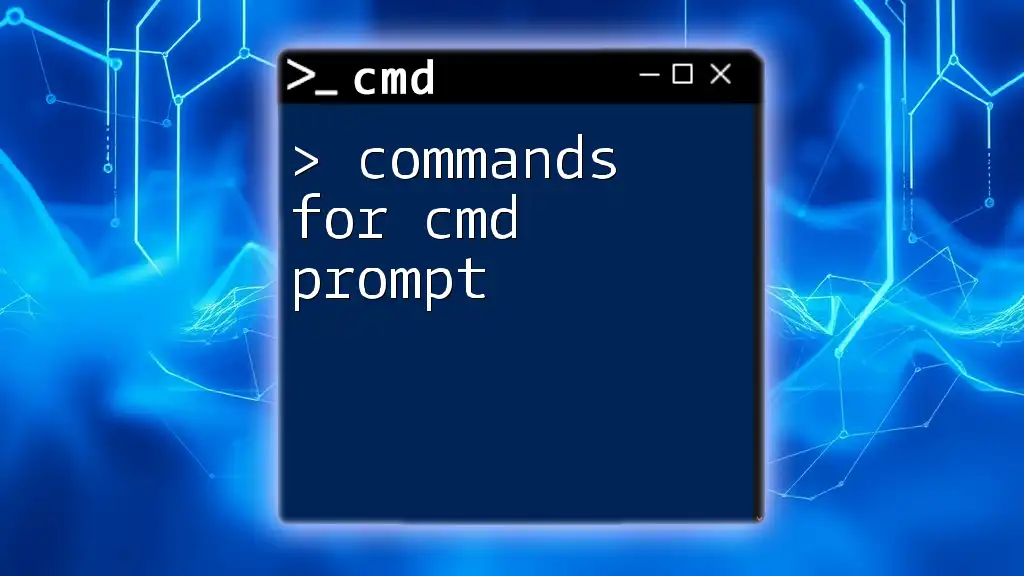
Advanced CMD Commands
System Configuration Commands
To manage your system settings, CMD provides several helpful commands:
- ipconfig: This command displays your current network configuration.
You can use it as follows to view all details:
ipconfig /all
This provides comprehensive information about your network interfaces.
- ping: A vital tool for testing network connectivity.
For instance, to check if you can reach Google's server, use:
ping www.google.com
If the network connection is working correctly, you will receive a response indicating the time taken for packets to travel.
Task Management
CMD is also powerful for task management:
- tasklist: This command shows you a list of all running processes on your machine.
You can execute it simply by typing:
tasklist
- taskkill: When you need to terminate a specific running process.
Example:
taskkill /IM notepad.exe /F
This command forcefully kills the Notepad application.

Enhancing Command Prompt Usage
Using Batch Files
Batch files are scripts that can automate CMD commands. They allow you to run multiple commands sequentially.
Creating a simple batch file can make repetitive tasks easier. Here’s how to create one capable of backing up files:
- Open Notepad.
- Type the following commands:
@echo off
xcopy C:\ImportantFiles\* D:\Backup\ /E /I
echo Backup completed.
pause
- Save it with a `.bat` extension, like `backup.bat`.
Running this file will execute the commands inside it, thus automating your backup process.
Aliases and Custom Commands
You can create aliases – shorthand commands that point to longer ones. While CMD does not support custom aliases natively as PowerShell does, you can create batch files named after your desired commands.
For example, if you regularly use `ipconfig /all`, save a batch file named `myip.bat` with the content:
@echo off
ipconfig /all
Now you can just type `myip` in CMD to invoke that command.
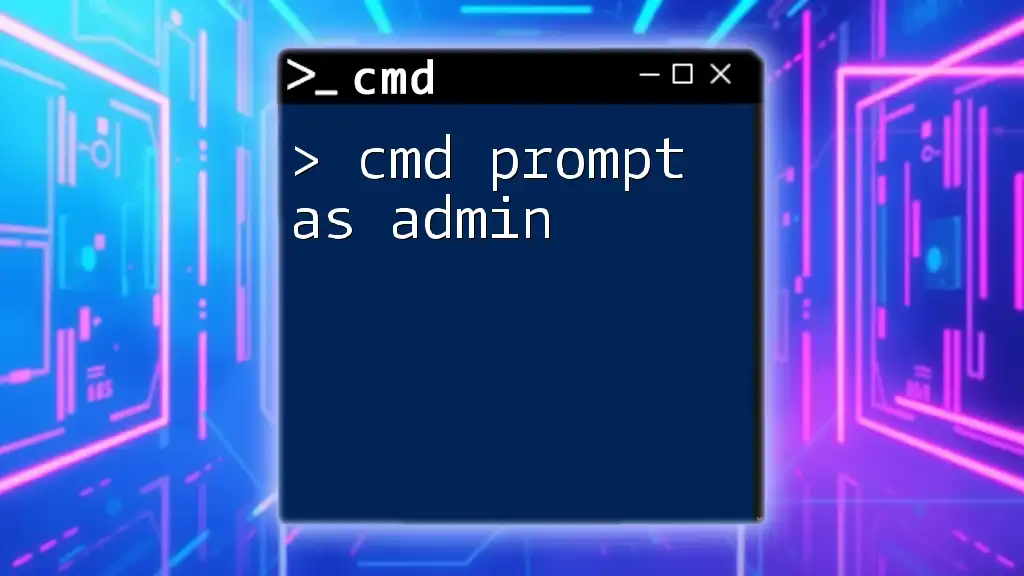
Troubleshooting Common CMD Issues
Common Errors and Solutions
When using CMD, you’ll sometimes encounter errors. Syntax errors are among the most common. Ensure your commands are spelled correctly with the correct parameters.
Permissions issues can also surface. If you find yourself unable to run certain commands, consider opening CMD as an administrator. Right-click the Command Prompt icon and choose “Run as administrator.”
Tips for Successful Command Execution
Always pay attention to the feedback provided by CMD after running commands. This feedback can guide you toward understanding any issues or confirming successful execution. Read error messages carefully, as they often provide specifics on how to remedy the issue.
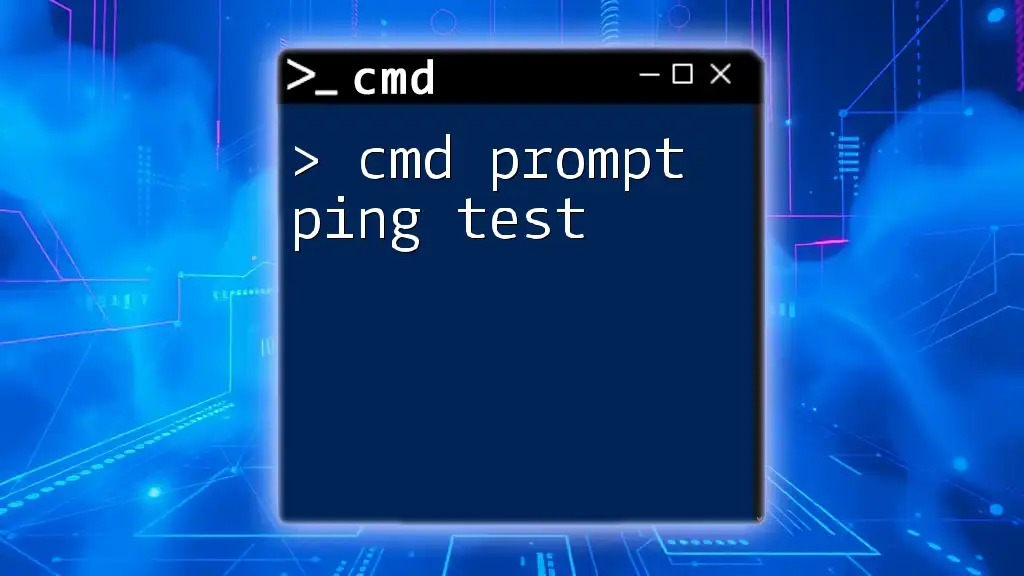
Useful CMD Techniques
Redirecting Output
Redirecting output allows you to store the results of a command into a file for future reference.
For example, if you want to save the output of a directory listing, you can use:
dir > output.txt
This command creates (or overwrites) a file named `output.txt` containing the results of the `dir` command.
Piping Commands
Piping is an efficient way to connect commands, allowing the output of one command to become the input of another.
For instance, to search for a specific process, you could use:
tasklist | findstr "notepad"
This command lists all running processes and filters the results to display only those containing "notepad."
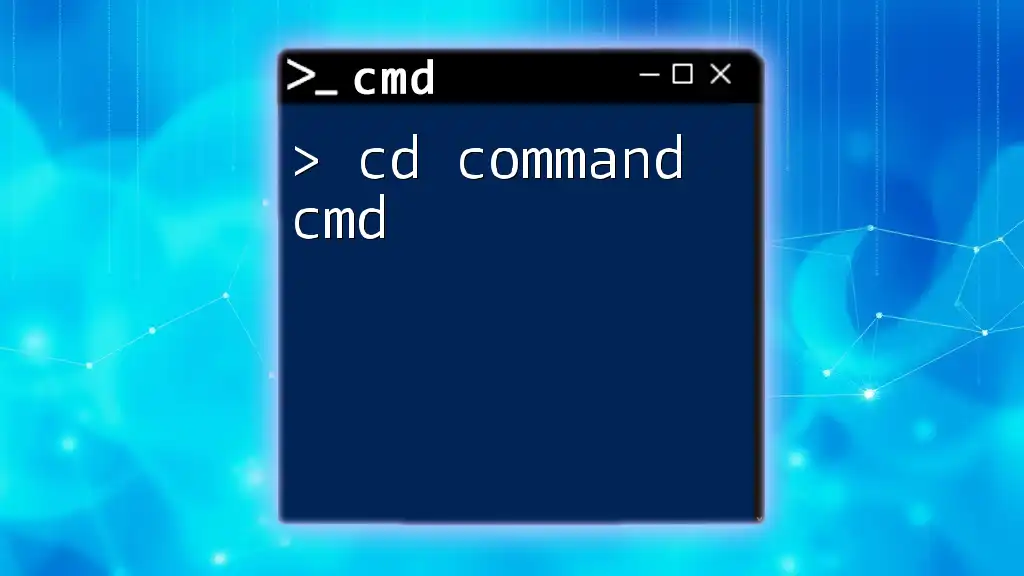
Conclusion
Exploring CMD.EXE opens up a wealth of possibilities for managing your computer more efficiently. From basic file manipulation to advanced system configuration and scripting, Command Prompt is an invaluable tool for users at all levels. By practicing the commands and techniques outlined here, you can harness the full power of CMD.EXE and become more adept at navigating and controlling your Windows environment.