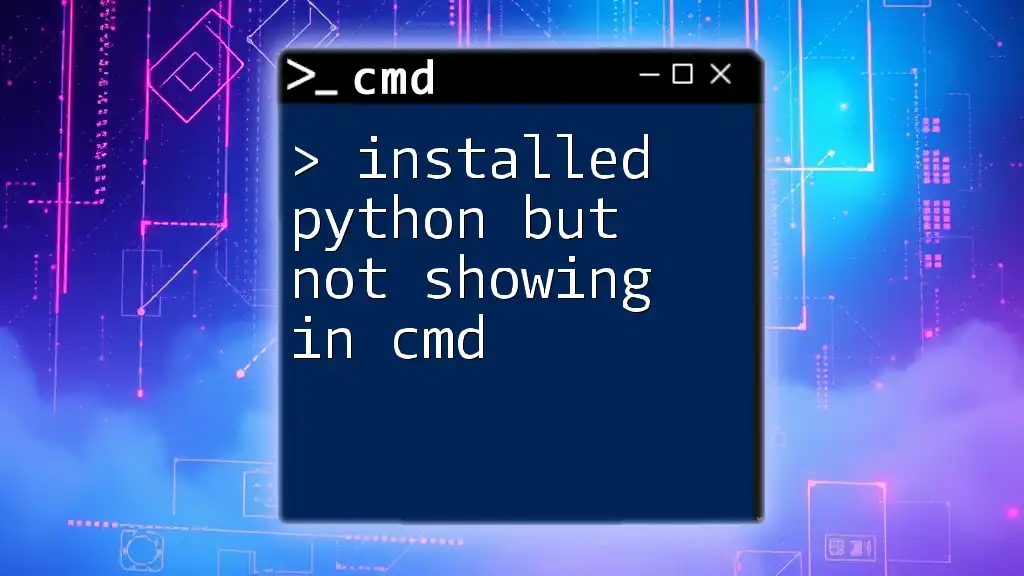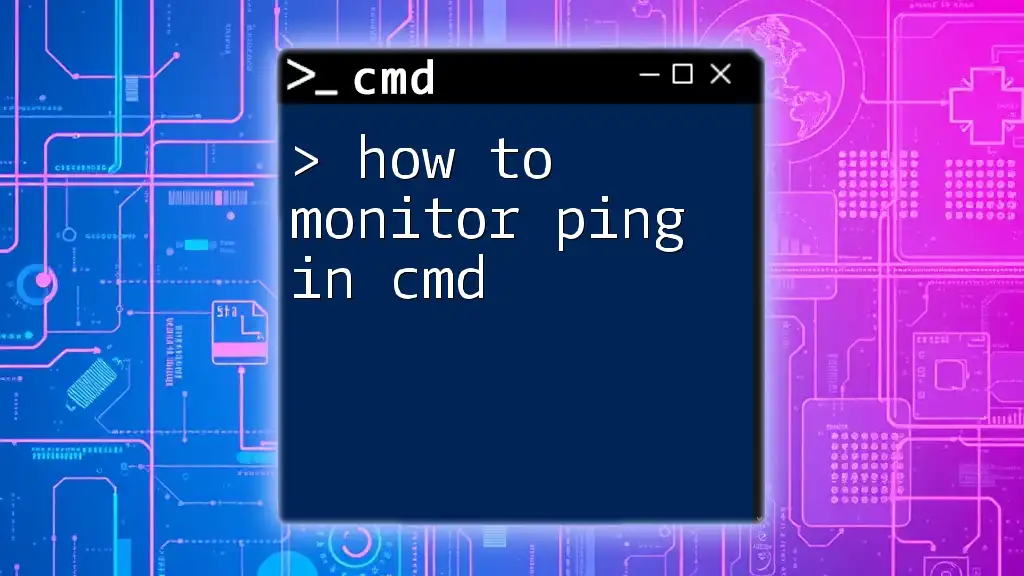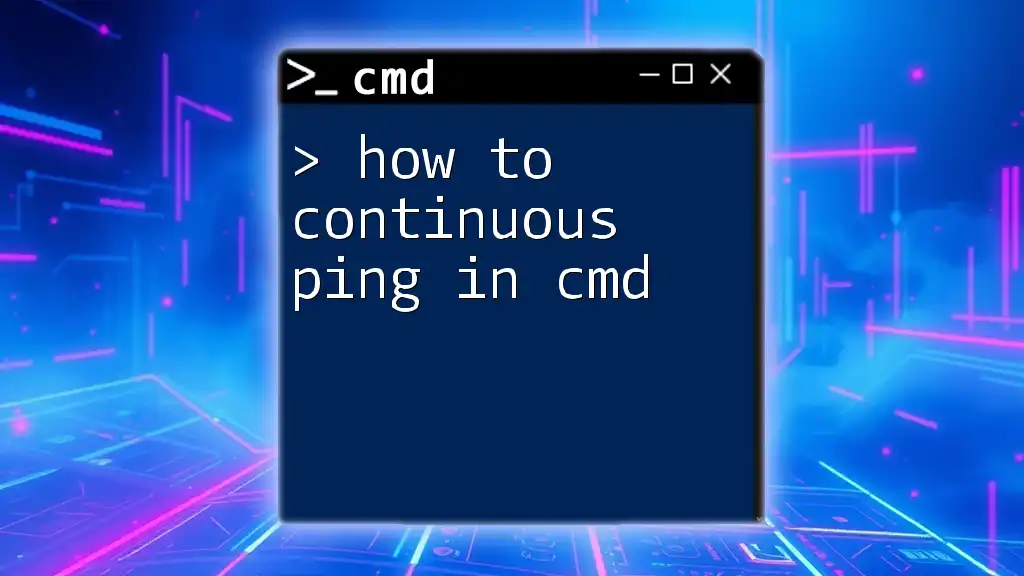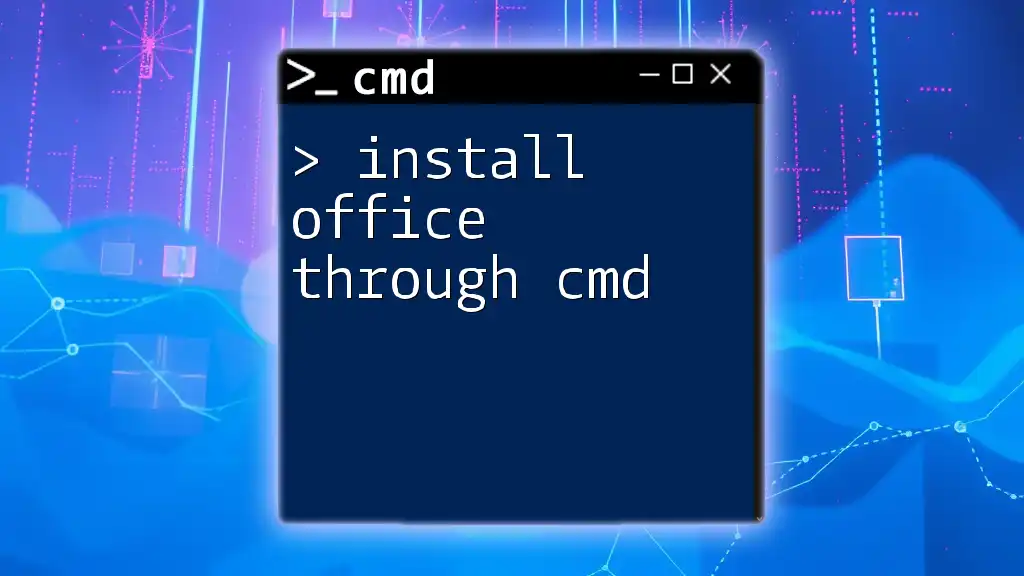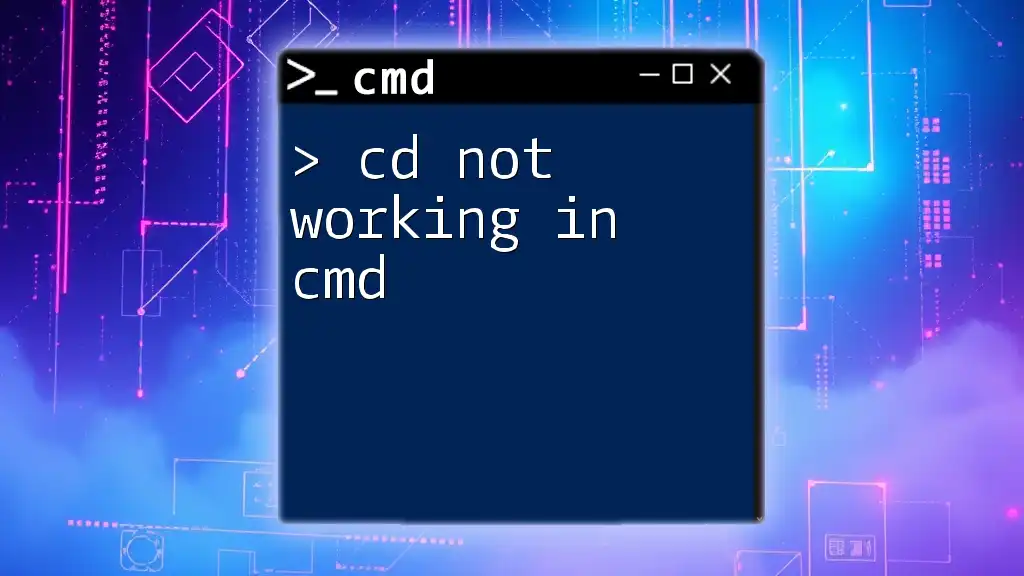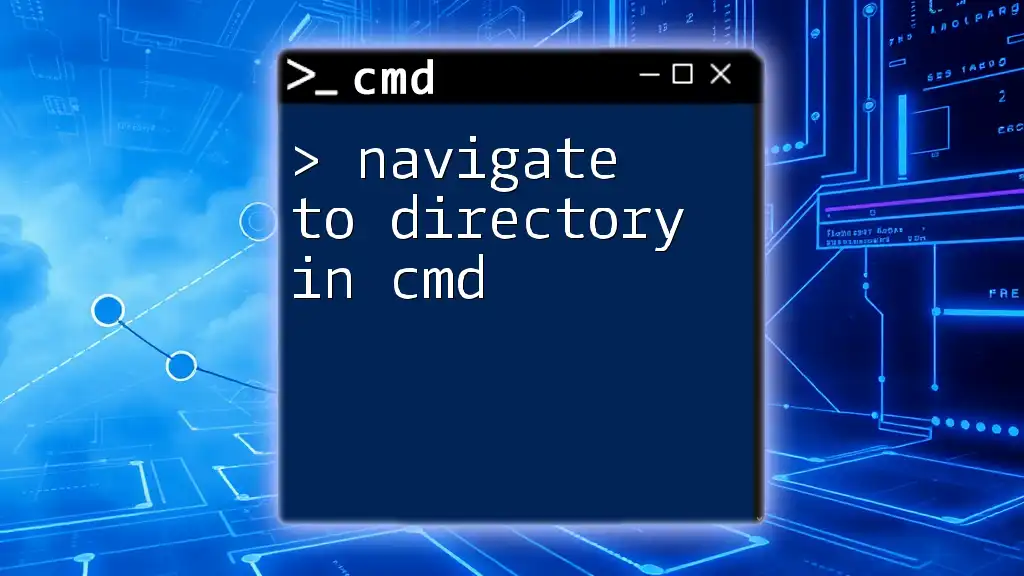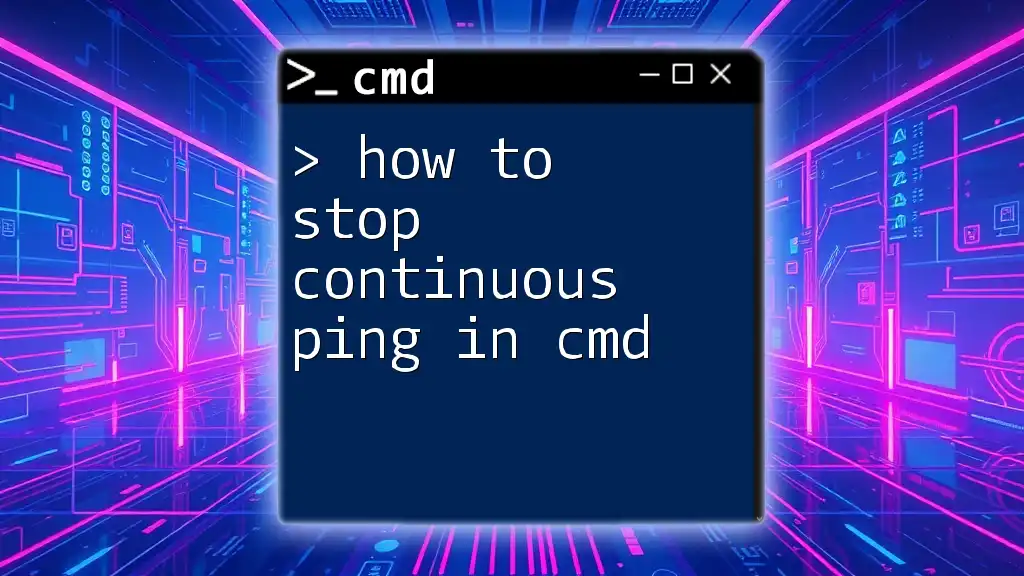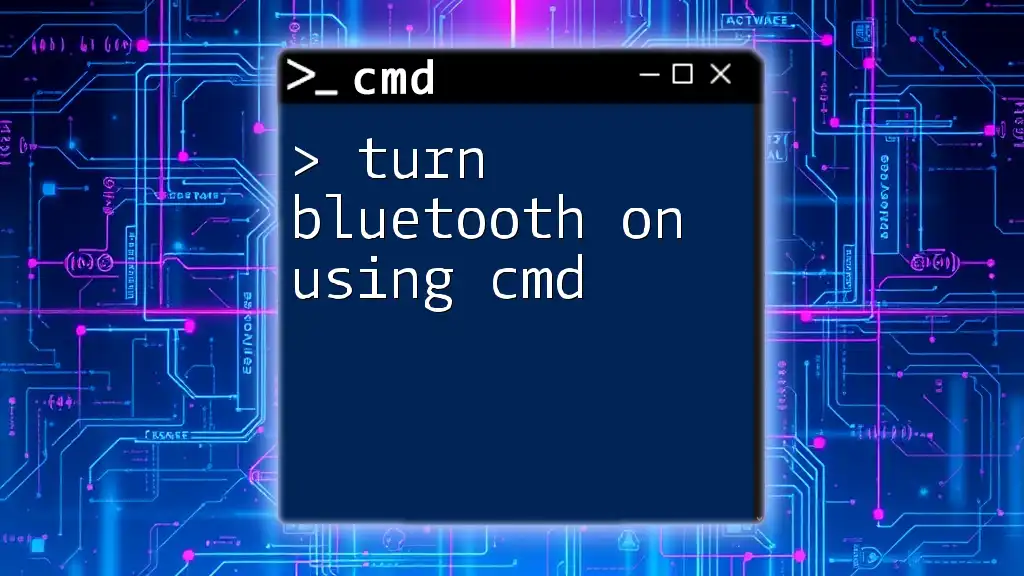If Python is installed but not showing in CMD, it’s often due to the installation path not being added to the system’s PATH variable, which can be resolved by checking the installation directory and, if necessary, updating the PATH.
To verify Python installation, you can run the following command in CMD:
python --version
Understanding the Issue
What Does It Mean When Python Doesn't Show in CMD?
When you have installed Python but find that it is not showing in CMD, this generally means that the system cannot recognize the Python command, leading to various issues when trying to execute scripts or run Python commands. Ideally, once Python is installed correctly, you should be able to open Command Prompt and type `python` followed by hitting Enter to access the Python shell or get the version information with the command:
python --version
If you receive an error message or the prompt produces a response indicating that Python is not recognized, then something in the installation process went awry.
Common Causes of Python Not Showing in CMD
-
Installation Issues: Python may not have been installed correctly due to interruptions or misconfigurations during the installation process.
-
Path Variable Not Set Correctly: The PATH variable tells the system where to look for executables, meaning if this variable isn’t set correctly for Python, it won’t be accessible via CMD.
-
Confusion Between Multiple Python Versions: Many users have multiple versions of Python installed, leading to potential command conflicts.
-
Uncommon Installation Locations: If Python is installed in a non-standard directory, Windows may not recognize it automatically.
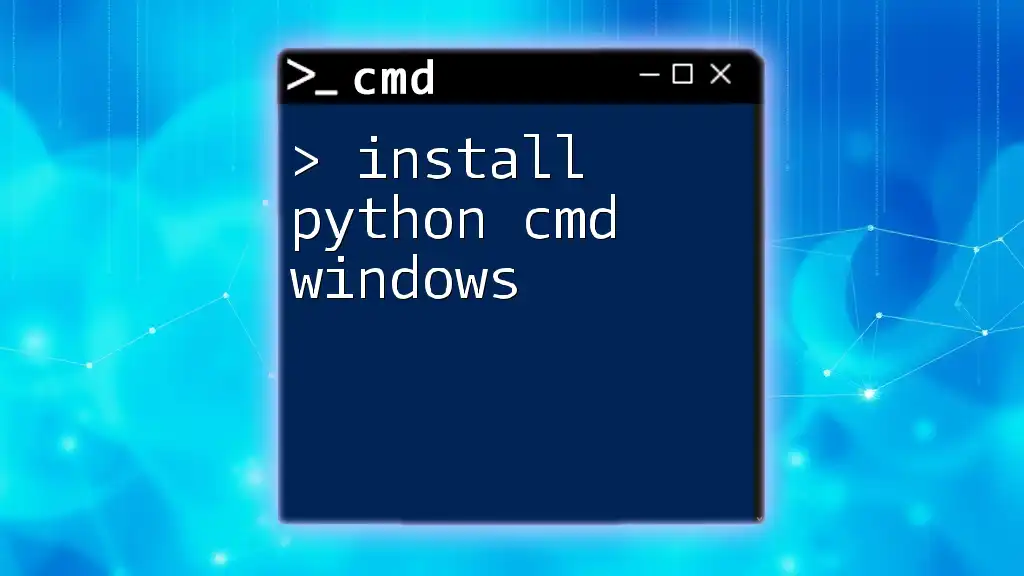
Step-by-Step Troubleshooting Guide
Checking the Installation
Verifying Python Installation
Before diving deeper, confirm whether Python is installed on your system. Open Command Prompt and run the following command:
python --version
If there’s an error stating that Python is not recognized, you may need to perform further checks or adjustments.
Adding Python to the System PATH
What is the System PATH?
The System PATH is an environment variable that contains a list of directories in which executable programs are located. When you type a command in CMD, the system searches these directories to find the corresponding executable for that command.
How to Add Python to PATH on Windows
If you find that Python is indeed installed but not recognized in CMD, you may need to add it to the PATH variable. Follow these steps:
-
Find the Installation Directory: Locate your Python installation. This is often in `C:\Python39` or similar directories depending on the version installed.
-
Update Environment Variables:
- Right-click on "This PC" or "My Computer".
- Select Properties.
- Go to Advanced system settings.
- Click on Environment Variables.
-
In the Environment Variables window, look for the System variables section and find the variable named `Path`. Select it and click on Edit.
-
Add the path to the Python installation and the Scripts folder (e.g., `C:\Python39\;C:\Python39\Scripts\`).
-
Save the Changes: Click OK to close all windows.
Using the Command Line to Check PATH
You can check if Python has been successfully added to your PATH by using the CMD command:
echo %PATH%
This command will show you the current PATH values. Look through the output to ensure your Python installation directories are included.
Verifying Python Installation Again
After modifying the PATH variable, recheck the Python installation using the command:
python --version
If everything is set correctly, you should see the version number displayed without error.
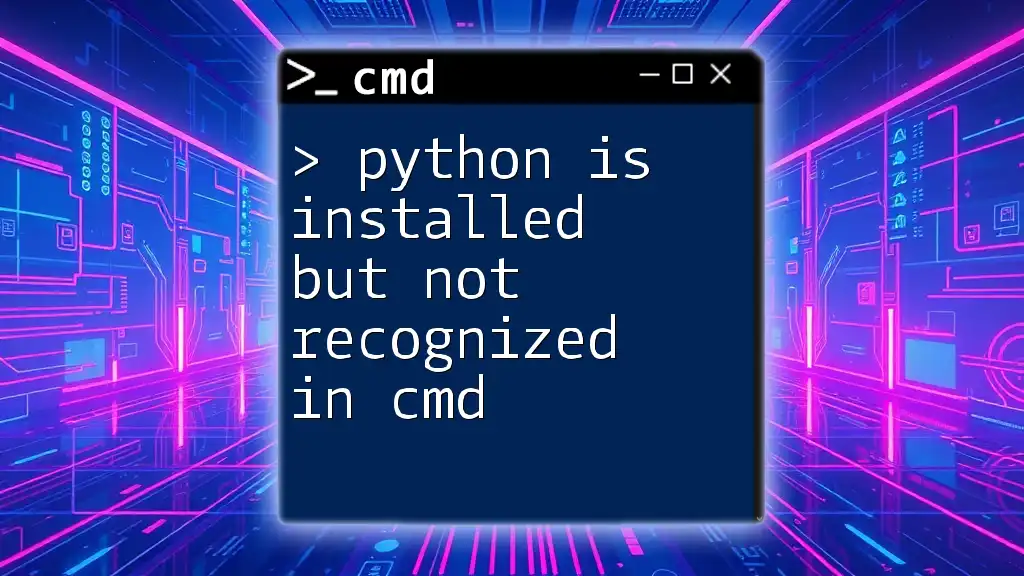
Alternative Solutions
Installing Python via the Microsoft Store
If you prefer a hassle-free installation, consider downloading Python via the Microsoft Store. This method usually installs Python with the correct settings pre-configured, meaning you won’t have to deal with PATH issues. Simply search for "Python" in the Microsoft Store and follow the prompts to install.
Using Python Executables
Another workaround is using the Python executables directly from its installation folder. You can navigate to the Python install directory in CMD and run Python like this:
C:\Python39\python.exe
Additionally, you can use the `py` launcher, which is often included with Python installations. This command can be used to run scripts or check the version:
py --version
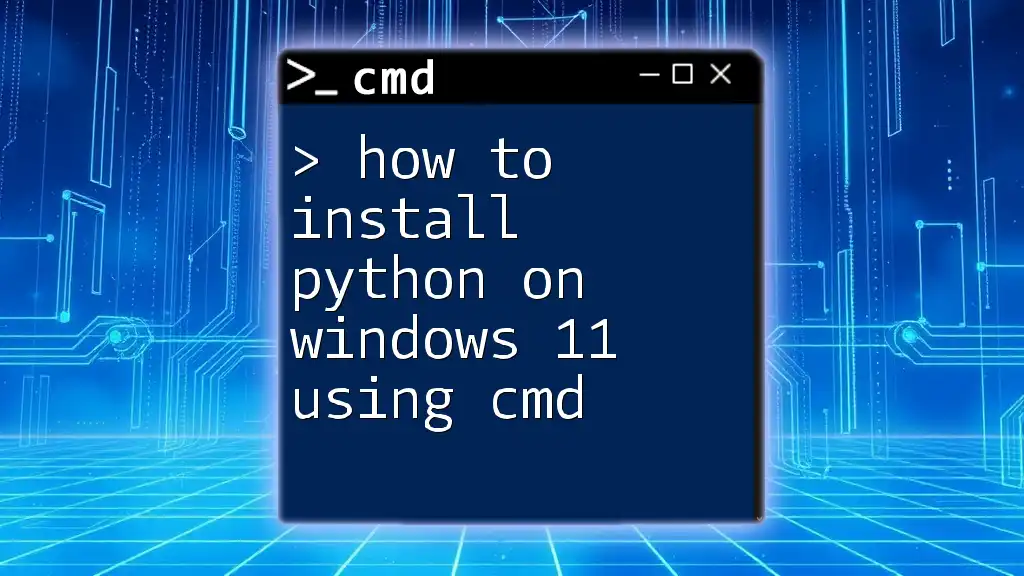
Additional Troubleshooting Tips
Checking for Multiple Versions
If you're unsure whether multiple versions of Python are installed, you can run the command:
where python
This command will list all the locations of the Python executables on your system. If you see more than one installation, you have multiple versions.
Managing Multiple Python Installations
In case you have multiple installations, you can uninstall any redundant versions using the Control Panel or manage them directly through the installation settings of newer Python versions.
Reinstalling Python Correctly
If all else fails, reinstalling Python may be the best option. Ensure to download Python from the official [Python website](https://www.python.org/downloads/) and during the installation, ensure to check the box that says "Add Python to PATH." This guarantees that your installation will be recognized in CMD automatically.
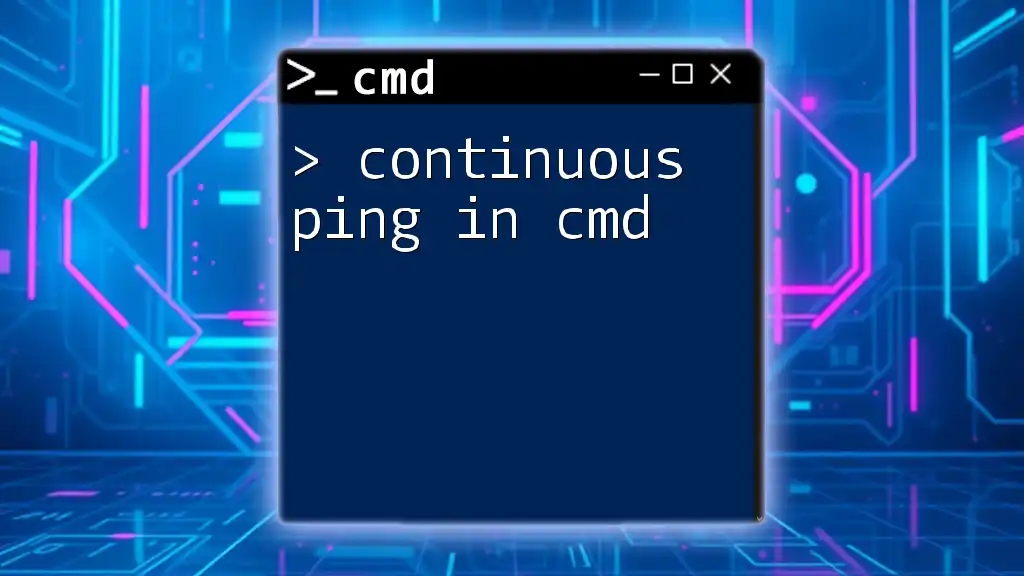
Best Practices
Maintaining Your Python Installation
- Check for Updates Regularly: Python updates frequently, so ensure you are running the latest version to take advantage of improvements and new features.
- Backup Important Scripts: Keep your important Python scripts backed up in case you need to reinstall or make modifications.

Conclusion
By following the outlined steps, you can resolve the common issue of "installed Python but not showing in CMD". Ensuring that Python is properly installed and recognized in CMD not only saves time but also enhances your ability to work with this versatile programming language effectively. Feel free to share your experiences or any additional challenges you face while using CMD with Python!

Additional Resources
For further assistance, consider checking out the official Python documentation or community forums such as Stack Overflow, which serve as excellent resources for troubleshooting and guidance.