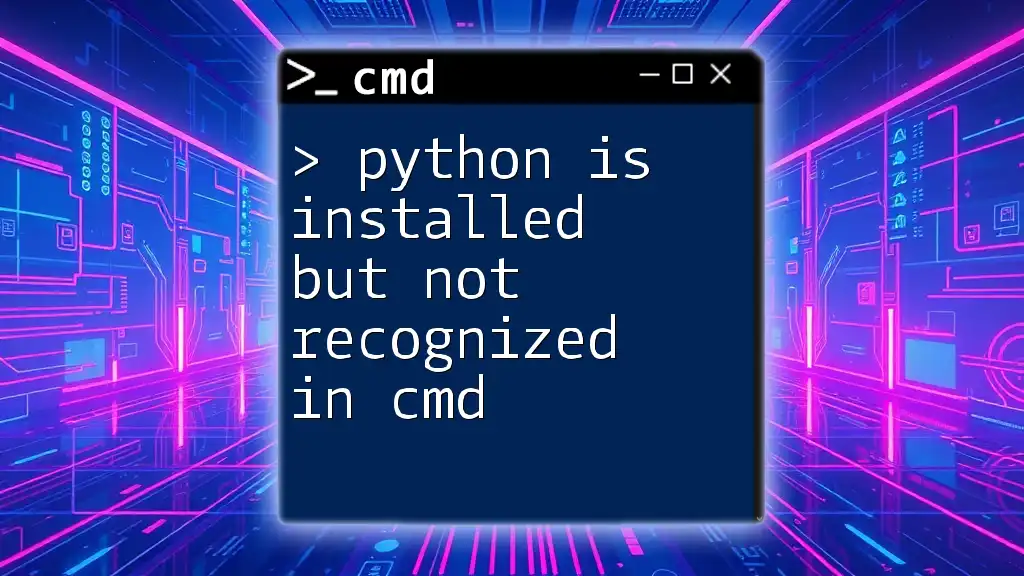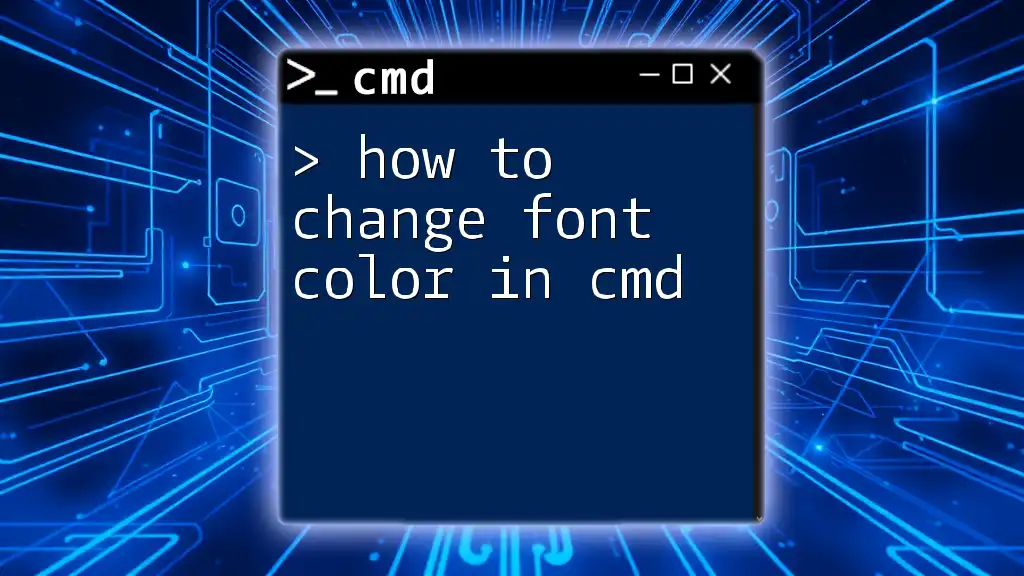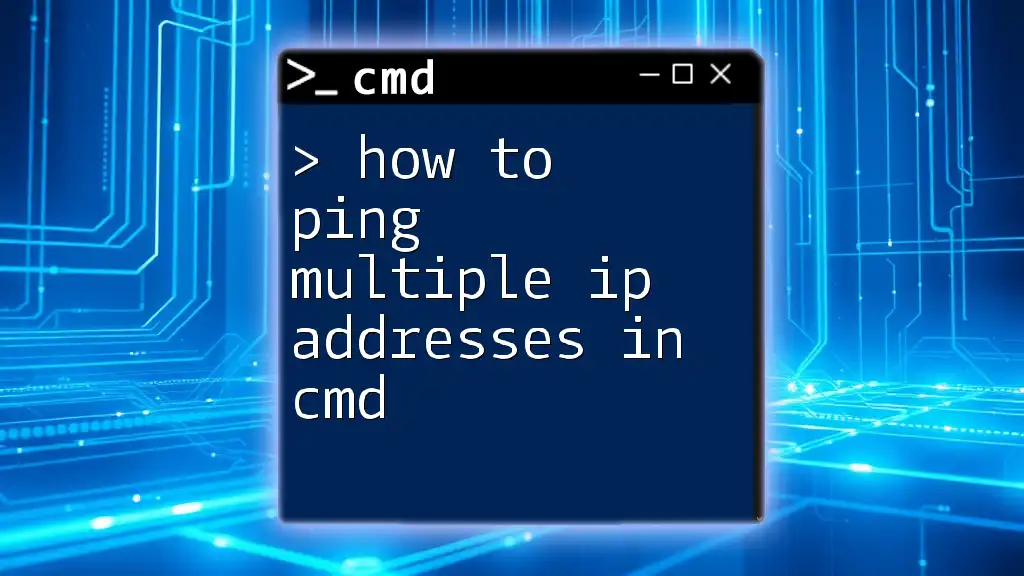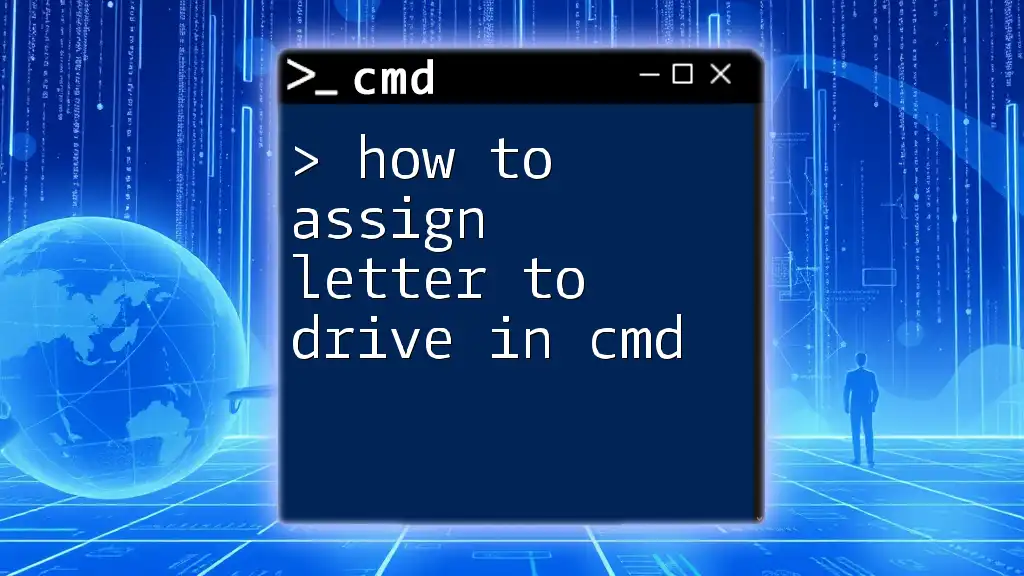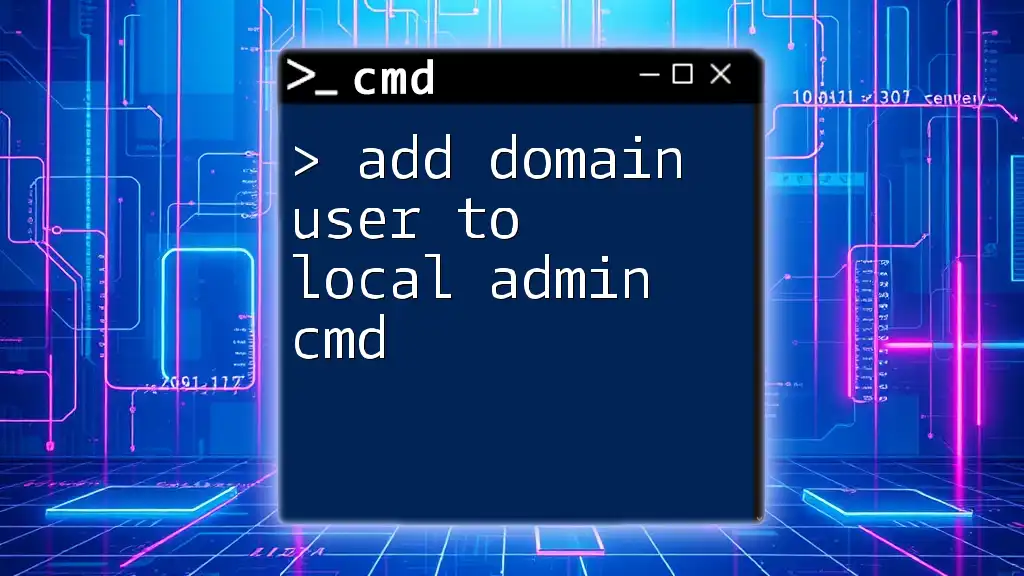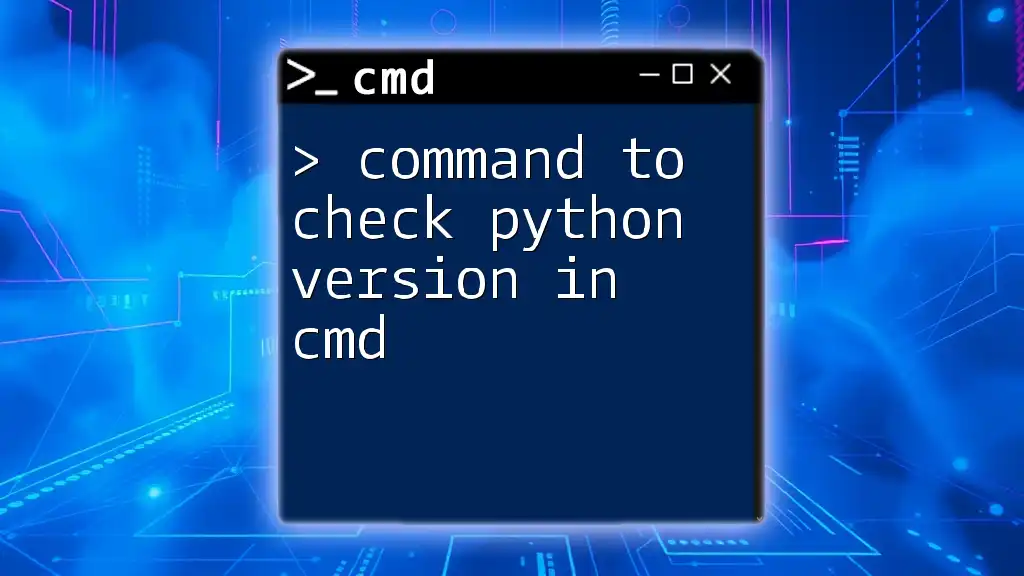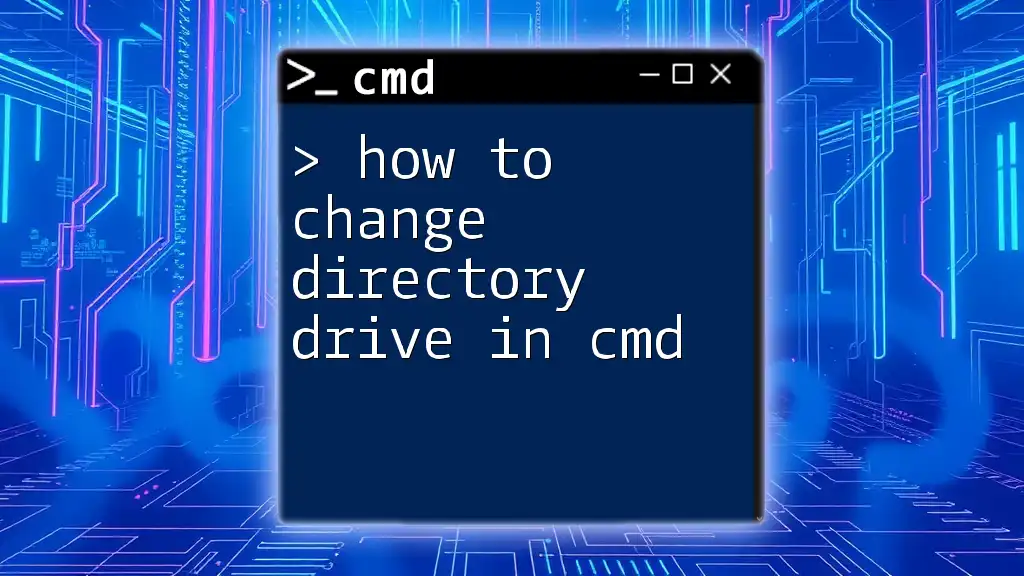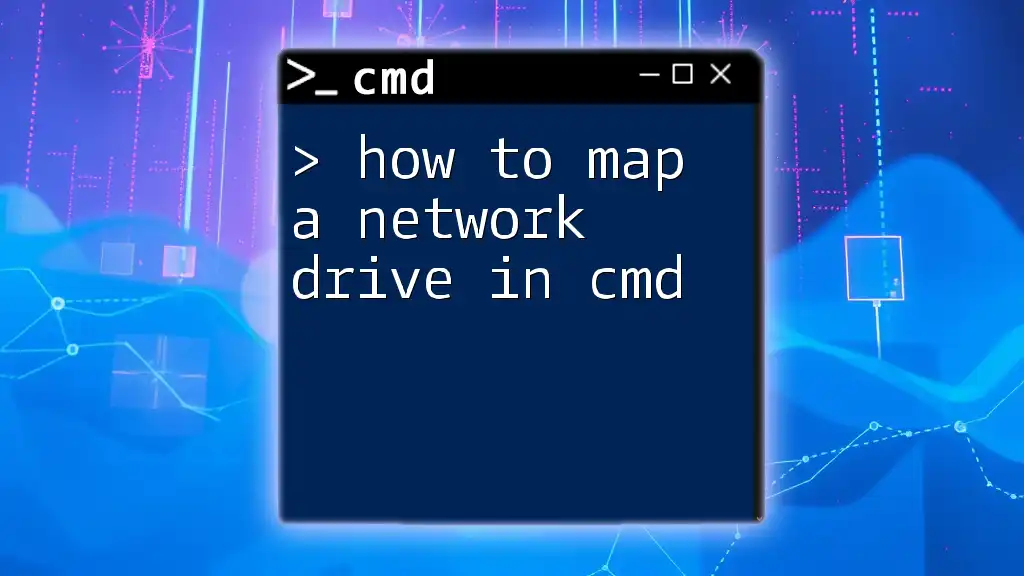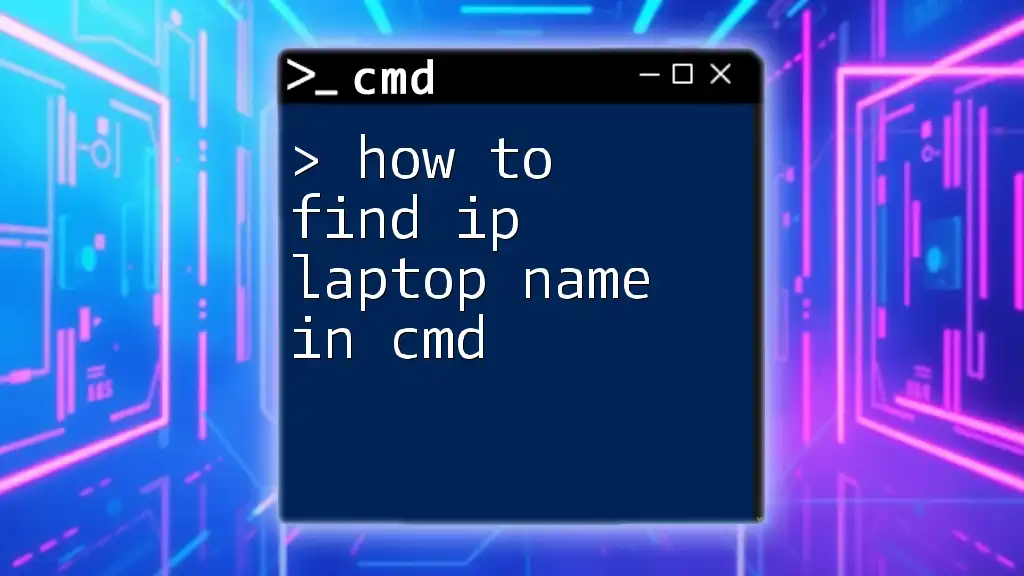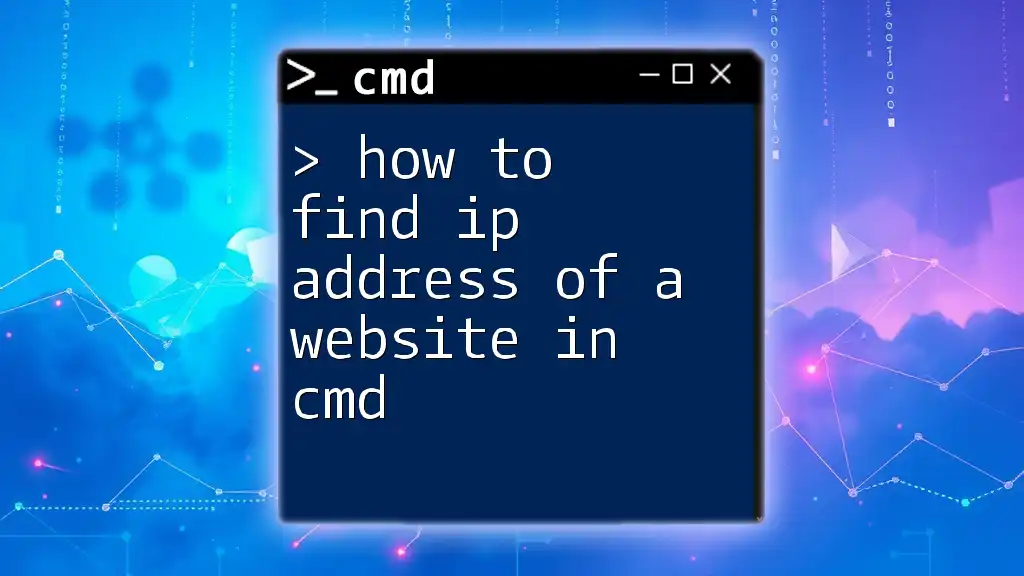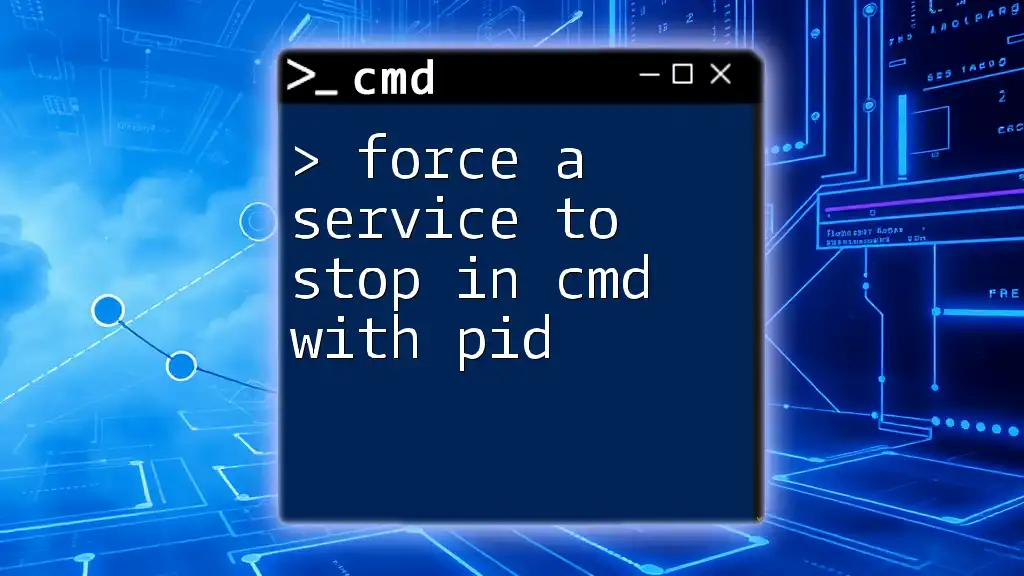If Python is installed but not recognized in CMD, it usually means that the Python installation directory is not added to the system's PATH environment variable.
set PATH=%PATH%;C:\Python39\;C:\Python39\Scripts\
Understanding the Problem
What Does 'Not Recognized' Mean?
When you attempt to run a Python command in the Command Prompt (CMD) and receive a message stating that Python is not recognized, it indicates that CMD cannot find the Python executable. This situation arises primarily because CMD relies on the PATH environment variable to locate executable files. If Python is not listed in this variable, CMD cannot recognize it as a valid command.
Common Causes of the Issue
Several factors could lead to the error where Python is installed but not recognized in CMD:
- Python not installed properly: Sometimes, during the installation, Python may not install correctly or completely.
- PATH environment variable not set correctly: This is the most common cause, where the directory containing the Python executable is not included in the PATH.
- Multiple Python installations: Having more than one version of Python installed can create conflicts.
- Use of virtual environments: If Python scripts are executed within a virtual environment, the global CMD may not recognize them.
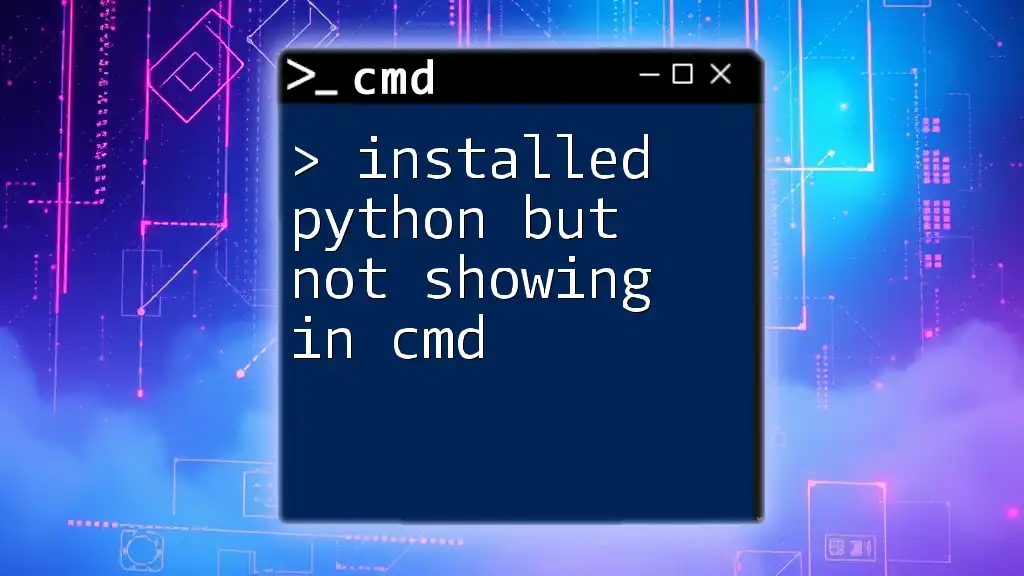
Step-by-Step Solutions to Fix Python Not Recognized in CMD
Verifying Python Installation
To confirm whether Python is installed correctly, you can run a quick command in CMD:
- Open CMD.
- Type either of the following commands and press Enter:
orpython --versionpy --version
If Python is installed correctly, you will see the version number. If you receive a message stating that Python is not recognized, proceed to the next steps.
Setting Up the PATH Environment Variable
Windows Users
To add Python to your system's PATH, follow these steps carefully:
- Right-click on 'This PC' or 'My Computer' and select 'Properties'.
- Click on 'Advanced system settings' on the left sidebar.
- In the System Properties window, go to the 'Environment Variables' button.
- Under System variables, look for the variable named 'Path' and select it, then click 'Edit'.
- In the Edit Environment Variable window, click 'New' and add the path to your Python installation directory. It typically looks like this:
C:\Python39\ - Click OK to save your changes in all dialog boxes.
By adding Python to the PATH, CMD should now be able to recognize the Python commands.
Mac and Linux Users
Setting the PATH on a Mac or Linux system is also straightforward. Open a terminal and use the following command to add Python to your PATH:
export PATH="/usr/local/bin/python3:$PATH"
To make this change permanent, you would typically add that export command to your shell profile file (like `.bashrc` or `.bash_profile`).
Restarting CMD
After updating the PATH, it’s essential to restart CMD. Simply close the current window and open a new one for your changes to take effect. This ensures that CMD reloads the updated configurations and can now recognize Python commands.

Troubleshooting Common Issues
Python Still Not Recognized
If you still encounter issues after updating the PATH, consider these potential fixes:
- Check for Typos: Ensure there are no spelling mistakes in your command.
- Syntax Matters: Be sure you're using the correct syntax. For example, using `python` vs. `py` can yield different results depending on how Python was installed.
Checking for Multiple Python Installations
To ensure that you are interacting with the correct installation, check if there are multiple versions of Python. You can do this by executing:
where python
This command will display the paths to all Python executables that exist on your machine. If you see multiple paths listed, it could indicate a conflict.
Using the Python Launcher
If you have multiple versions installed, consider using the Python Launcher (`py`). The launcher is designed to handle these scenarios smoothly with a simplified command structure. For instance, you can execute a Python script using:
py script.py
This command will automatically select the most appropriate version of Python installed on your system, minimizing any potential issues with versioning.
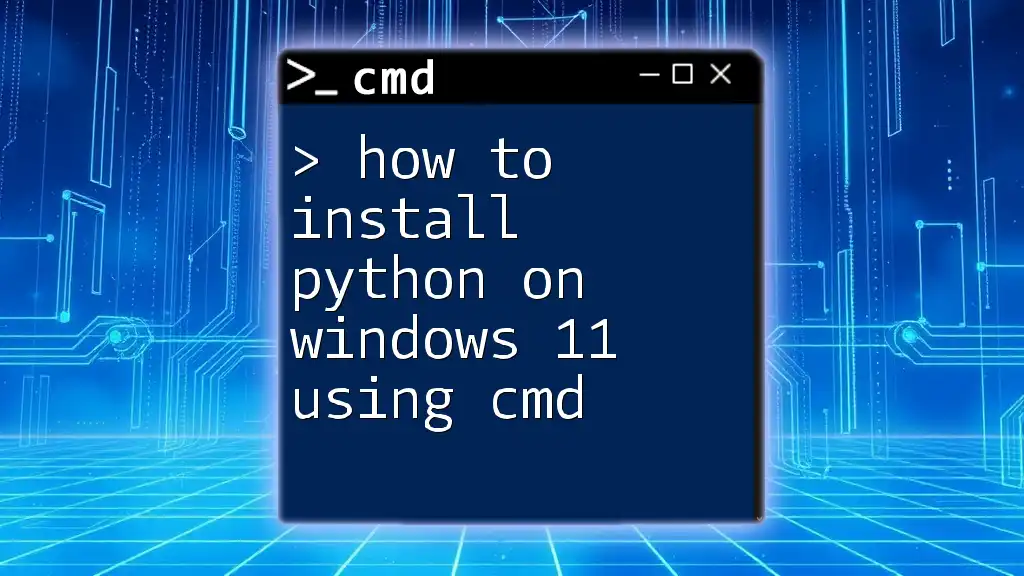
Additional Tools and Tips
Using Windows Package Manager (winget)
If you are facing installation issues, consider installing Python using the Windows Package Manager (`winget`). This ensures a clean installation with proper configurations. Use the following command in CMD:
winget install Python.Python
Alternative Checks
In some cases, you may need to use `python3` instead of `python`, especially on systems where both Python 2 and Python 3 are present. It’s worth checking this variation if you keep facing recognition issues.
Additionally, installing environments like Anaconda or Miniconda provides more comprehensive management for Python installations and dependencies, thereby mitigating many path-related issues.
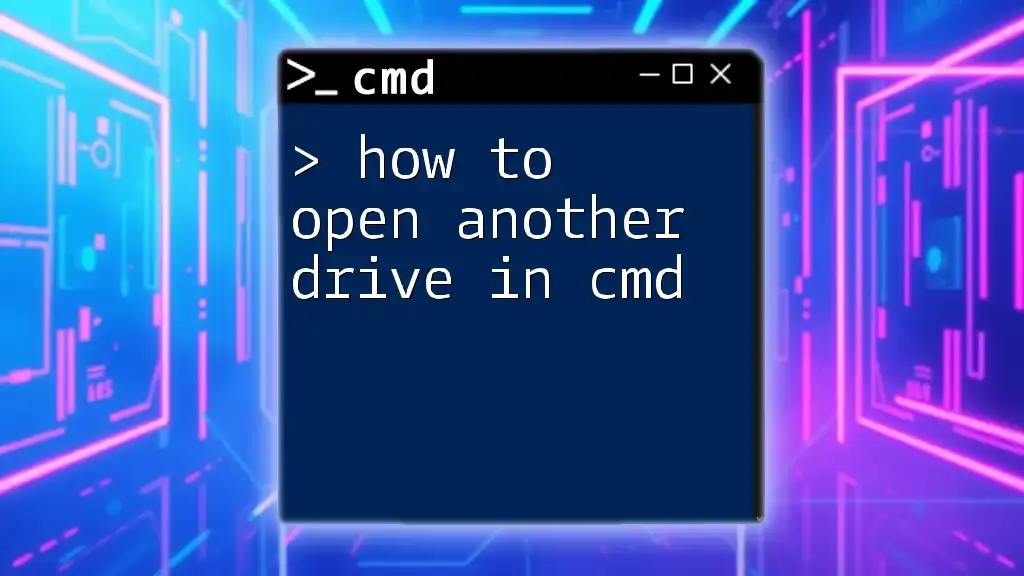
Conclusion
In summary, if Python is installed but not recognized in CMD, it’s often a straightforward fix involving the PATH environment variable. By verifying installation, correctly updating the PATH, and ensuring proper command usage, you can solve most problems. Understanding how CMD relates to Python execution will enhance your experience and efficiency in using Python through the command line interface.
By following these strategies, you can troubleshoot effectively and ensure that your Python commands run smoothly in CMD. If you encounter further issues, don't hesitate to reach out for assistance, and remember to explore more CMD tutorials for enhanced proficiency!