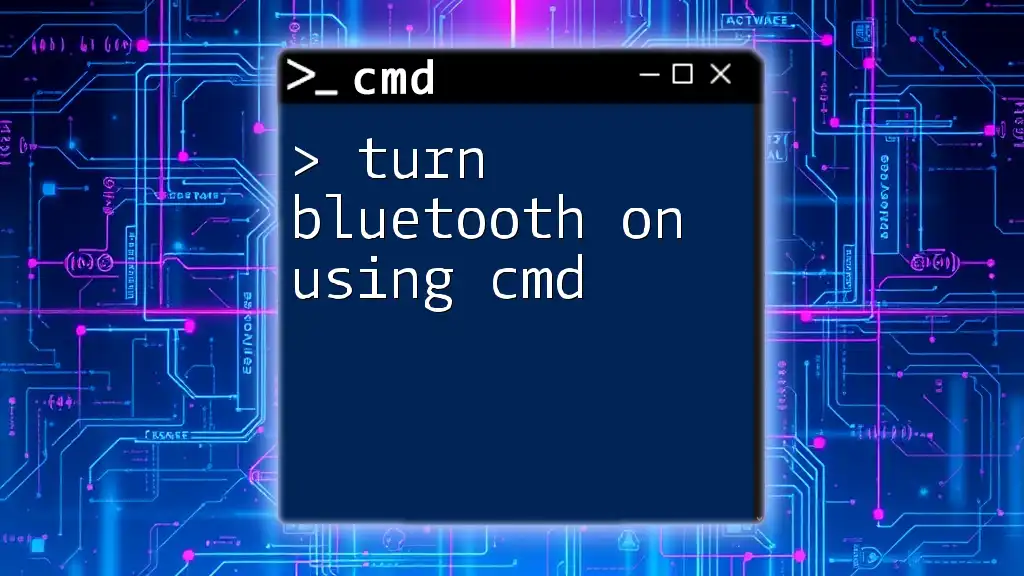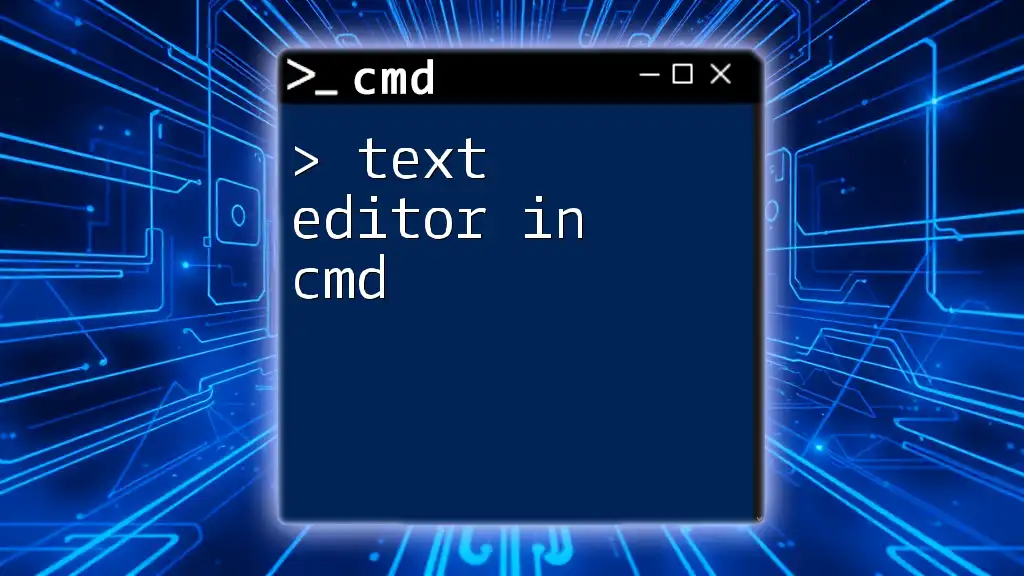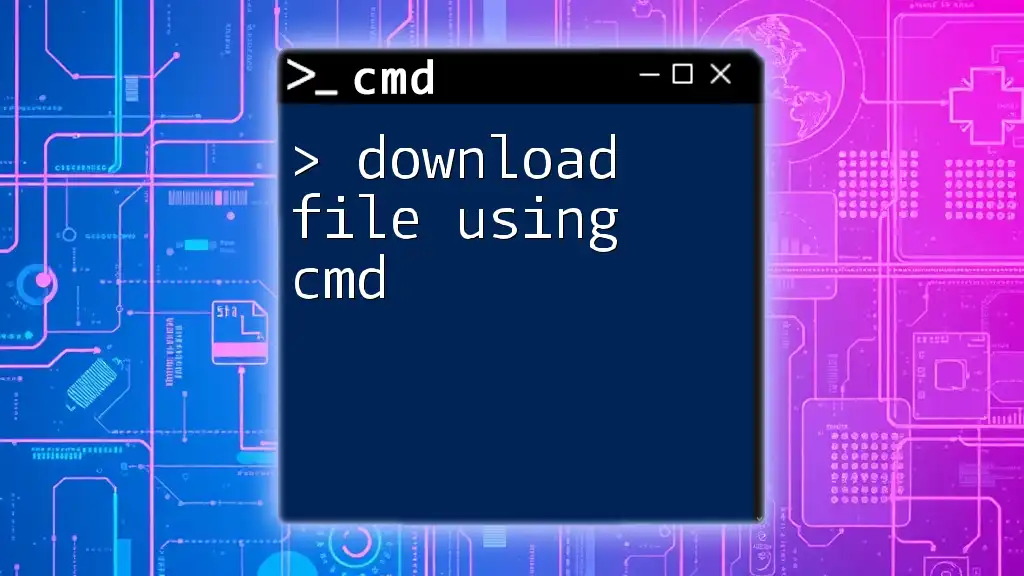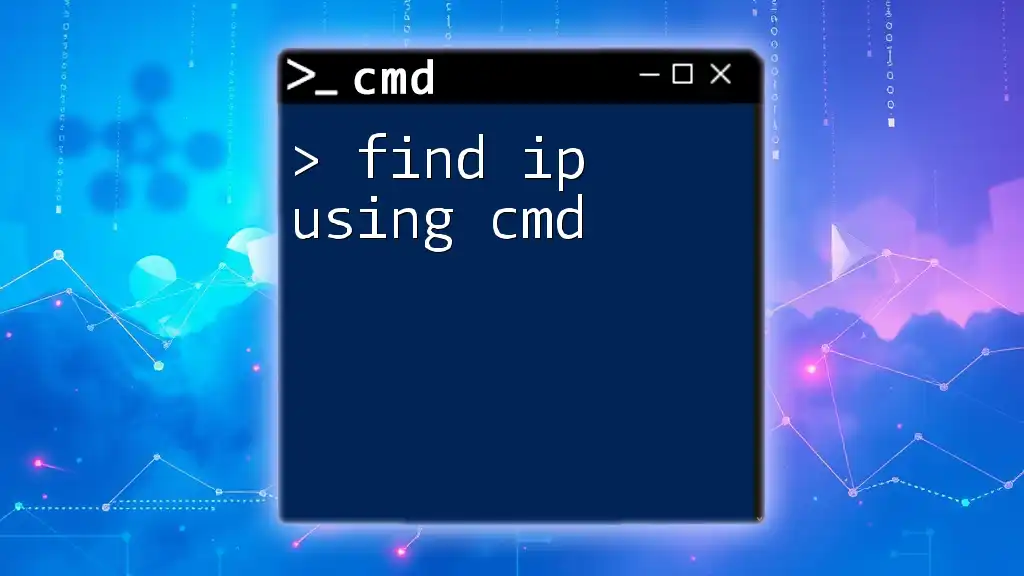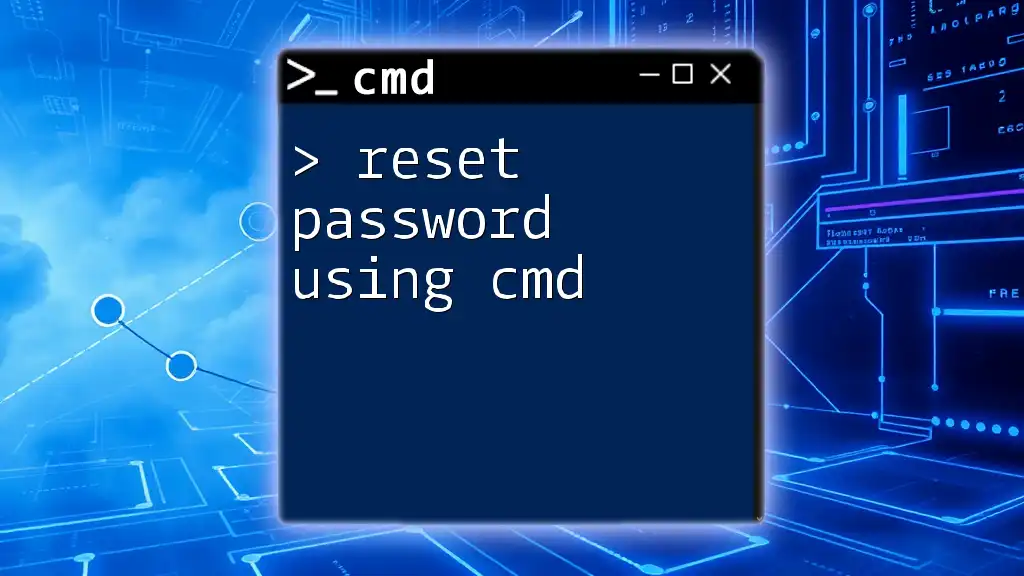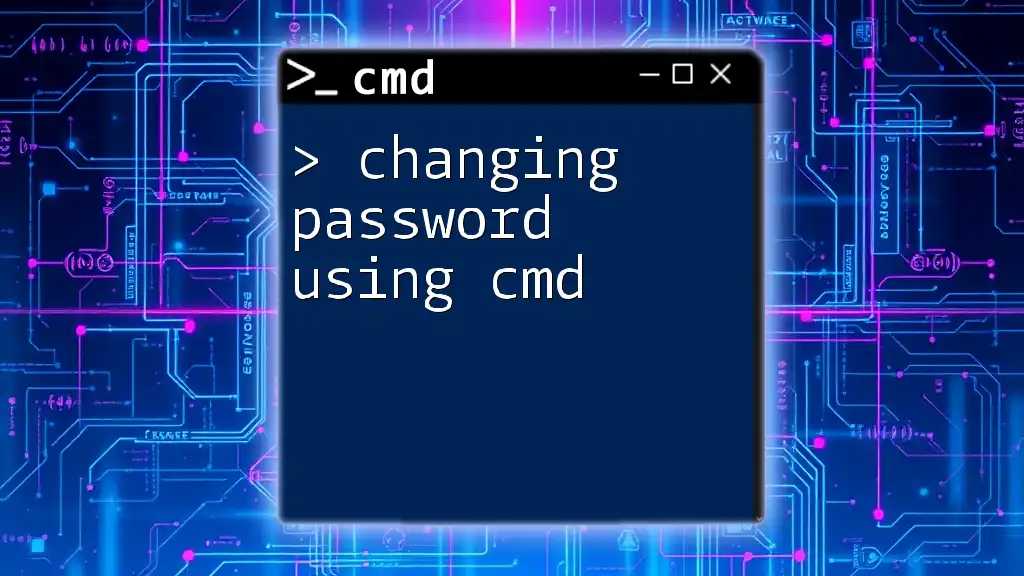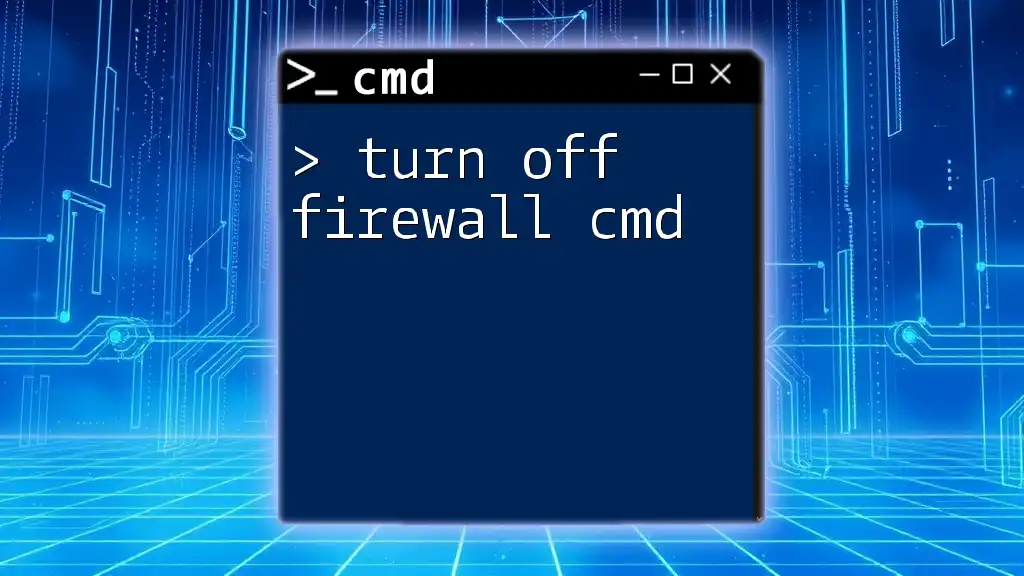To turn on Bluetooth using the Command Prompt (cmd) in Windows, you can use the following command:
powershell -command "Get-PnpDevice -Class Bluetooth | Where-Object { $_.Status -eq 'Error' } | ForEach-Object { $_.Enable() }"
Understanding CMD and Bluetooth
What is CMD?
CMD, short for Command Prompt, is a command-line interface in Windows that enables users to execute commands and run scripts for various tasks. It allows for more direct control over the system and can be a powerful tool for troubleshooting and automation. CMD is often used to perform actions that may be cumbersome or impossible to complete through the standard graphical user interface.
The Role of Bluetooth in Computers
Bluetooth is a wireless technology that enables devices to connect and communicate over short distances. It is commonly used for connecting peripherals such as mice, keyboards, printers, and for file transfers between devices. Having Bluetooth functionality allows for a more streamlined and efficient workspace, making it an essential feature for many users.
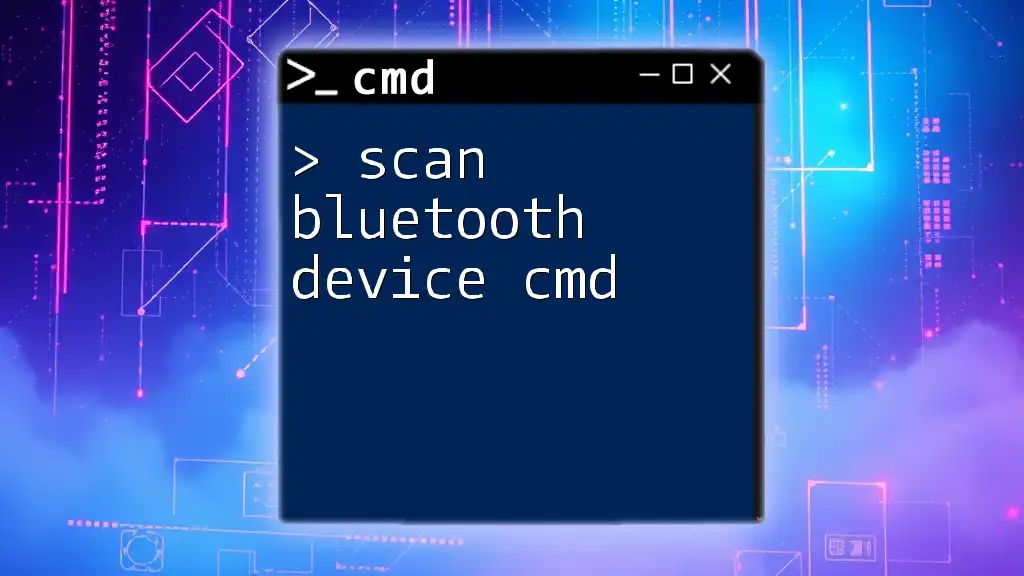
Prerequisites
System Requirements
Before attempting to turn Bluetooth on using CMD, ensure that your system meets the minimum requirements. You will need Windows 10 or higher, and your device must have a built-in Bluetooth adapter or a compatible external one.
Enabling CMD
To access CMD, follow these steps:
- Using Search: Type "cmd" in the Windows search bar, right-click on "Command Prompt" and select "Run as administrator".
- Using Run Command: Press Win + R, type `cmd`, and then press Enter.
Make sure you have administrative privileges, as some commands may require elevated access.

Methods to Turn Bluetooth On via CMD
Method 1: Using Bluetooth PowerShell Cmdlets
What are PowerShell Cmdlets?
PowerShell is a task automation framework created by Microsoft, and it includes a command-line shell. PowerShell cmdlets are specialized .NET classes that perform a specific task. This method can be particularly useful for advanced users looking to control Bluetooth functionality through command-line scripts.
Step-by-Step Instructions
To enable Bluetooth via PowerShell:
-
Open PowerShell as an Administrator.
-
Check the status of your Bluetooth device with the following command:
Get-PnpDevice -Class Bluetooth -
To enable Bluetooth, use the command:
Set-PnPDevice -InstanceId "YourDeviceId" -Enable
Example with Explanation
Suppose you find your Bluetooth device ID to be `BTH\MSFT0069`. You can enable Bluetooth with the following command:
Set-PnPDevice -InstanceId "BTH\MSFT0069" -Enable
This command directly instructs Windows to activate the Bluetooth functionality identified by the specific device ID.
Method 2: Using Device Manager Command
Overview of Device Manager
Device Manager is an essential tool in Windows that allows users to manage hardware devices. By using the command line, you can list, enable, or disable hardware components without navigating through menus.
Step-by-Step Instructions
To manage Bluetooth devices through CMD:
-
Open CMD as an Administrator.
-
List Bluetooth devices with the following command:
devcon status <hardware_id>
Replace `<hardware_id>` with the applicable ID for your Bluetooth adapter.
Example with Command
An example command might look like this:
devcon status "BTH\MSFT0069"
This command checks the current status of the specified Bluetooth device.
Method 3: Using DevCon Utility
What is DevCon?
DevCon, or Device Console, is a command-line utility that acts as an alternative to Device Manager. It allows for more precise control over device installation and management.
Installation of DevCon
You can obtain DevCon through the Windows Driver Kit. After downloading and installing, be sure to note the directory where it's located.
Commands to Enable Bluetooth
To enable Bluetooth using DevCon, input the command:
devcon enable "BTH\MSFT0069"
This command will activate the Bluetooth device specified.
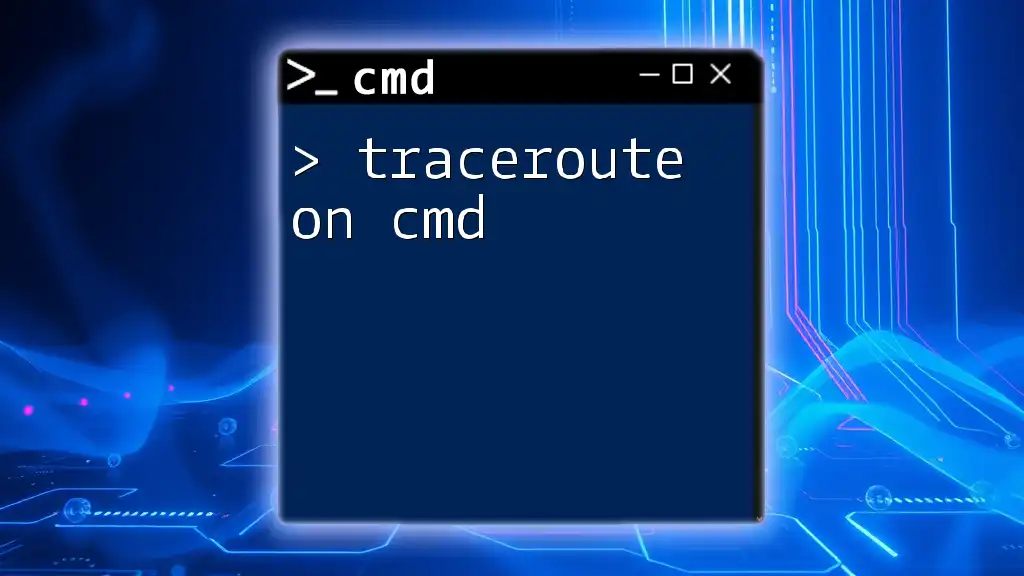
Troubleshooting
Common Issues
While attempting to turn Bluetooth on using CMD, you may encounter some common issues such as:
- Bluetooth device not found: Ensure that your Bluetooth adapter is properly installed and enabled in Device Manager.
- CMD returns an error: Check for any typos in the commands, and ensure you are using the correct device ID.
Solutions and Workarounds
- Verify that your Bluetooth device appears in Device Manager. If it shows a warning symbol, you may need to update the drivers.
- Ensure that Bluetooth services, such as "Bluetooth Support Service," are running. You can check this in the Services app by typing `services.msc` in Run.

Verifying Bluetooth Status
Checking via CMD
Once you have executed the commands to enable Bluetooth, you will want to verify the current status. You can run:
devcon status "BTH\MSFT0069"
This will confirm whether the Bluetooth device is indeed active.
Visual Verification
To visually verify that Bluetooth is activated, navigate to Settings > Devices > Bluetooth & other devices in Windows. You should see switches or indicators confirming the Bluetooth status.
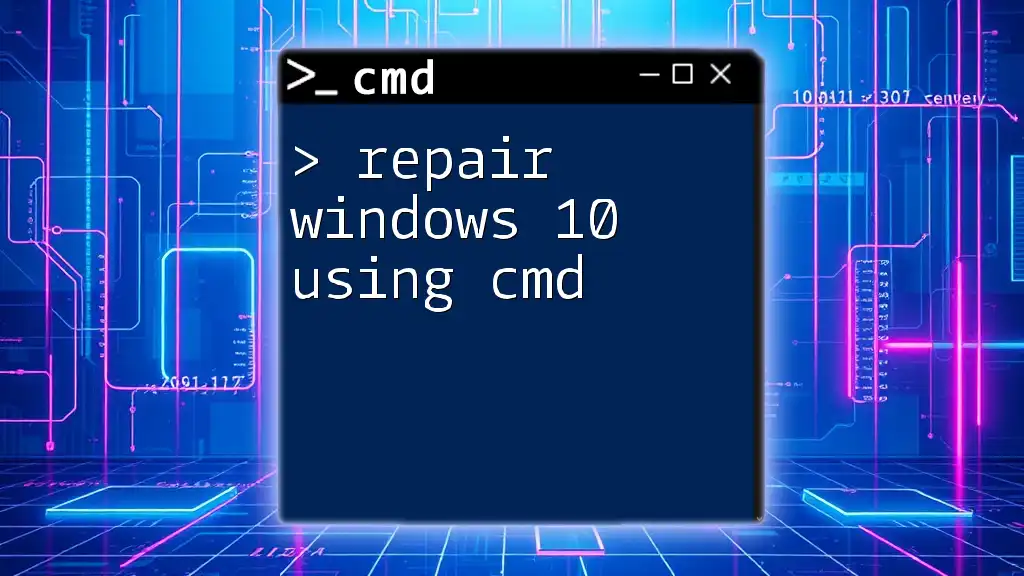
Conclusion
In this comprehensive guide, we explored various methods to turn Bluetooth on using CMD. Understanding these commands not only enables users to efficiently manage device settings but also enhances their overall computing experience. We encourage you to explore further and discover more about CMD, as it opens up a whole world of possibilities for managing your Windows environment.
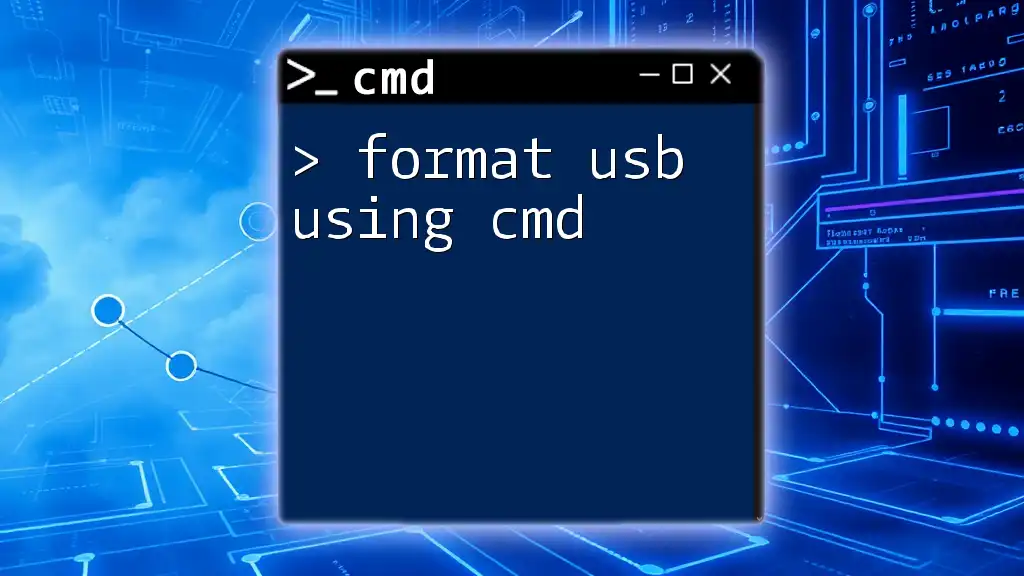
Additional Resources
Recommended Tutorials
Explore external resources that delve into command-line tips and tricks, enhancing your CMD skills.
Community and Support
Engage with forums or online communities dedicated to CMD and Bluetooth technology, where you can ask questions, share experiences, and get support for any CMD-related queries.
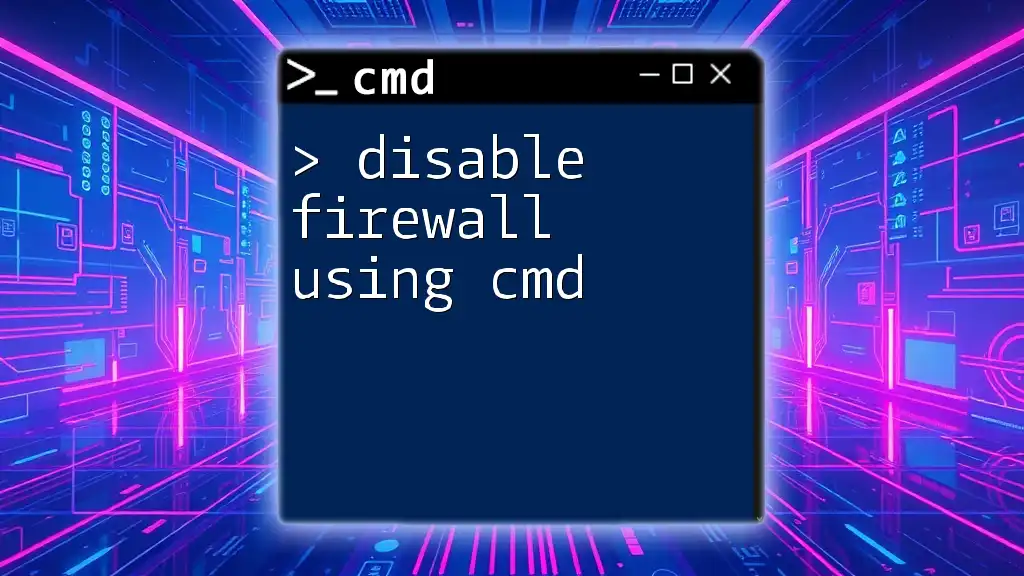
Call to Action
We invite you to try out the methods discussed and take charge of your Bluetooth functionality. Follow us for more concise and powerful CMD guides and tips!