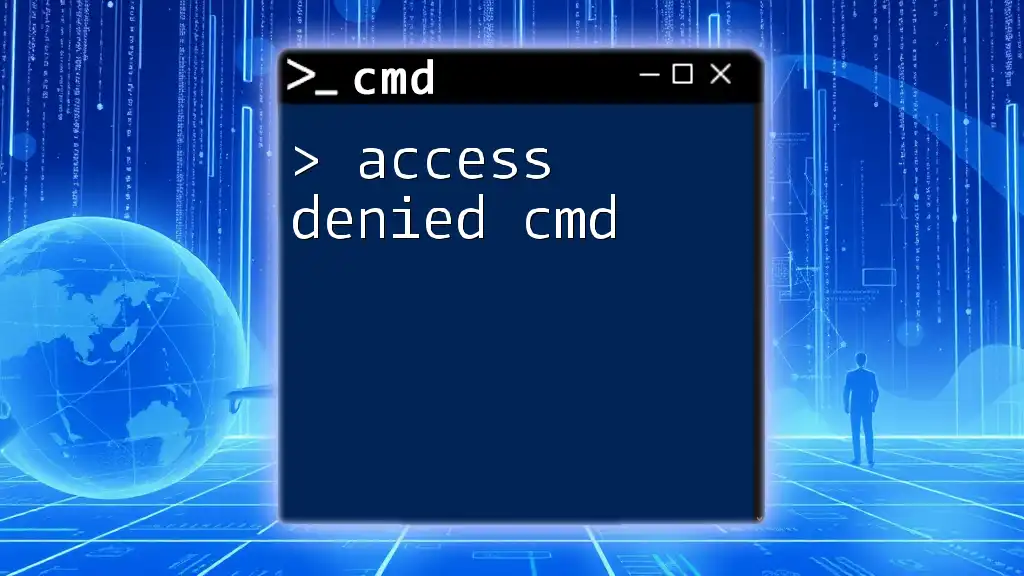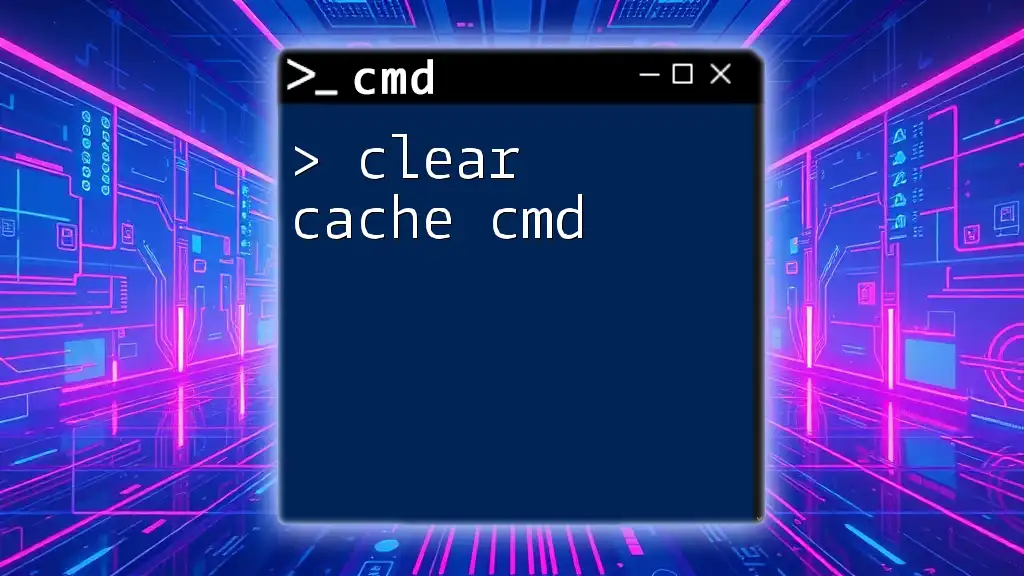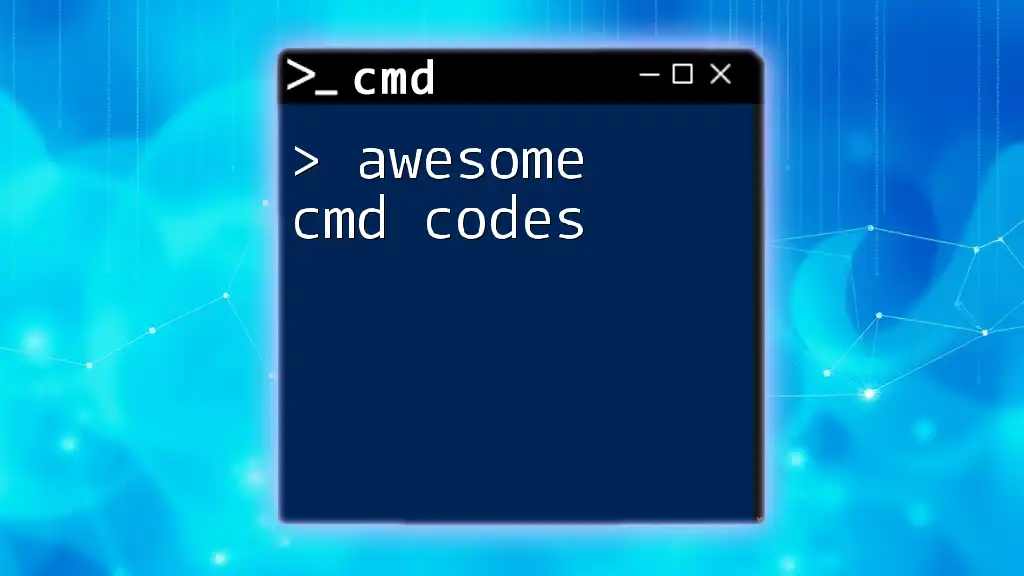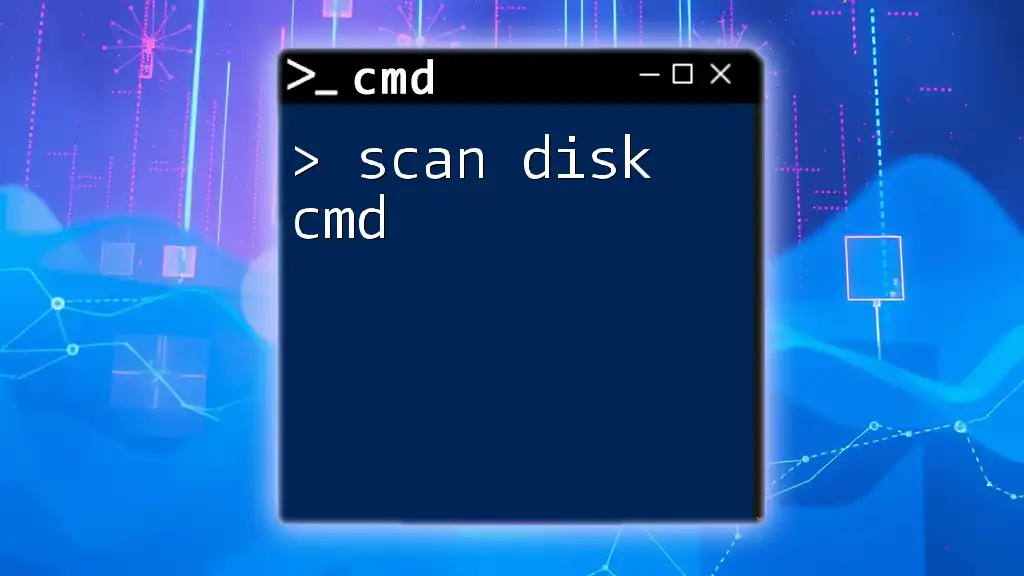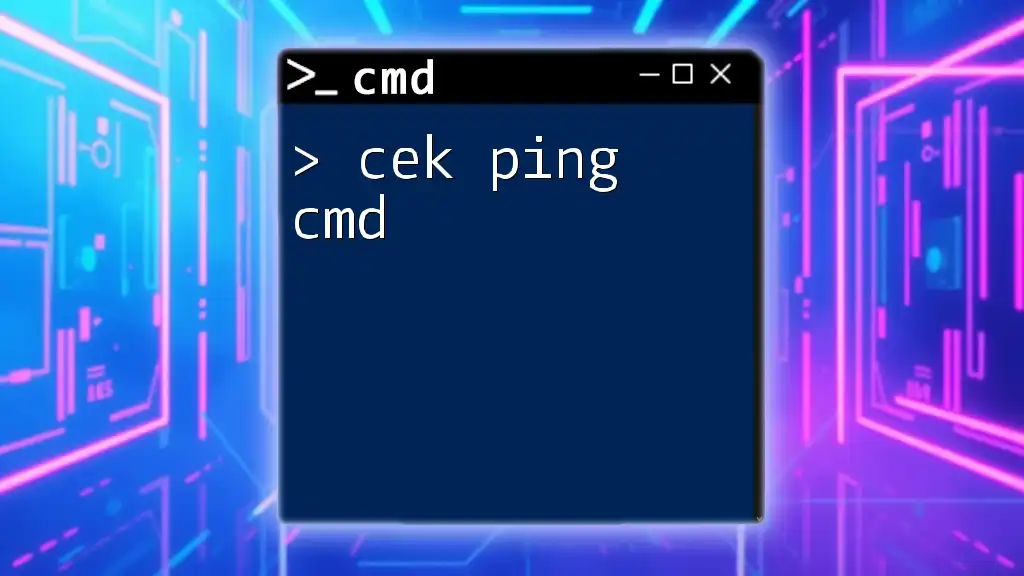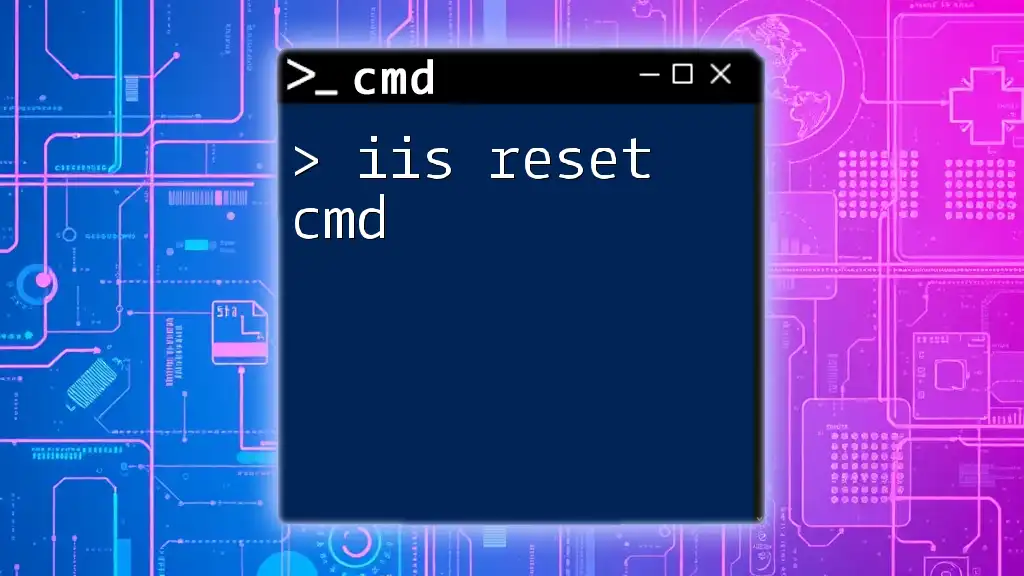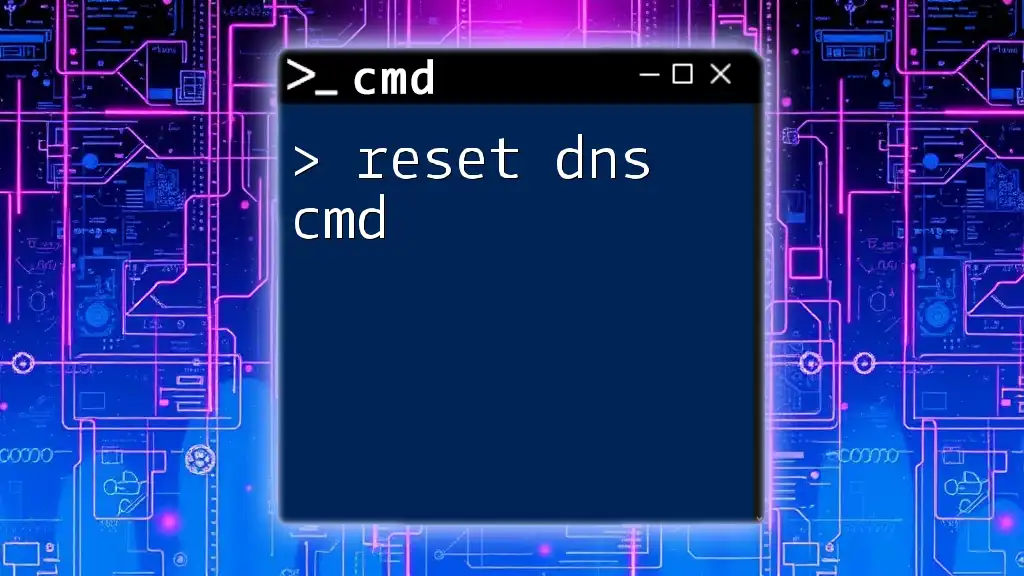When you encounter "Access Denied" in CMD, it usually indicates that you do not have the necessary permissions to execute a command or access a file or directory.
Here's an example of using the `icacls` command to grant yourself access to a folder:
icacls "C:\path\to\your\folder" /grant YourUsername:F
Understanding Access Denied in CMD
What Does "Access Denied" Mean in CMD?
The "Access Denied" message in CMD indicates that the user does not have sufficient permissions to execute a particular command or access a specified file or directory. This error can result from several underlying issues, including user account restrictions, file ownership settings, or system protection measures in Windows. Encountering this issue can be frustrating, but understanding its roots is the first step towards resolution.
The Importance of CMD Permissions
Windows utilizes a permissions structure that determines who can access or modify certain files and resources. At the heart of this structure are user roles, primarily Administrator and Standard User. Administrators have unrestricted access to system files and settings, while Standard Users have limited permissions.
Moreover, User Account Control (UAC) plays a crucial role in managing these permissions. UAC prompts users for permission or administrator credentials before allowing a software to make changes to the system, thus helping to prevent unauthorized access or accidental alterations.
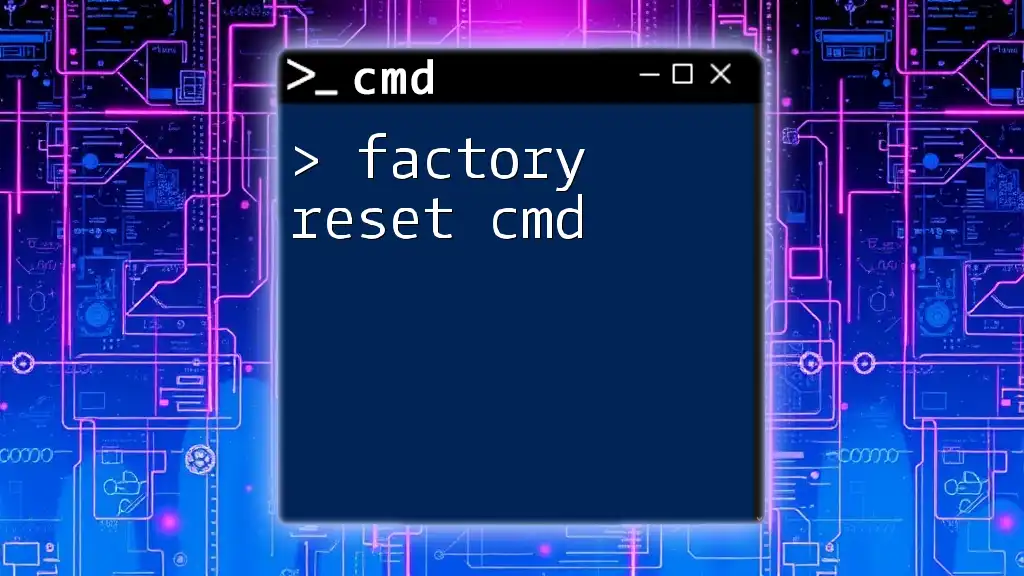
Common Causes of Access Denied Error
Insufficient User Permissions
One of the most common reasons for the access denied cmd error is insufficient user permissions. Certain commands or file operations require elevated privileges. If you are logged in as a Standard User, you might not have the necessary rights to access or modify specific files.
File and Directory Ownership Issues
Another prevalent cause is file ownership. Windows assigns an owner to every file and directory, which dictates who can modify it. If you do not own the file, you may face access denial, even if you have the correct permissions. To check the ownership of a file or folder, you can right-click on it, select Properties, and navigate to the Security tab.
System File Protection
Windows has mechanisms in place to protect essential system files. These protections are a fundamental aspect of system integrity, preventing malicious software from easily tampering with crucial operational files. When trying to access or change these protected files through CMD, you are likely to encounter the access denied error.
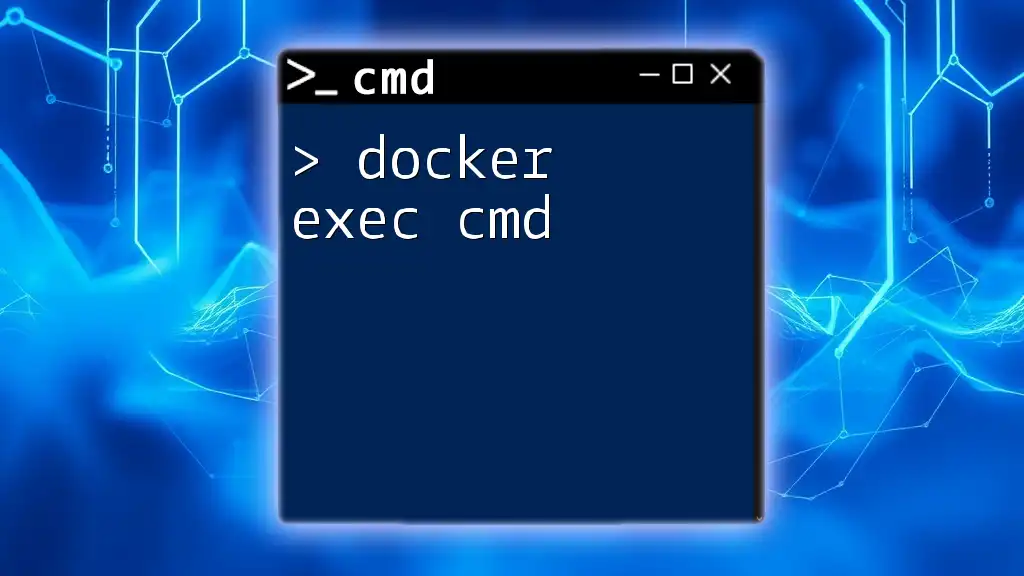
Solutions to "Access Denied" Errors in CMD
Running CMD as Administrator
If you regularly face access denied issues, the first solution is to run Command Prompt as an Administrator. This can be done by right-clicking on the CMD icon and selecting Run as administrator. This elevated mode often resolves issues with commands that require higher permissions, providing the necessary access levels.
Modifying File and Folder Permissions
If running CMD with administrative privileges does not work, you may need to adjust the file or folder permissions manually. To change permissions, follow these steps:
- Right-click on the file or folder and choose Properties.
- Go to the Security tab and click Edit.
- Here, you can modify permissions for different user accounts. Ensure that your account has the appropriate Read, Write, or Modify permissions.
For example, you can use the `icacls` command to modify folder permissions via CMD:
icacls filepath /grant username:(R,W,M)
Changing File Ownership
In some cases, taking ownership of the file or directory is needed to resolve access denied errors. You can change ownership using the `takeown` command. Here’s how to do it:
takeown /f filepath
This command will allow you to take ownership of the specified file or directory. If you need to recursively take ownership of a directory and all its contents, you can add the `/r` option:
takeown /f filepath /r /d y
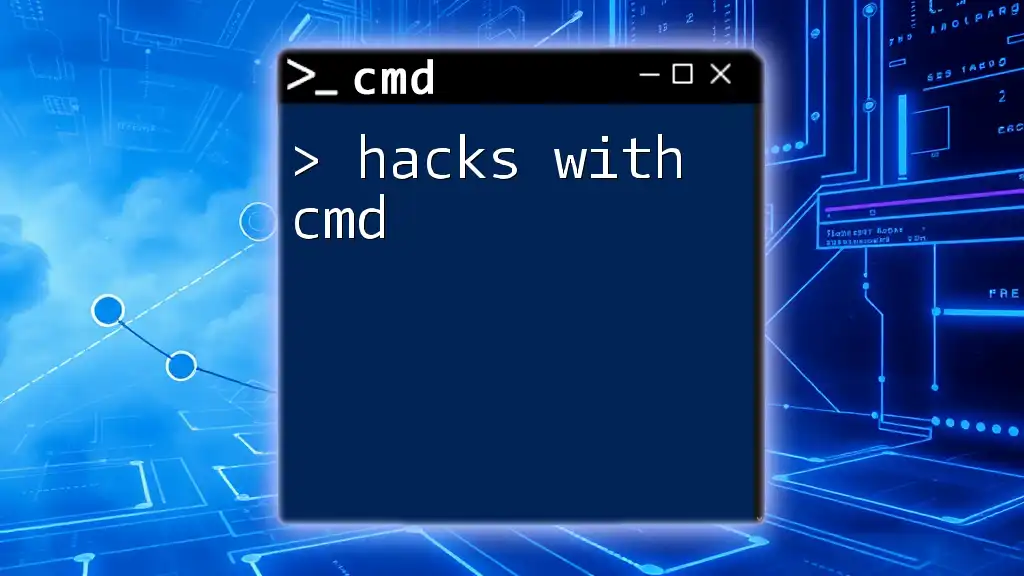
Using CMD Commands to Bypass Access Denied Issues
List Your Current Permissions
Understanding your current permissions on a file or directory can provide insights into potential issues. You can use the `icacls` command to list access permissions:
icacls filepath
This command displays the permission levels associated with the specified file or directory, helping you identify whether permission modification is necessary.
Taking Ownership of a File or Directory
To gain access to a file or directory that is locked, you may need to change its ownership. Use the command as shown below to do this:
takeown /f filepath /r /d y
This command will prompt you for confirmation and take ownership of the specified file or folder recursively if needed.
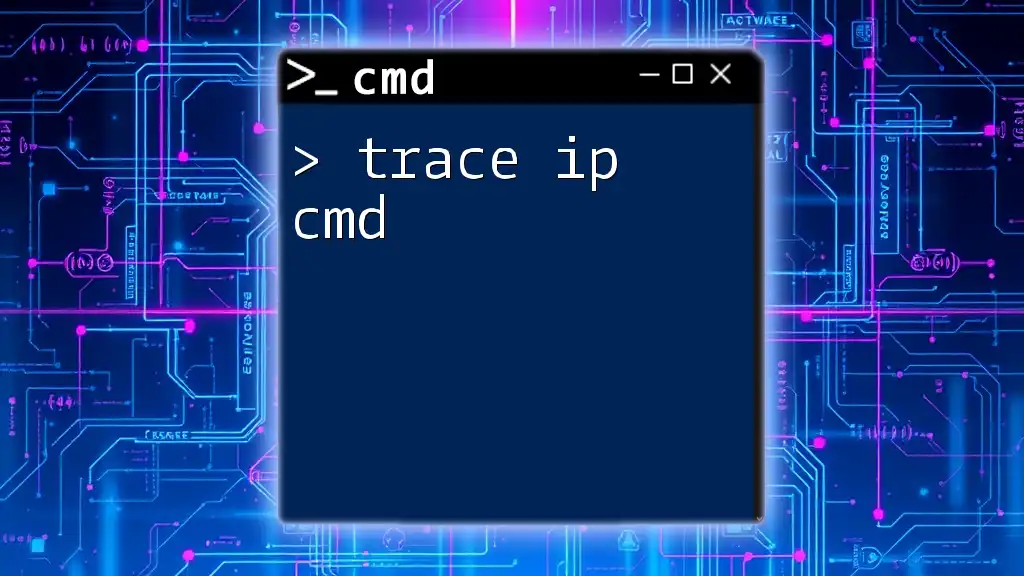
Troubleshooting Access Denied Errors
Common Error Messages and Their Meanings
When dealing with CMD, you may encounter various "access denied" messages. Common variants include "Access is denied", "Access not allowed", or simply the phrase itself. Each version indicates an issue with permissions or roles, indicating that your current user account lacks the necessary authorization to perform the requested action.
Additional Tips for Resolving Access Denied Issues
When troubleshooting, consider the following:
- Verify If the File Exists: Sometimes, referencing a non-existent file will trigger an access denied error.
- Check for Read-Only Attributes: Ensure that the file isn’t set to read-only mode, preventing any modifications.
- Rebooting the System: Sometimes, rebooting your computer can reset certain permissions or file locks, potentially resolving the issue.

Best Practices for CMD Usage to Avoid Access Denied Errors
Knowing When to Use Administrator Mode
Certain commands inherently require administrator-level privileges, such as those affecting system files, network settings, or user accounts. Always run CMD as Administrator when executing these commands to minimize access denied errors.
Regularly Updating Windows and Software
Keeping your operating system and software up to date is vital. Updates often include security patches that enhance system integrity and permission handling. Regular maintenance reduces the likelihood of encountering permission-related issues.
Educating Users on the Importance of Permissions
Teaching users about file management and permissions is crucial. Understand how user roles and permissions work can alleviate many access-related issues and empower users to manage their files and systems more effectively.

Conclusion
Navigating the complexities of access permissions in CMD can be intimidating, but understanding the factors contributing to the access denied cmd error is the key to resolving these issues. By following the solutions outlined above, from adjusting permissions to running CMD as an administrator, users can effectively troubleshoot and overcome obstacles in their CMD experience.
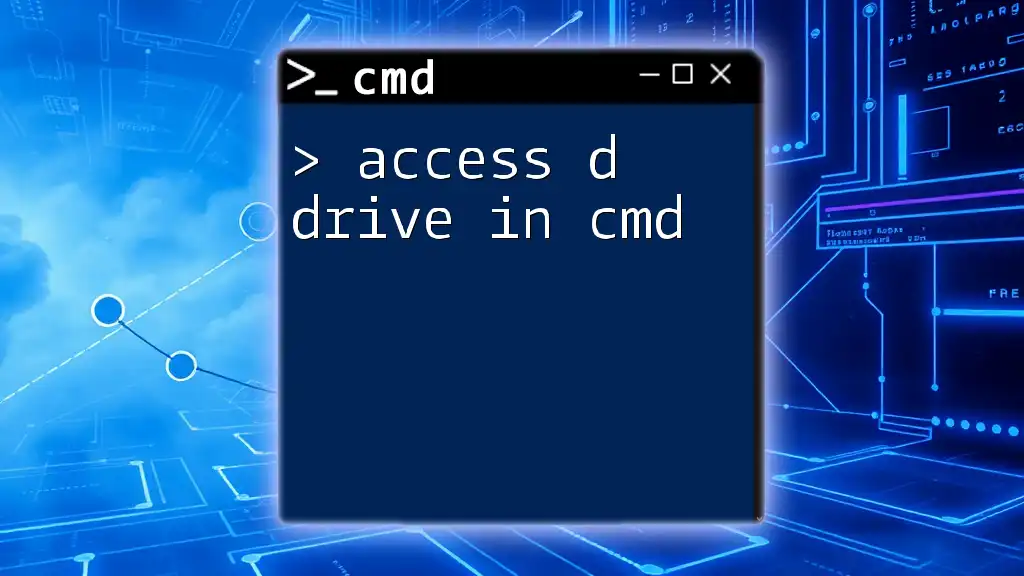
Additional Resources
For those looking to expand their knowledge further, numerous online resources provide tutorials and extensive guides on CMD. Engaging with these materials can enhance your understanding and proficiency in effectively using CMD commands.
Frequently Asked Questions
Readers often have queries regarding CMD and access issues, such as tips on avoiding access denied errors or understanding permission structures. Addressing these FAQs can provide valuable insights and reassure users that they are not alone in their struggles with CMD.