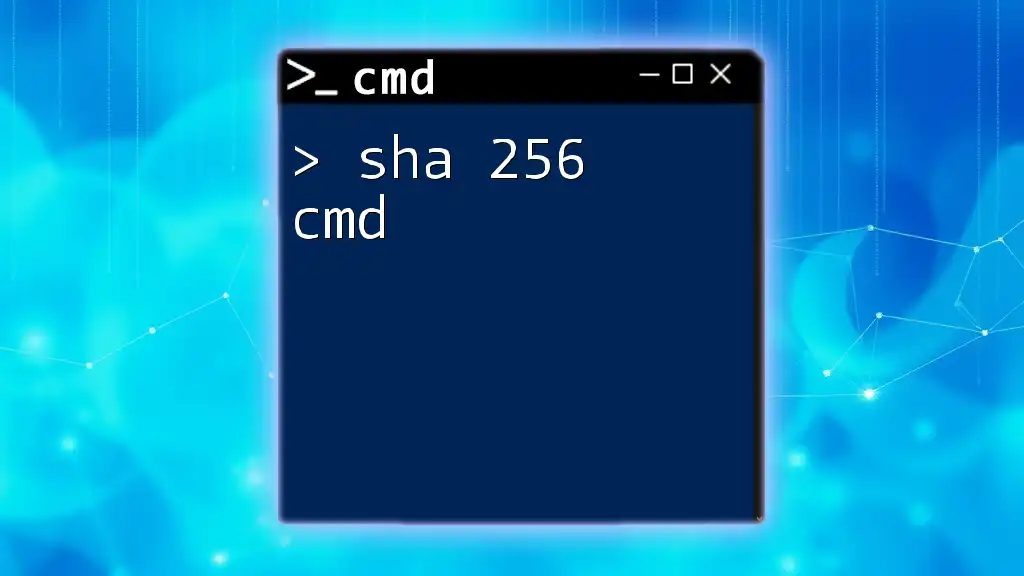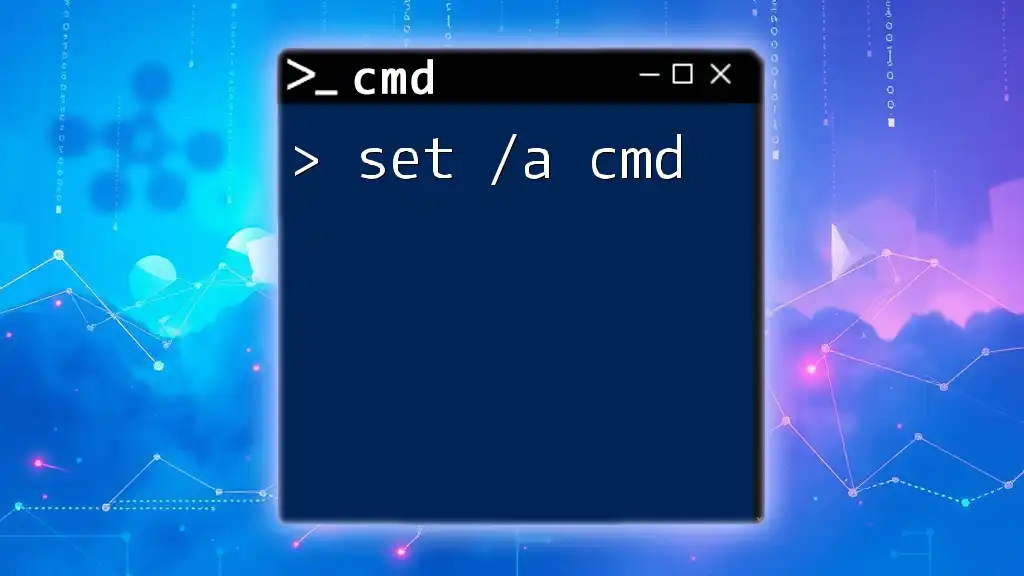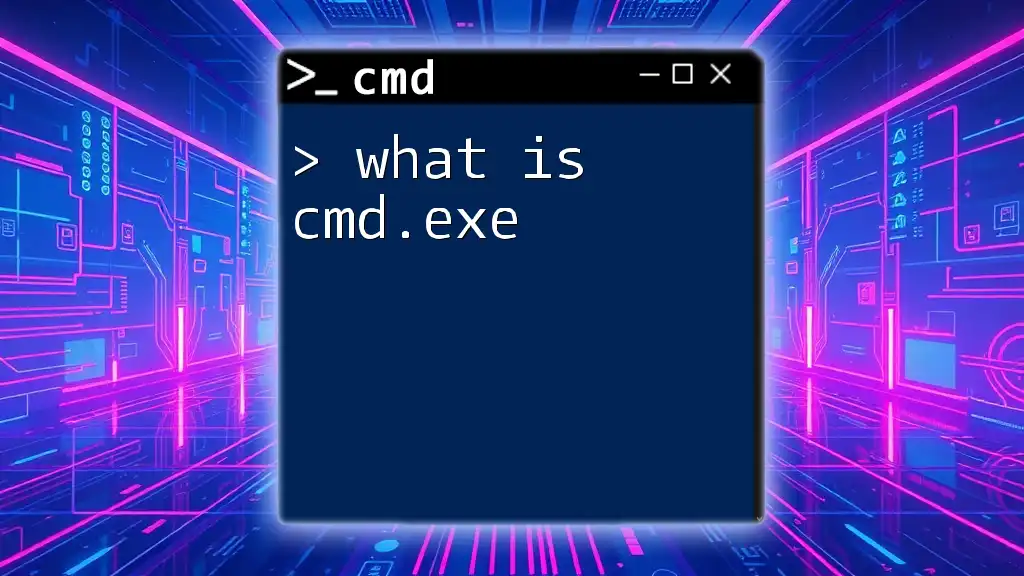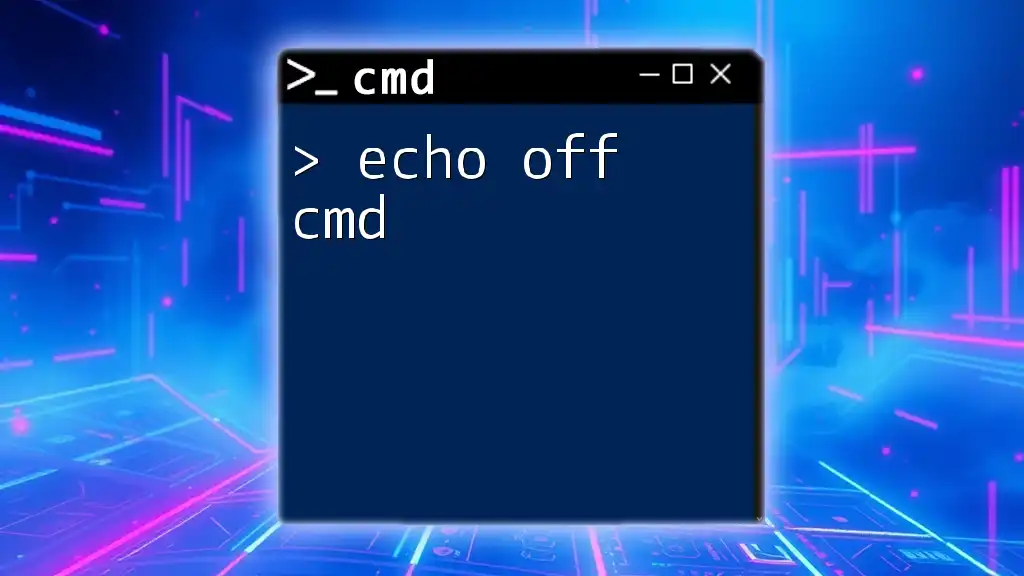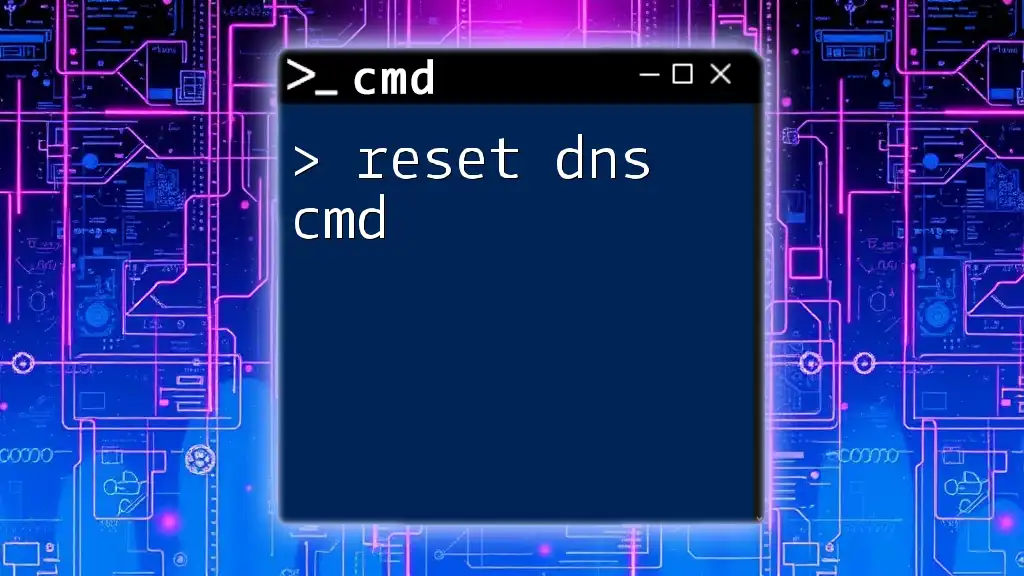The SHA-256 command in Command Prompt (cmd) allows users to generate a SHA-256 hash from a file or string input for cryptographic verification and integrity checks.
Here's a code snippet to generate SHA-256 for a file:
certutil -hashfile path\to\your\file SHA256
What is SHA-256?
SHA-256 (Secure Hash Algorithm 256) is a member of the SHA-2 family, designed by the National Security Agency (NSA) in the U.S. It produces a 256-bit hash value, which is a fixed-length string of digits. This hash function is widely used in various applications, including cryptography, data integrity verification, and digital forensics.
The significance of SHA-256 lies in its ability to produce a unique hash for each unique input. The output is a 64-character long string, which seems random and is very challenging to reverse-engineer. Because of its strength, SHA-256 is commonly applied in data integrity checks, blockchain technology, and securing sensitive information.
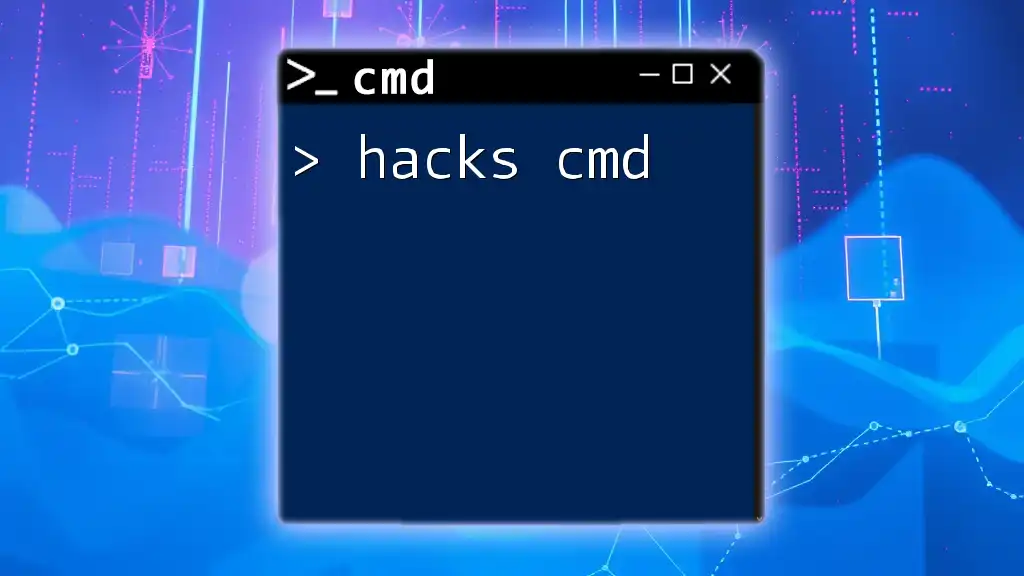
Understanding CMD
What is CMD?
The Command Prompt (CMD) is a command-line interpreter in Windows operating systems. It allows users to execute commands to perform various system functions without a graphical user interface. CMD is indispensable for performing quick processes, including file handling and system administration tasks.
Common CMD Commands
In the context of SHA-256, CMD can assist in generating and verifying hash values using specific built-in commands, notably CertUtil. This utility is crucial for our purpose, allowing you to manipulate certificates and compute hash values efficiently.

How to Generate SHA-256 Hash in CMD
Using CertUtil
What is CertUtil?
CertUtil is a command-line program that is part of the Windows Certificate Services. It is versatile, providing a variety of functionalities, including the capability to generate hash values for files.
Generating a SHA-256 Hash
To create a SHA-256 hash, the syntax is straightforward:
certutil -hashfile [File Path] SHA256
Example:
If you have a file called `example.txt` situated in the `C:\` directory, you can generate its SHA-256 hash by executing:
certutil -hashfile C:\example.txt SHA256
Explanation:
- The term `certutil` calls the utility.
- The `-hashfile` flag specifies that you want to compute a hash for a file.
- `[File Path]` is replaced with your specific file's path.
- `SHA256` indicates the hashing algorithm you want to use.
Upon executing this command, you'll receive a hash output. The output format may vary, showing either a single line or multiple lines. It's crucial to recognize that the resulting hash will be unique to that specific file; even the smallest alteration will yield a drastically different hash.
Using PowerShell in CMD
Why Use PowerShell?
PowerShell offers advanced capabilities for running command-line commands. If you prefer using scripts and have more complex requirements, PowerShell can be an excellent alternative for your needs.
Generating a SHA-256 Hash in PowerShell
You can use the following command in PowerShell to generate a SHA-256 hash:
Get-FileHash -Path [File Path] -Algorithm SHA256
Example:
To hash the same file, `example.txt`, you would write:
Get-FileHash -Path C:\example.txt -Algorithm SHA256
Explanation:
- `Get-FileHash` is a cmdlet that retrieves the hash value of a specified file.
- `-Path` specifies the path to the file you want to check.
- `-Algorithm` allows you to specify the hashing algorithm, in this case, SHA256.
By using PowerShell, you can obtain similar output compared to CertUtil, but with integrated options for additional functionalities, such as exporting results or working with pipelines.

Verifying SHA-256 Hashes
Comparing Hash Values
What is Hash Verification?
Hash verification is crucial in ensuring the integrity of a file. When you download software or receive files, it’s common practice to verify that they haven’t been corrupted or tampered with by comparing hash values.
Process of Comparison
To compare hash values manually, simply compute the SHA-256 hash of the file in question and match it against a known, valid hash. If they match, the file is intact.
Using CMD for Comparison
To verify a file using the hash value, run the following command:
certutil -hashfile C:\example.txt SHA256
Then, take the produced output and compare it with the expected hash value. Any discrepancy indicates a problem with the file integrity.
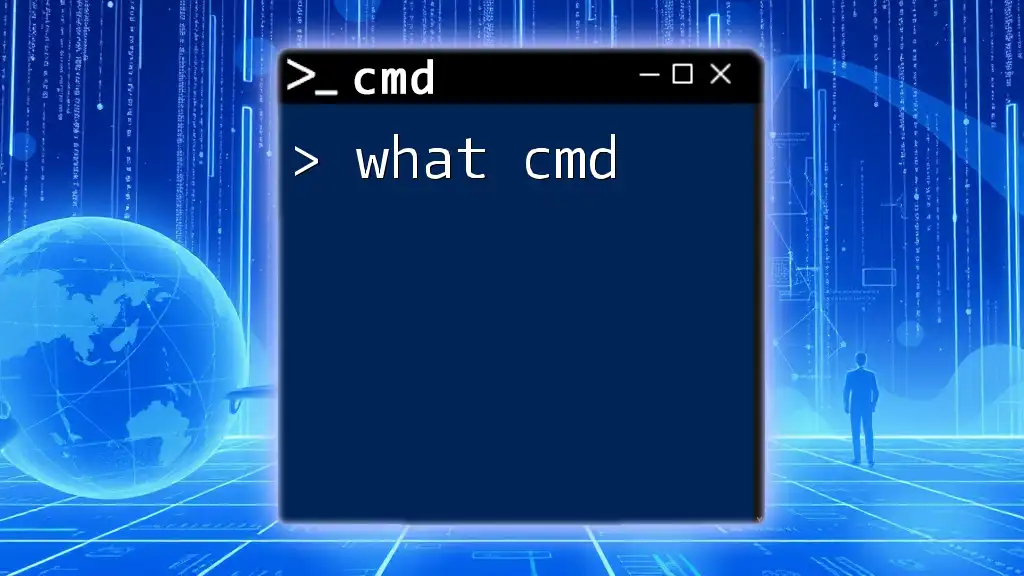
Common Issues and Troubleshooting
Errors in CMD Commands
When using SHA-256 via CMD, users might run into various issues, such as:
- File Not Found Error: Ensure the file path is correct.
- Access Denied: Run CMD as an administrator if required.
Performance Considerations
Generating SHA-256 hashes for large files can be time-consuming. If you encounter sluggish performance, consider breaking up large files or checking only the critical parts of a file instead of hashing the whole thing.
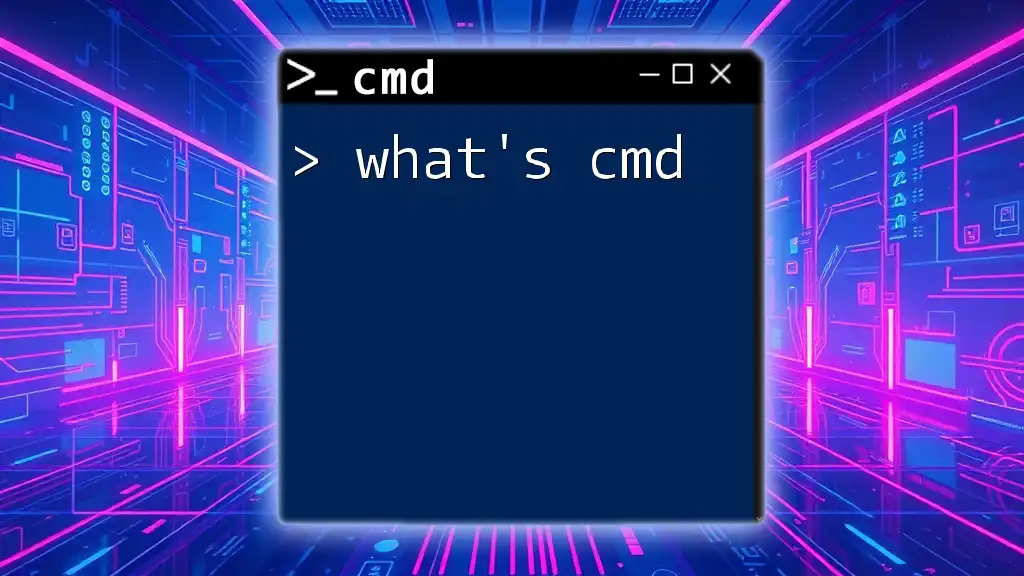
Advanced Usage
Scripting SHA-256 Commands
Creating Batch Files
Automating the SHA-256 hash generation can save time, especially when working with multiple files. You can easily create a batch script. Here’s a simple example of a batch script:
@echo off
set /p filename="Enter file path: "
certutil -hashfile "%filename%" SHA256
pause
This script prompts the user for a file path and generates the SHA-256 hash for that file. Make sure to save it with a `.bat` extension.
Automating Hash Verification
To further simplify the process of verifying multiple files, you could create a batch script that hashes a list of files and compares them against known values. This technique is particularly beneficial for system administrators and cybersecurity professionals.
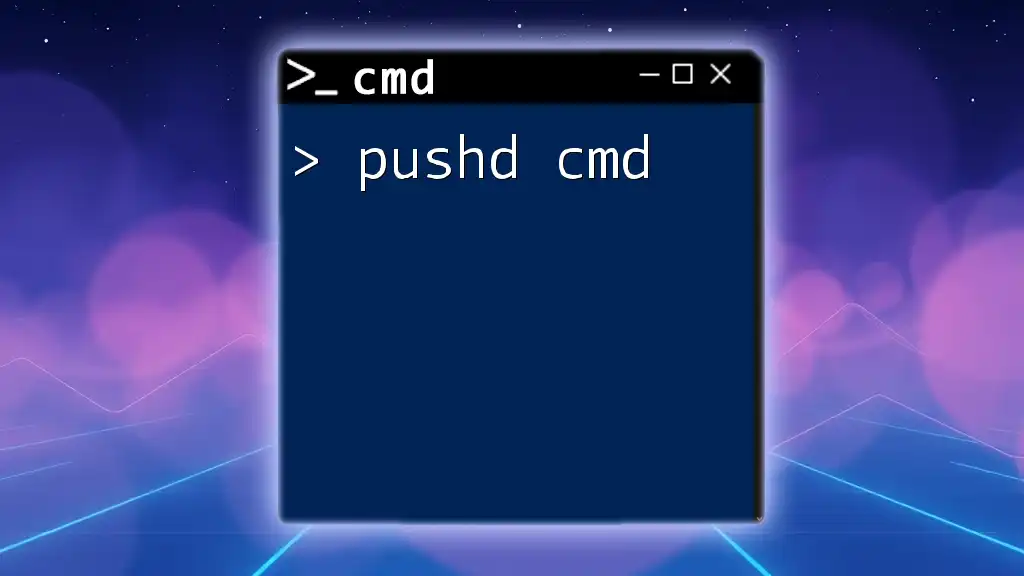
Conclusion
SHA-256 is a powerful hashing algorithm crucial for maintaining data integrity in our increasingly digital world. Through CMD, it's easy to utilize this algorithm using tools like CertUtil and PowerShell. By understanding the commands and their functionalities, you can efficiently generate and verify hashes to ensure your files remain untampered.
As you become adept at using `sha 256 cmd`, consider expanding your knowledge further. Practice frequently and explore related CMD commands and utilities to bolster your technical capabilities. Happy hashing!

Further Reading
To deepen your understanding, review the official documentation on SHA-256 and Command Prompt. Additionally, consider accessing online courses focused on cryptography and Windows command line tools to enhance your skills significantly.