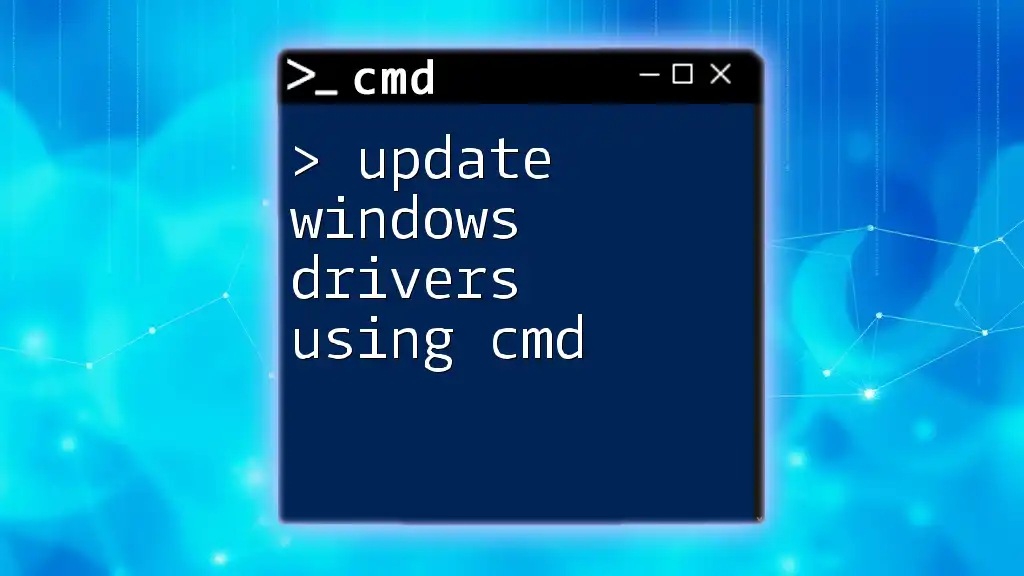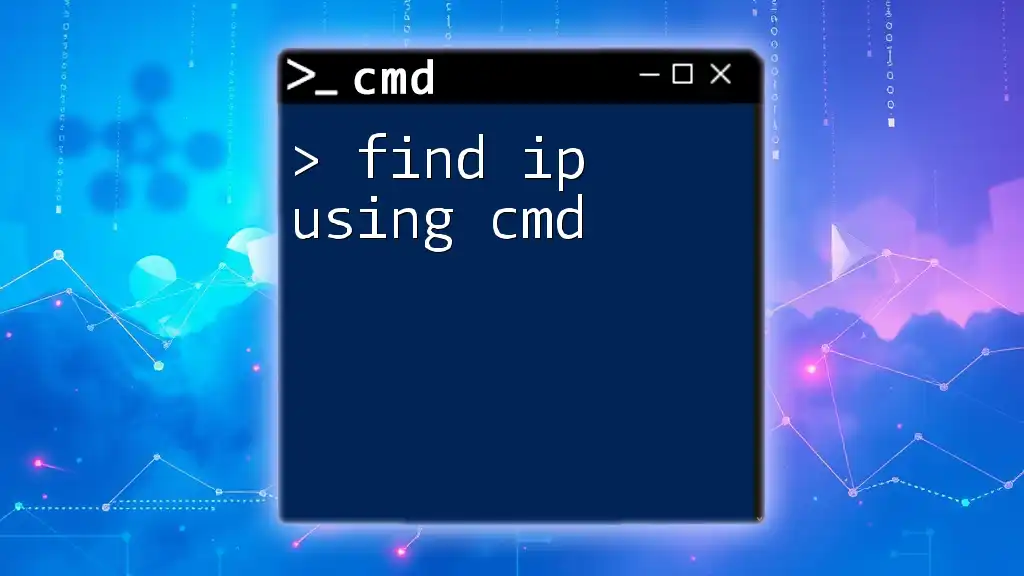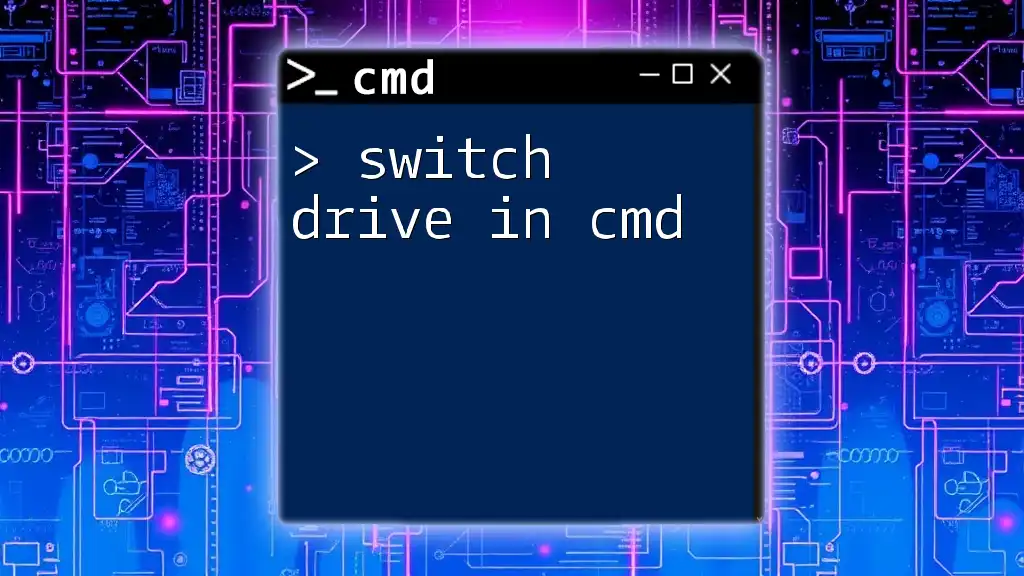To update Windows drivers using the command prompt, you can use the `pnputil` command to add drivers from a specified location or to manage existing drivers.
Here's a code snippet for updating drivers:
pnputil /update-driver "C:\Path\To\Your\Driver.inf"
Understanding Windows Drivers
What are Drivers?
Drivers are essential software components that allow your operating system to communicate effectively with hardware devices. They act as translators, facilitating interaction between the operating system and hardware peripherals such as printers, graphics cards, and sound systems. Without the correct drivers, devices may not function correctly or at all.
Why Update Drivers?
Updating drivers is crucial for several reasons:
- Performance Improvements: New drivers often come with optimizations that enhance the performance of devices, ensuring they operate at their best potential.
- Security Enhancements: Updated drivers may contain patches for vulnerabilities, protecting your system from potential security risks.
- Fixing Bugs and Compatibility Issues: Driver updates can resolve bugs from previous versions and improve compatibility with newer software.
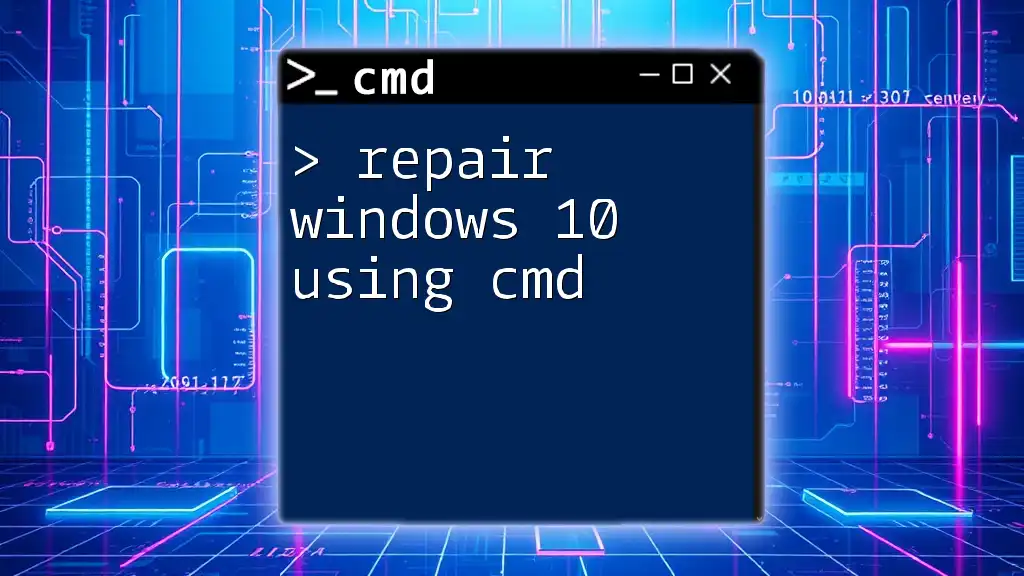
Preparing to Use CMD for Driver Updates
Opening Command Prompt
To update Windows drivers using CMD, you first need to open the Command Prompt. Here are three methods to access it:
-
Method 1: Using the Start Menu
- Click on the Start button and search for “Command Prompt.” Right-click on it and select “Run as administrator.”
-
Method 2: Using Run Dialog
- Press `Windows + R`, type `cmd`, and press `Enter`.
-
Method 3: Using Keyboard Shortcuts
- Press `Windows + X` and select “Command Prompt (Admin)” or “Windows PowerShell (Admin).”
Running CMD as Administrator
Running CMD with elevated permissions is crucial because many driver-related commands require administrative rights to execute properly. Always choose the "Run as administrator" option to avoid permission issues.
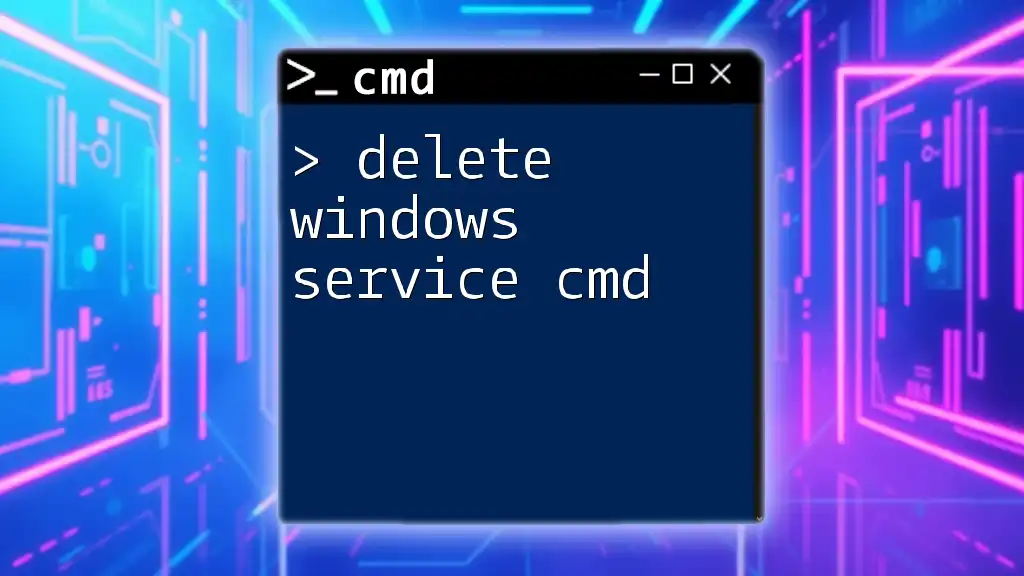
Checking Current Driver Versions
Using the Driver Query Command
To check which drivers are currently installed on your system, you can utilize the `driverquery` command. This command provides an organized list of all installed drivers.
You can execute the command as follows:
driverquery /FO table /NH
Here, `/FO table` formats the output as a table and `/NH` removes the header from the output. This command will provide you with a clean view of your driver list, including their names and status.
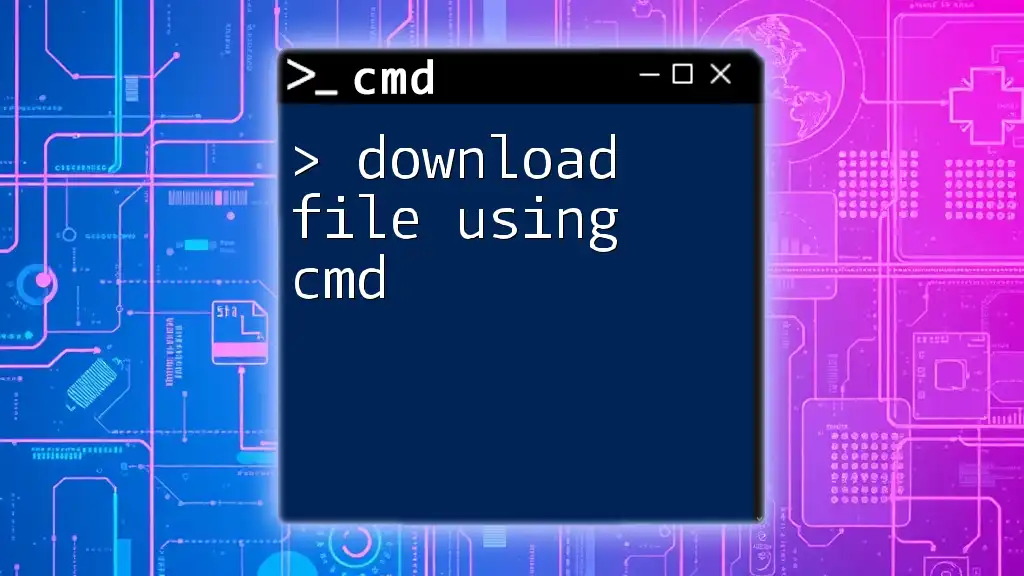
Updating Drivers Using CMD
Accessing Device Management
Once you are familiar with the current driver versions, it’s essential to access Device Manager for further actions. You can do this directly from CMD by utilizing the following command:
devmgmt.msc
This will open the Device Manager window, where you can manually inspect your devices.
Finding Outdated Drivers
Using WMIC Command
To identify drivers that need updates, the Windows Management Instrumentation Command-line (WMIC) is an excellent tool. You can list devices that are in an error state with the command:
wmic path win32_pnpdevice where "status='error'" get name,description
This command will return the names and descriptions of devices that are not functioning correctly. Identifying these devices is the first step to troubleshooting.
Updating Drivers with PnPUtil
What is PnPUtil?
PnPUtil is a command-line utility in Windows that allows you to manage driver packages. It can be used to add, delete, and get lists of available driver packages.
Using PnPUtil to Update Drivers
To update a driver using PnPUtil, you can use the following command to add a driver package and install it:
pnputil /add-driver <path to driver> /install
Here, `<path to driver>` should be replaced with the actual path of your driver file. This command will add the specified driver to the driver store and install it concurrently.
Additionally, if you need to delete a driver, the command is straightforward:
pnputil /delete-driver oem##.inf /uninstall
Replace `oem##.inf` with the actual driver name you want to remove. This command will uninstall the driver from your system.
Using DISM for Driver Management
What is DISM?
The Deployment Imaging Service and Management Tool (DISM) is designed for servicing Windows images. It's a versatile tool that can manage drivers on both offline and online images, which includes the ability to add, remove or list drivers.
Commands for Driver Management
To list drivers in an offline image, you would use:
DISM /Image:C:\mount /Get-Drivers
In this command, replace `C:\mount` with the directory of the mounted image. This command will display all drivers included in the specified offline Windows image, providing insights into what drivers need management.
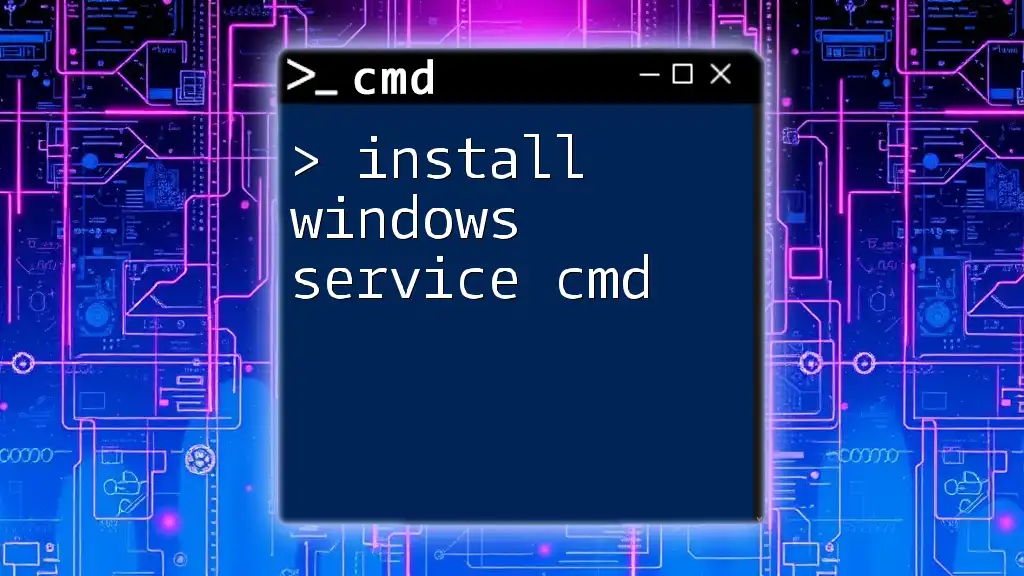
Automating Driver Updates with Scripts
Writing a Batch File for Driver Updates
Batch files allow you to automate tasks through CMD. To streamline the process of updating drivers, you can create a simple batch file.
Here’s an example of a batch script you can use:
@echo off
pnputil /add-driver <path to driver> /install
echo Driver update process completed.
pause
Replace `<path to driver>` with the actual driver file path. This script will automate the addition of the driver and display a message once the update process is complete.
Running the Batch File
To run your batch file, simply double-click it in Windows Explorer or execute it directly from CMD. Make sure to run it as an administrator for optimal results.

Troubleshooting Common Driver Update Issues
Identifying Problems via CMD
If a driver update fails, you can use CMD to investigate the status of drivers. The following command helps identify issues:
driverquery /FO list | findstr "error"
This command lists all drivers and filters the output to show errors. Any device with a potential issue will be highlighted here.
Resolving Issues
If you encounter driver issues, consider uninstalling the problematic driver and reinstalling the updated version. Ensure you have the correct version of the driver from the manufacturer’s website and repeat the update commands as necessary.
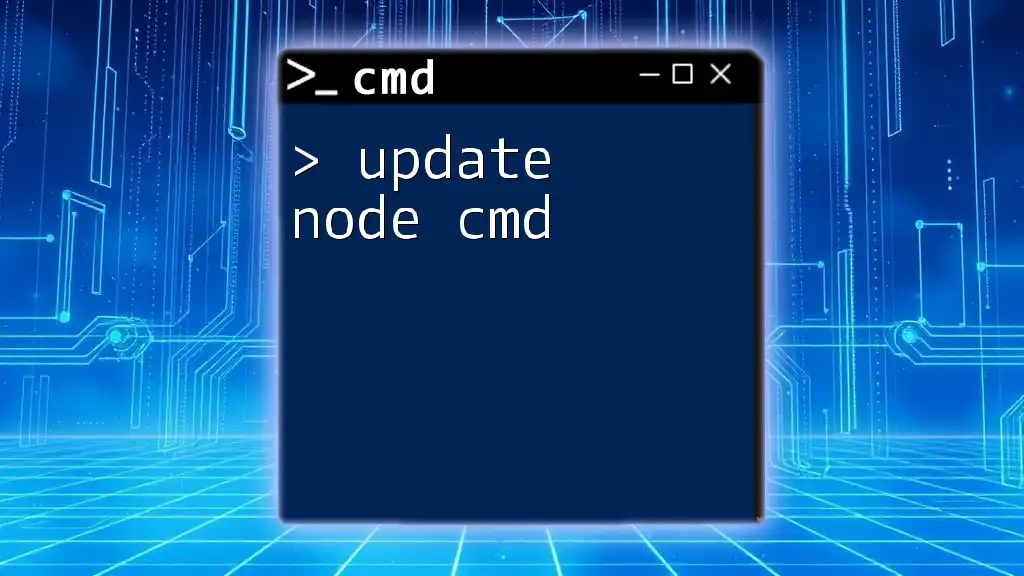
Conclusion
In conclusion, keeping Windows drivers updated is vital for system stability and performance. Command Prompt offers powerful capabilities to manage these updates effectively. By learning how to use commands like `driverquery`, `wmic`, `pnputil`, and `DISM`, you can efficiently maintain your system’s drivers.
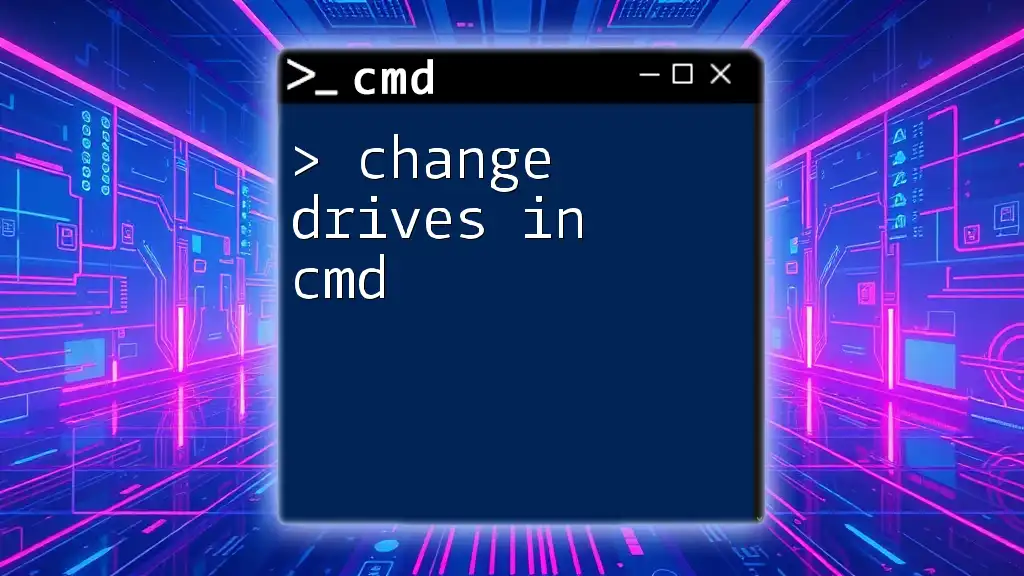
Additional Resources
For further information, consider visiting Microsoft’s official documentation regarding CMD and driver management. There are numerous guides available online to expand your CMD command knowledge.
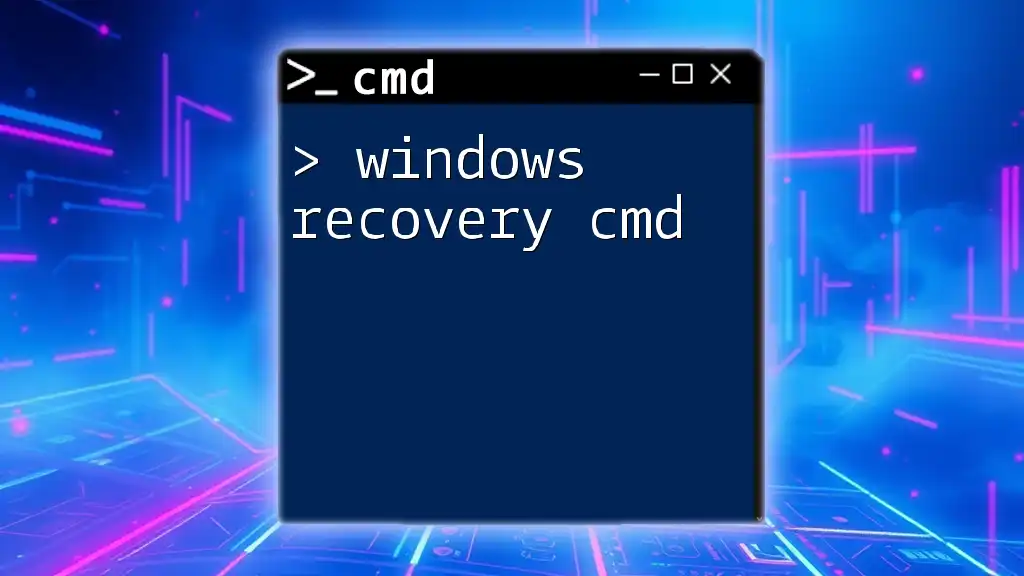
Call to Action
Now that you have the tools to update Windows drivers using CMD, give it a try! Explore these commands, and don’t hesitate to subscribe for more CMD tips and tutorials to enhance your command line skills.