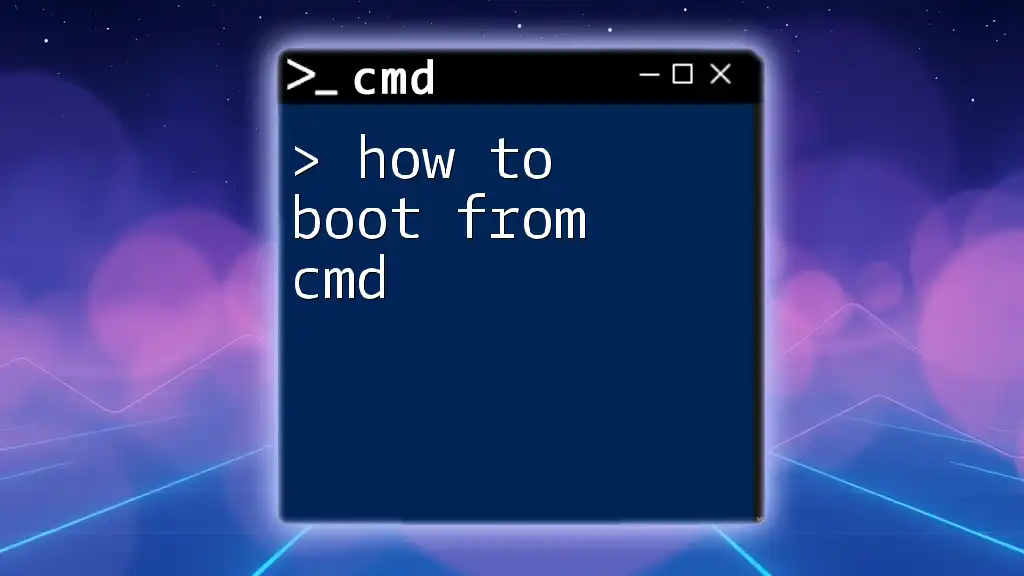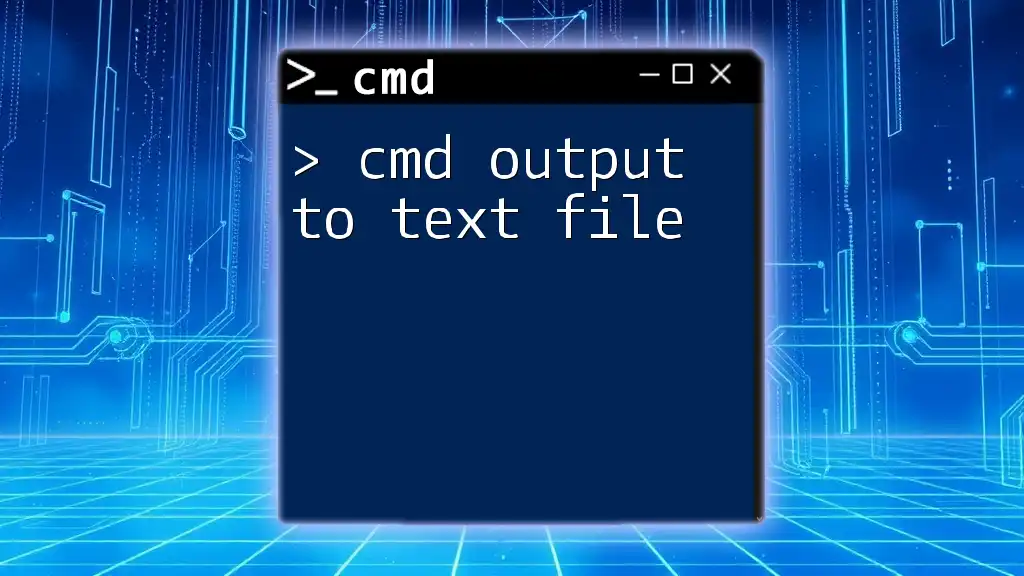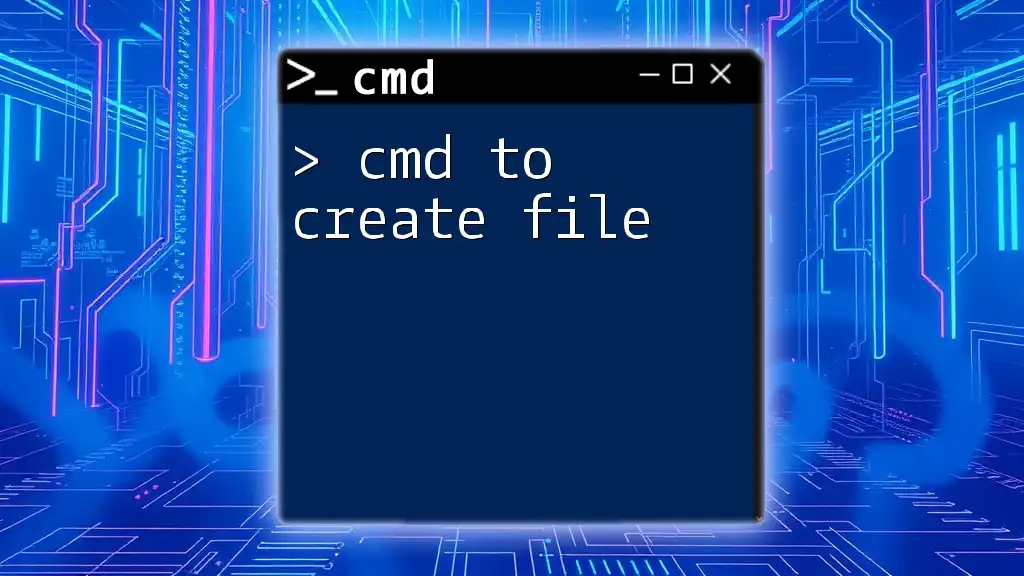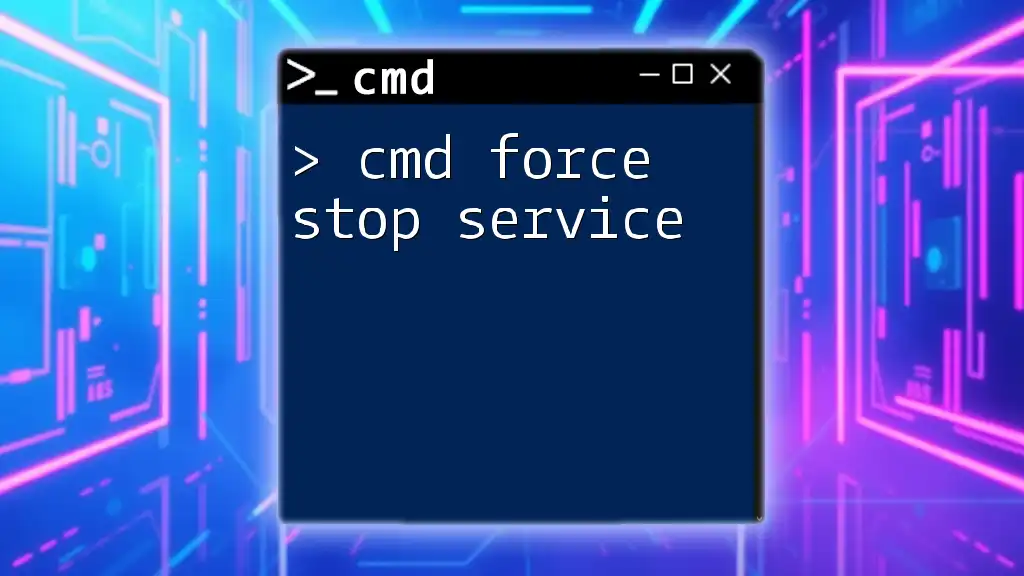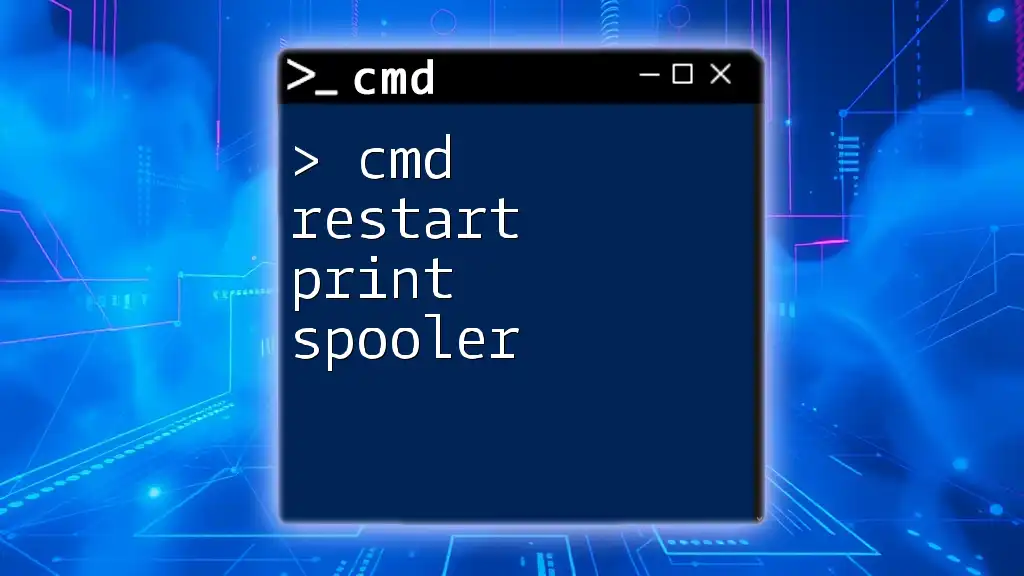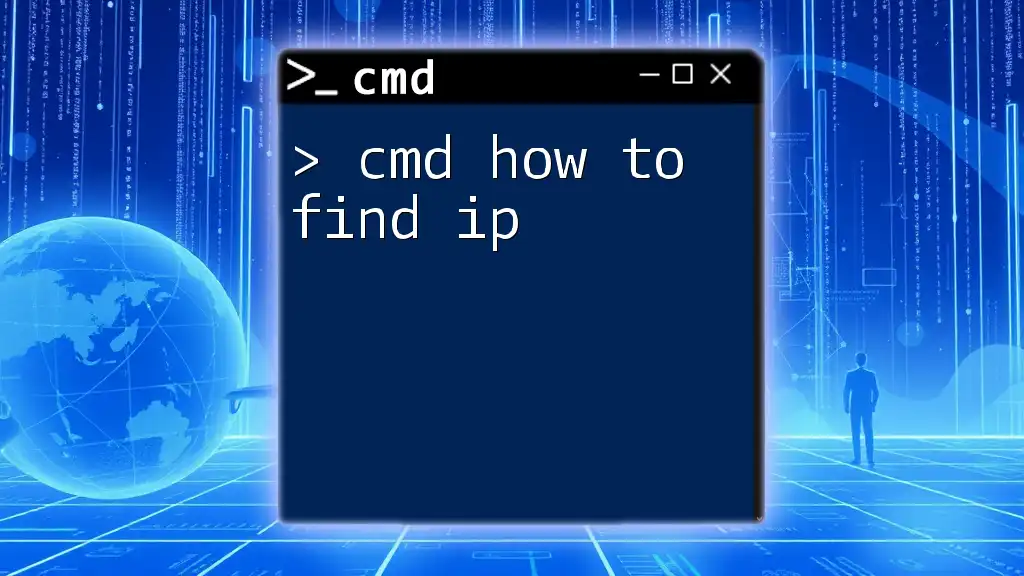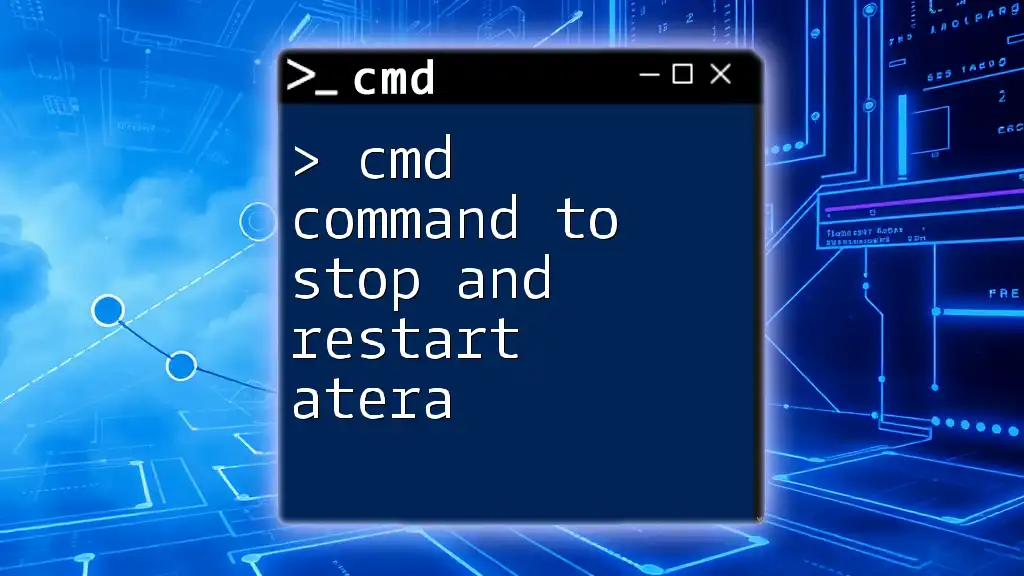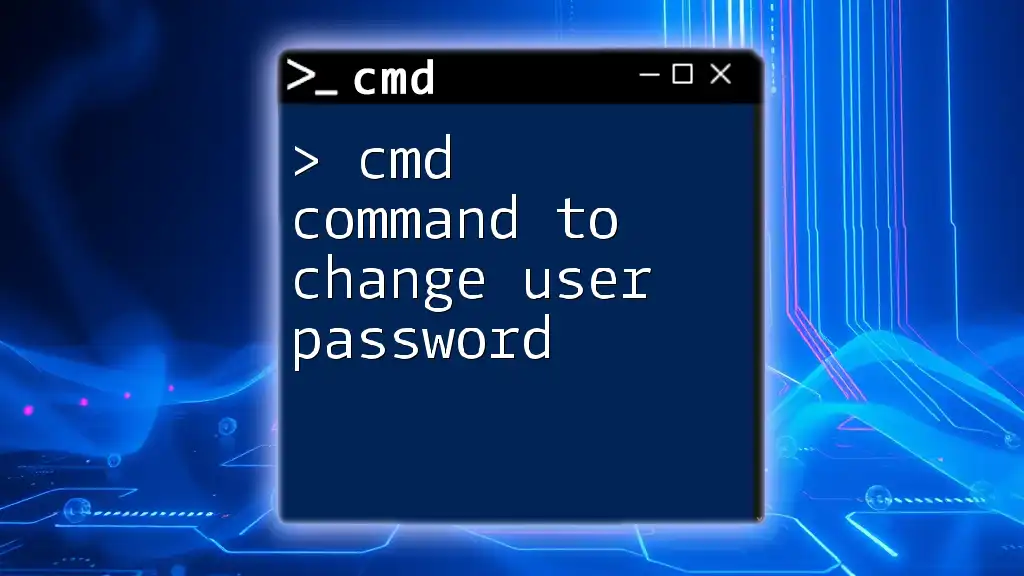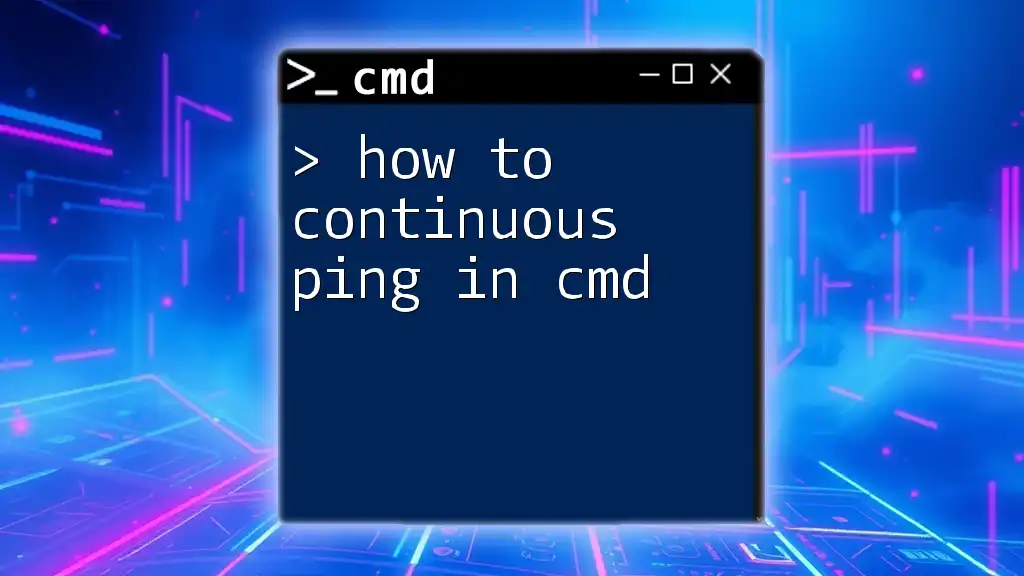To boot into Safe Mode using the Command Prompt, you can set the appropriate boot configuration using the following command:
bcdedit /set {default} safeboot minimal
Understanding Safe Mode
What is Safe Mode?
Safe Mode is a special startup mode in Windows that allows your operating system to run with a minimal set of drivers and services. This serves a critical function: it helps you troubleshoot issues by isolating problematic software and hardware.
Key differences include:
- Safe Mode: Loads only essential system services.
- Safe Mode with Networking: Includes the network drivers and services needed to access the internet.
- Safe Mode with Command Prompt: This version loads only the command prompt interface without the standard desktop environment.
Why Use Safe Mode?
There are several scenarios where booting into Safe Mode can be immensely beneficial:
- Virus or Malware Removal: Many malware programs are programmed to bypass security tools during normal operations. Booting into Safe Mode prevents them from running, allowing you to safely remove them.
- Driver Issues: If a newly installed driver is causing system instability, Safe Mode allows you to uninstall problematic drivers without interference from the operating system.
- System Repairs: When your system fails to boot normally, Safe Mode provides an avenue to make necessary repairs without full system functionalities.
Benefits of Using Safe Mode Over Normal Boot
Utilizing Safe Mode can be immensely beneficial as it provides a controlled environment where fewer variables can introduce complications. It is safer to make system changes because of the isolated nature of the environment.
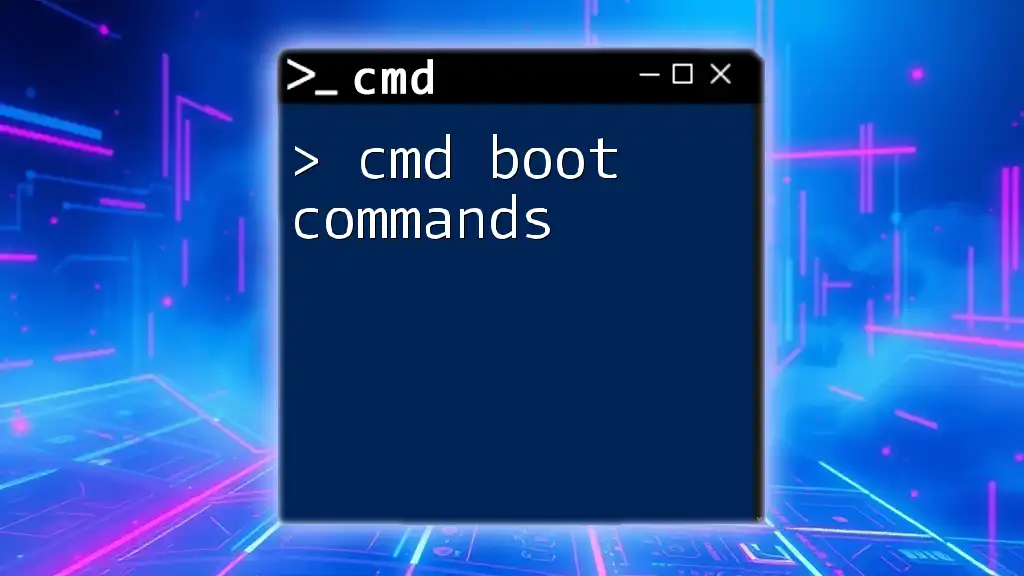
Accessing Safe Mode with CMD
How to Open the Command Prompt
Before utilizing the cmd to boot into safe mode, you need to access the Command Prompt. There are several methods to do this:
-
Method 1: Accessing CMD through the Start Menu
- Click on the Start button and type "cmd" in the search bar. Right-click on "Command Prompt" and choose "Run as administrator."
-
Method 2: Opening CMD via Run Dialog
- Press Win + R to open the Run dialog, type "cmd," and hit Enter.
-
Method 3: Accessing CMD from Recovery Environment
- If your system fails to start normally, you can access the recovery environment. Use a Windows installation media or Recovery Disk, select "Repair your computer," go to "Troubleshoot," and then select "Command Prompt."
Restarting in Safe Mode via CMD
Using the CMD Safe Mode Command
To initiate a restart in Safe Mode using the command line, you will utilize a special bcdedit command. This command modifies the boot configuration data.
- Command to restart in Safe Mode:
bcdedit /set {current} safeboot minimal
- Breakdown of the command:
- `bcdedit`: The command-line tool for managing boot configuration data.
- `/set {current}`: Indicates that the current boot settings will be modified.
- `safeboot minimal`: Specifies that the system should boot in minimal Safe Mode.
Note: Running this command requires administrative privileges.
Example Scenario
Imagine a user named Alex who is experiencing constant crashes due to a faulty driver. Following the steps to access CMD, they input the command above. After executing it, the system restarts and enters Safe Mode, allowing Alex to uninstall the problematic driver without interference.
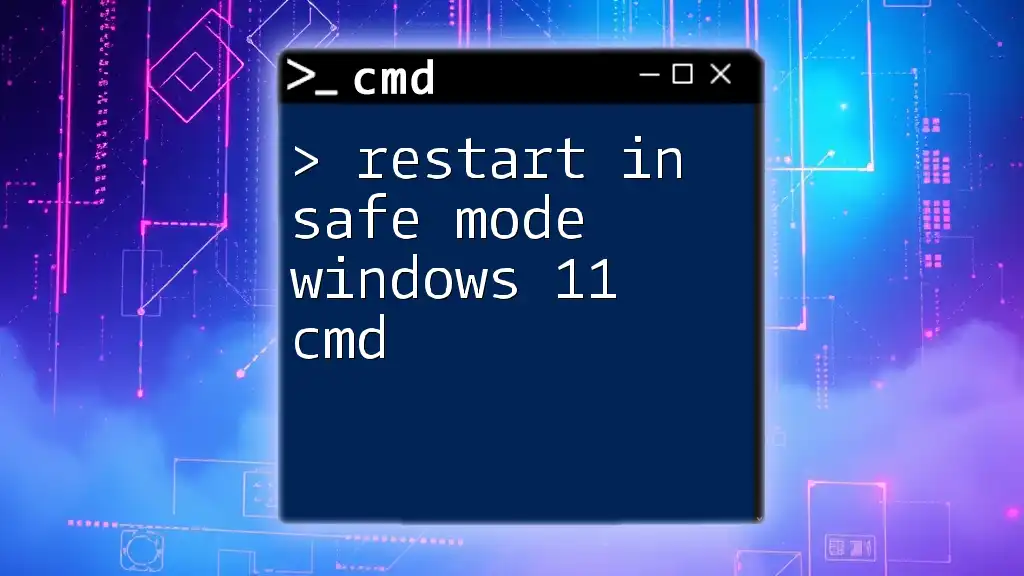
Advanced Safe Mode Options
Safe Mode with Networking
Sometimes, you'll need internet access while in Safe Mode, such as when downloading updated drivers or antivirus tools. For this, you can boot into Safe Mode with Networking.
- Command to boot into Safe Mode with Networking:
bcdedit /set {current} safeboot network
This command functions similarly to the previous one, with "network" instead of "minimal."
Safe Mode with Command Prompt
In some troubleshooting scenarios, you might need to use the command prompt directly during Safe Mode. This mode is particularly useful for technical users requiring command-line access.
- Command to boot into Safe Mode with Command Prompt:
bcdedit /set {current} safeboot minimal
bcdedit /set {current} safebootalternateshell yes
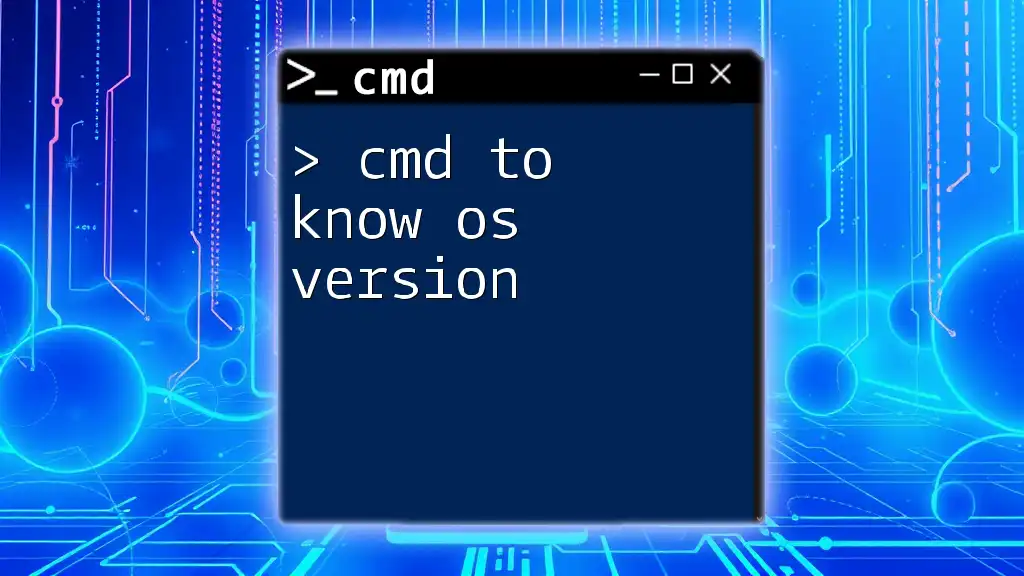
Reverting to Normal Mode
Disabling Safe Mode Using CMD
Once you have resolved your issues in Safe Mode, it’s crucial to return your system to normal operating mode. You can do this efficiently using CMD.
- Command to disable Safe Mode:
bcdedit /deletevalue {current} safeboot
Example of Returning to Normal Mode
Suppose Alex successfully resolves the driver issue in Safe Mode. To return to normal operations, they open CMD again and run the command above. After executing it, they restart their computer, and the system boots up normally.
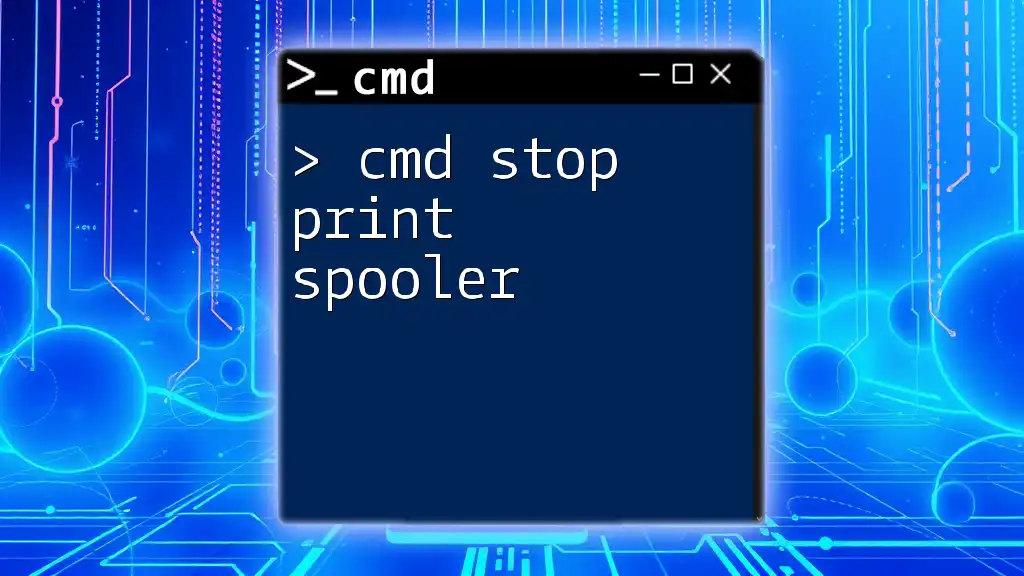
Troubleshooting Common Issues
CMD Not Opening
If the Command Prompt does not open, it could indicate several issues:
- You may not have administrative permissions.
- There might be corruption within the Windows installation, requiring repair.
Mistakes to Avoid While Using CMD
- Always ensure you are running CMD as an administrator; otherwise, the commands that modify system files may not execute.
- Double-check the syntax of your commands to avoid making changes that could disrupt your system.
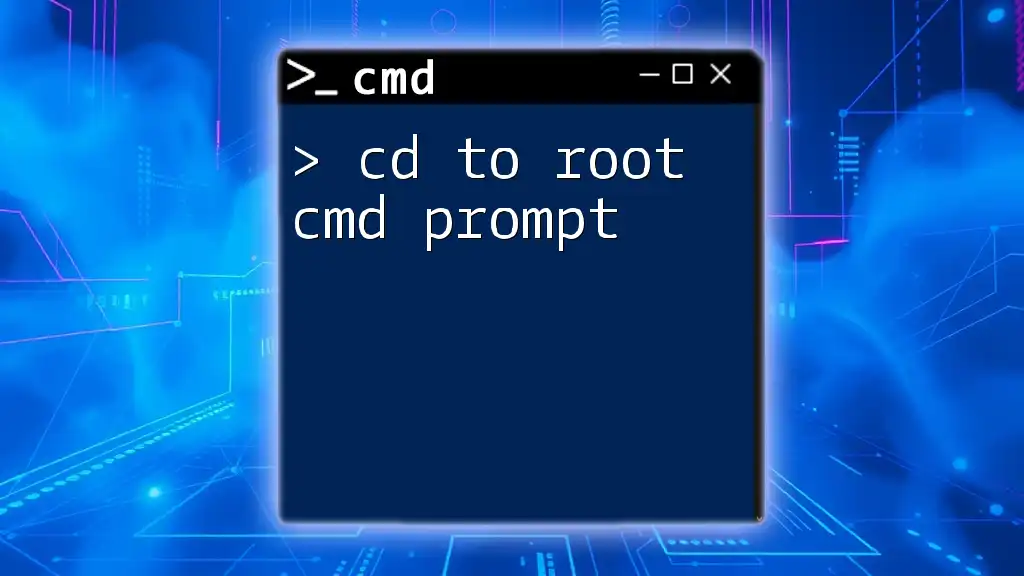
Conclusion
Using the cmd to boot into Safe Mode is a powerful method for troubleshooting and repairing issues within your Windows operating system. Whether you are dealing with malware, driver troubles, or system failures, knowing how to access Safe Mode through CMD can help you regain control of your PC. With this knowledge, you'll be better equipped to handle a range of technical challenges.