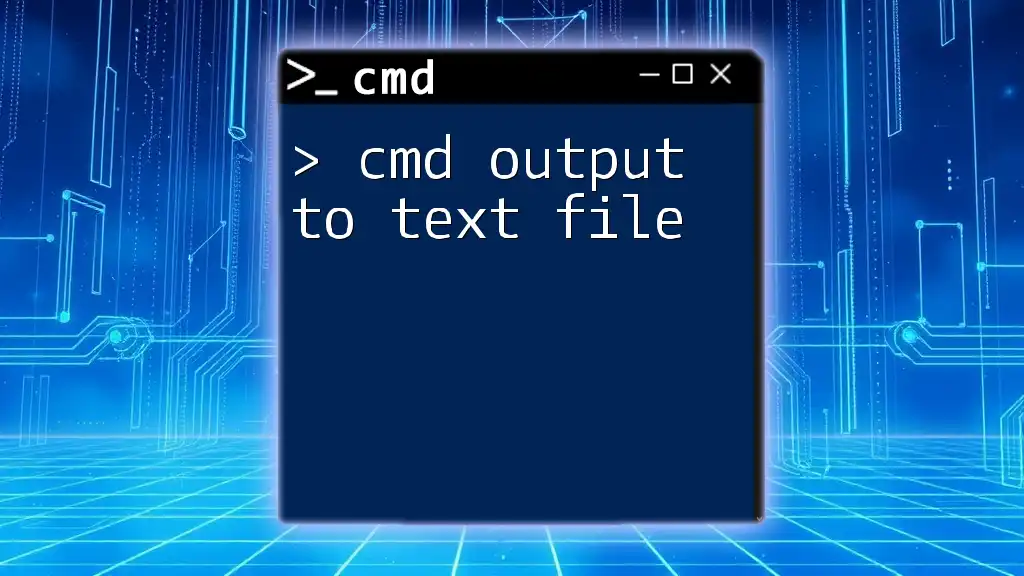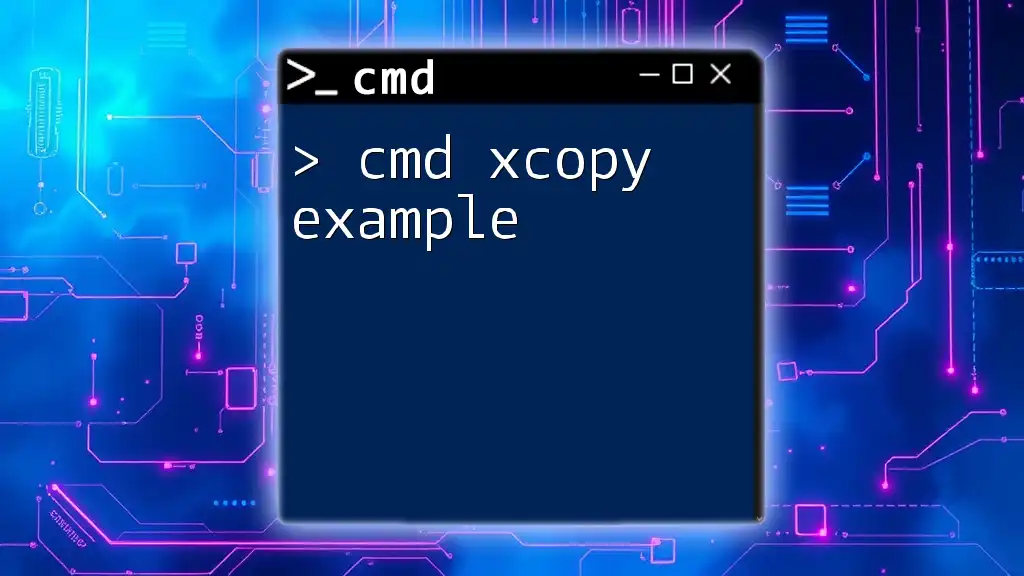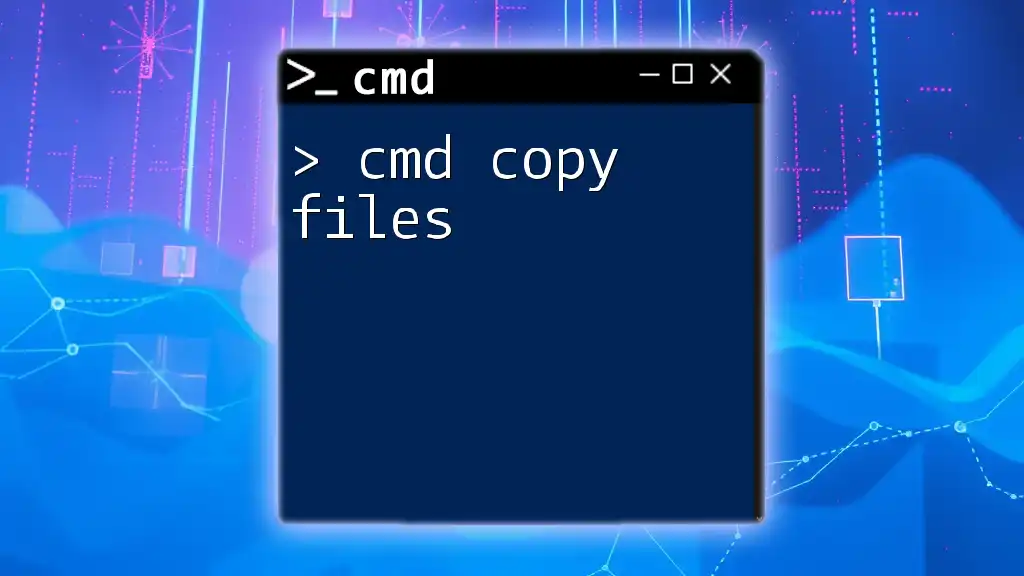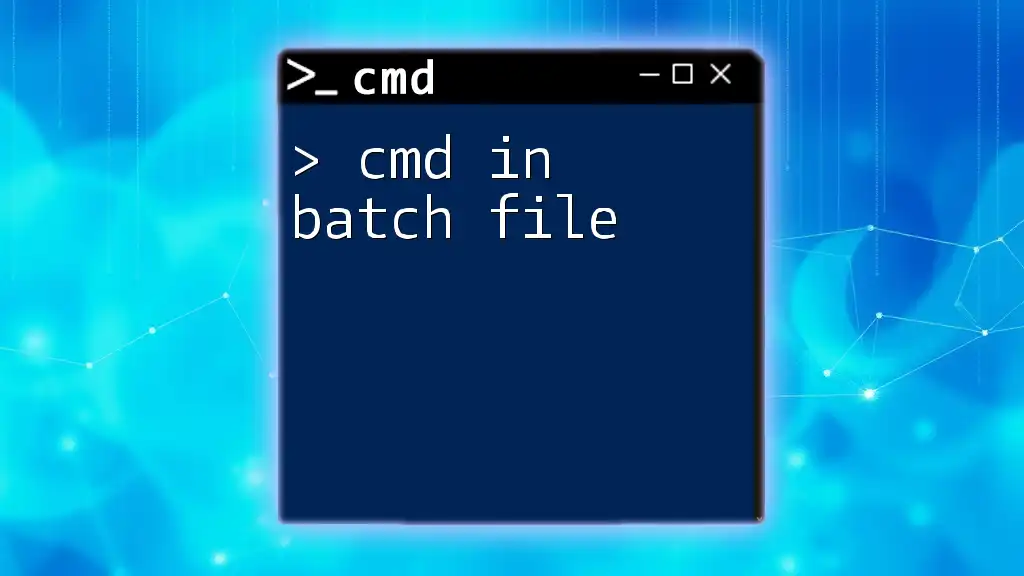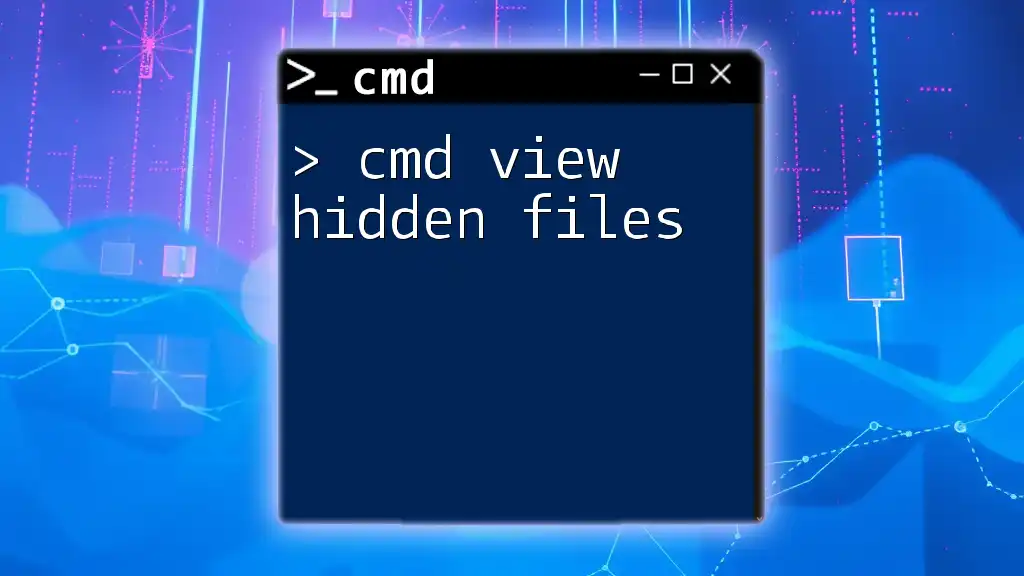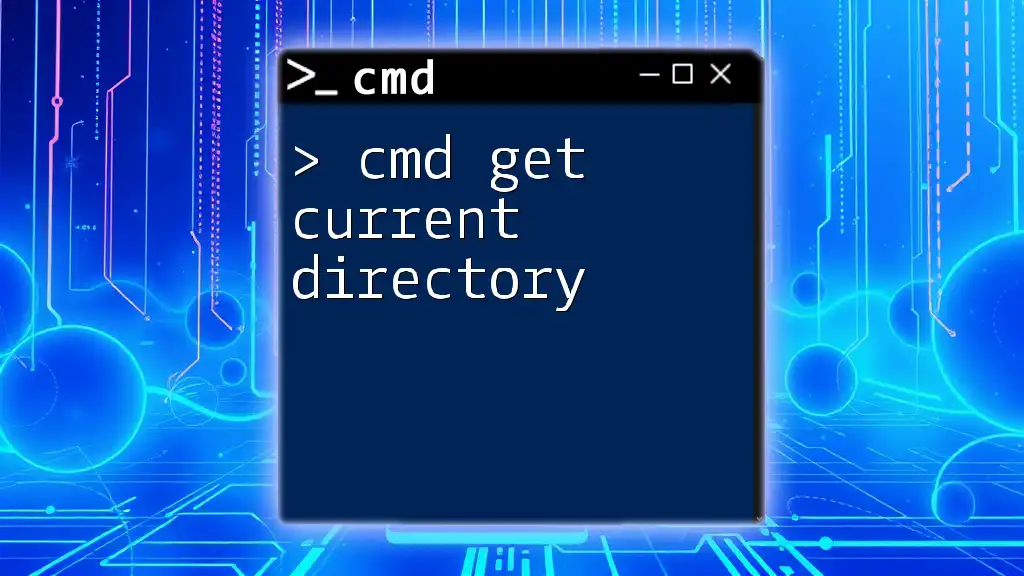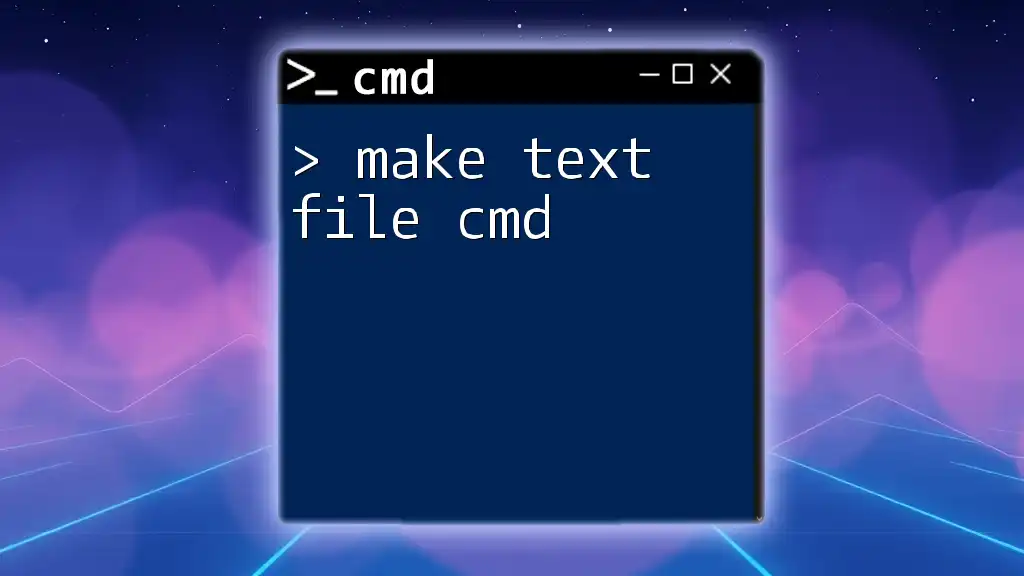To redirect the output of a CMD command to a text file, you can use the `>` operator followed by the desired file name.
Here’s an example command:
dir > output.txt
Understanding CMD Output
What is CMD Output?
CMD output refers to the results generated by commands run in the Command Prompt interface. These results can range from a simple listing of files in a directory to detailed error messages indicating issues with specific commands. Common examples of CMD output include the results of the `dir` command, which lists files and directories, or `ping`, which shows the status of network connections.
Why Use Text Files for CMD Outputs?
Saving CMD output to text files serves various purposes that enhance usability and data management:
- Sharing Information: Captured outputs can be shared easily with team members or stored for future reference.
- Record-Keeping: By saving outputs, you create logs that document system performance, command results, or error messages, which can be invaluable for troubleshooting.
- Data Organization: Text files allow for better organization of information, making it easier to locate specific outputs when needed.
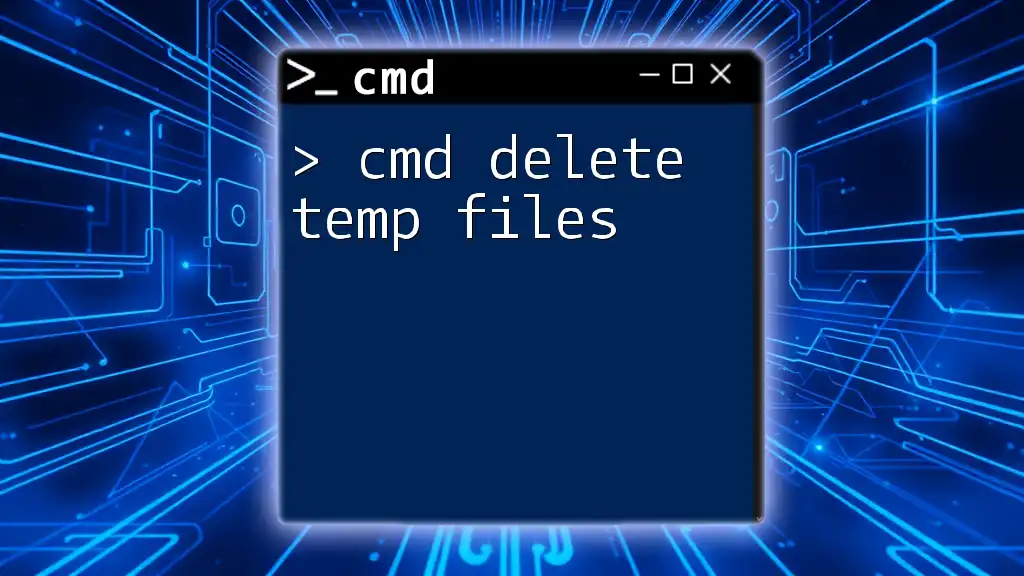
Methods to Redirect CMD Output to a Text File
Basic Syntax for Redirecting Output
To redirect CMD output to a text file, you use the redirection operator `>`. This operator directs the output from the command into a specified file rather than the console.
Code Snippet: Basic command example
dir > output.txt
In this example, the `dir` command lists the contents of the current directory and saves that information into a text file named `output.txt`. If `output.txt` already exists, it will be overwritten.
Appending Output to Existing Files
Sometimes, you may want to add additional information to an existing file without removing its current contents. The append operator `>>` allows you to do just that.
Code Snippet: Appending example
echo Additional information >> output.txt
This command will take the string "Additional information" and append it to the end of `output.txt`. This is especially useful for logging ongoing processes or operations over time.
Handling Error Messages
Redirecting Standard Error to a File
It’s important to capture not only standard output but also error messages that a command might generate. To do this, you use the standard error redirection operator `2>`.
Code Snippet: Example of redirecting errors
command_that_might_fail 2> error_log.txt
In this case, if `command_that_might_fail` fails, any error messages generated will be stored in `error_log.txt`. This approach keeps your error messages organized and separate from your regular output.
Combining Standard Output and Error
To capture both standard output and errors in a single file, you can combine the two redirection techniques.
Code Snippet: Example
command > output.txt 2>&1
Here, `command` will send its regular output to `output.txt`, while any accompanying error messages will also be included in that same file. This technique is particularly useful when troubleshooting commands, as it provides all relevant information in one place.

Advanced Techniques for CMD Output
Using Pipes to Process Output
Using Piping with Other Tools
Sometimes, you may need to filter or process the output from one command before saving it. This is where the pipe operator `|` comes in handy. Piping allows the output of one command to be used as input for another.
Code Snippet: Example of using `find` command
dir | find "myFile" > found.txt
In this instance, the `dir` command lists all files and directories, and the `find` command filters this list to show only those containing the string "myFile". The filtered result is then saved to `found.txt`. This method is efficient for quickly narrowing down outputs.
Changing the Output File Location
Specifying Paths for Output Files
When redirecting CMD output, you can specify the full path for the output file to ensure proper organization and access. This is crucial when dealing with multiple projects or logs.
Code Snippet: Example
ipconfig > C:\Users\YourUsername\Documents\ipconfig_output.txt
This command captures the output of `ipconfig`—which displays the network configuration—and saves it directly to a specified location in the Documents folder. Managing file locations can greatly enhance your workflow and data management practices.
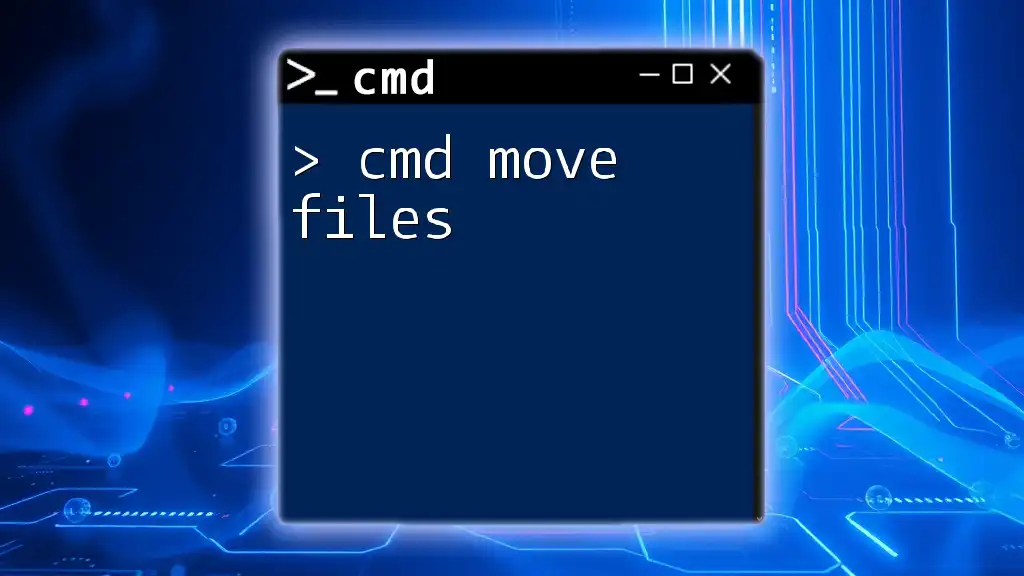
Common Scenarios for Using CMD Output to Text Files
System Diagnostics
Using CMD output for system diagnostics is a common practice. Commands like `ipconfig`, `tracert`, or `systeminfo` can yield valuable insights into network setups or system details. By saving this information to text files, IT professionals can analyze the output more thoroughly and maintain records for future reference.
Data Backups and Transfers
You can also harness CMD to facilitate backups or transfers. The `xcopy` command, for instance, can be combined with output redirection to document the files being backed up. This ensures that any potential issues during the backup can be investigated by analyzing the output file.
Automation Scripts
In the realm of scripting and automation, capturing CMD outputs allows for smoother operations. If a task is scheduled via Task Scheduler, having the output saved can help review the task's performance and make necessary adjustments for future runs.
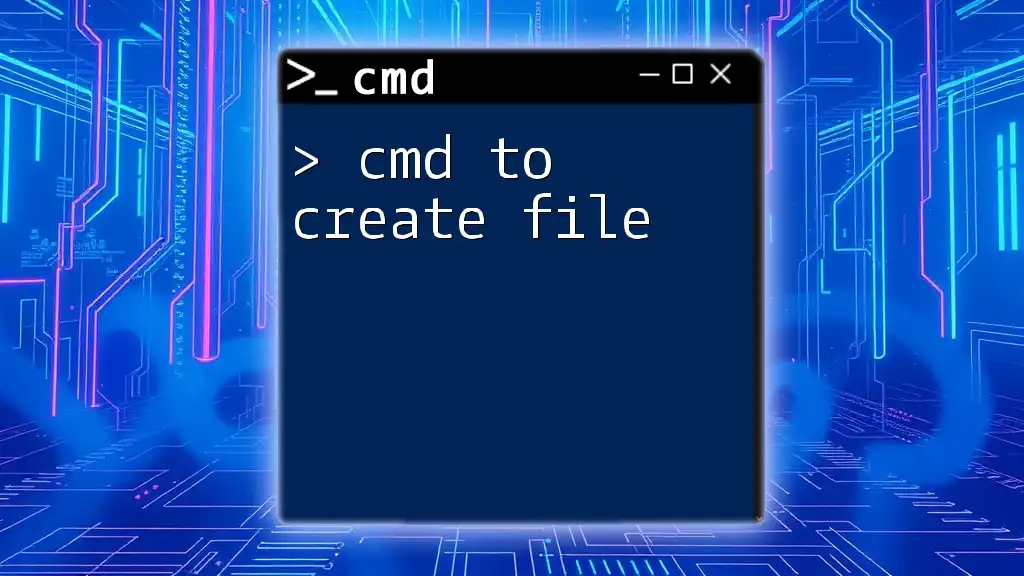
Tools and Resources
Recommended Utilities for CMD Output Management
While CMD alone is powerful, various third-party tools can enhance how outputs are managed and viewed. Tools such as **Notepad++, Visual Studio Code, or even simpler editors like Notepad provide superior text editing capabilities that make reviewing outputs easier. Also, online resources like Microsoft’s documentation help you understand CMD commands in-depth.
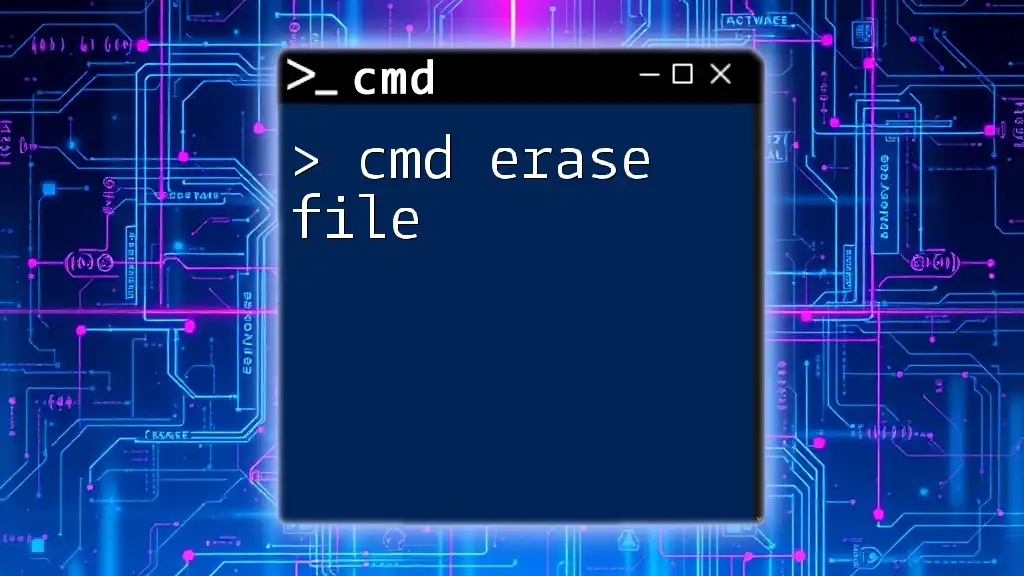
Conclusion
Redirecting CMD output to a text file is a straightforward yet powerful technique that enhances productivity and data management. By practicing these methods, users can efficiently keep track of their command results, troubleshoot issues, and maintain organized records. With the right techniques at your disposal, you will be well-equipped to master the use of Command Prompt in your day-to-day computing tasks.
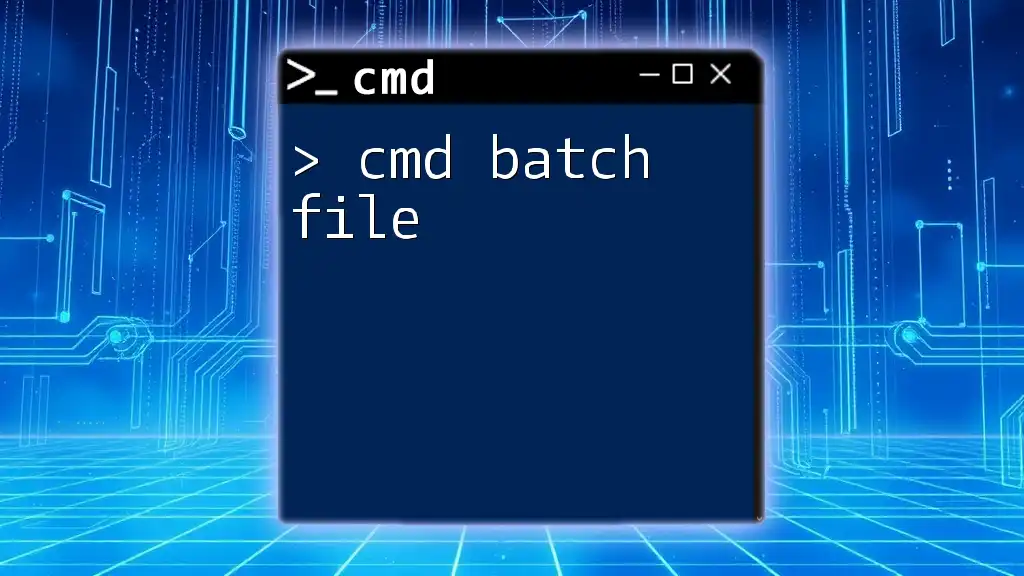
Frequently Asked Questions (FAQs)
What is the difference between `>` and `>>` in CMD?
The `>` operator is used to redirect output to a file, overwriting any existing contents. Conversely, `>>` appends output to the end of a file without removing its previous contents.
Can CMD output any type of command?
Most CMD commands can produce output suitable for redirection. However, very specific or interactive commands may not yield useful outputs.
How can I view my output file?
You can view output files using text editors like Notepad or any editor of your choice. Simply navigate to the file location, and double-click the file to open it.
Are there limitations to CMD output files?
While CMD can handle fairly large outputs, the maximum size of a text file might be constrained by disk space or performance limitations. Additionally, some formatting may not be preserved in plain text files.