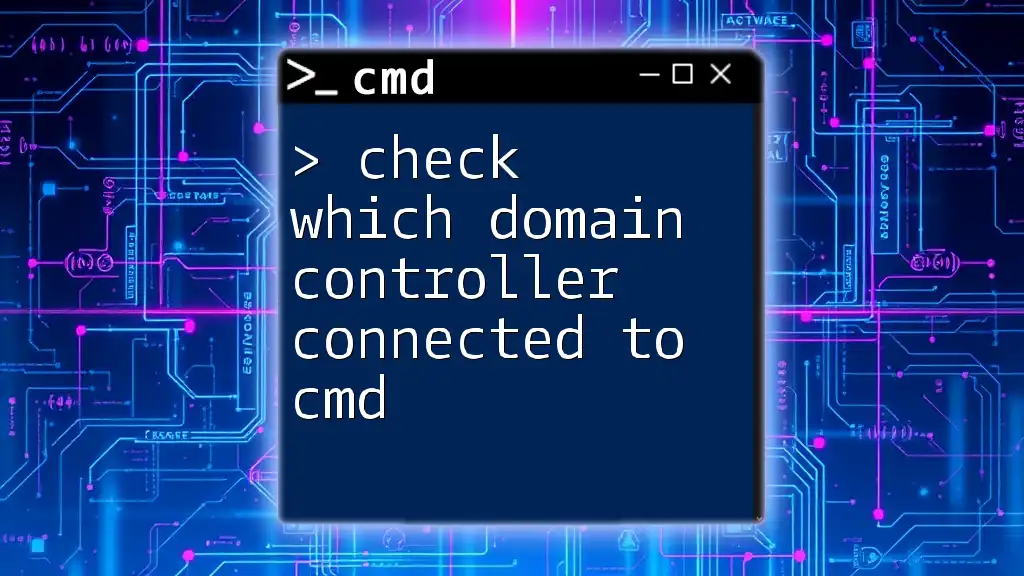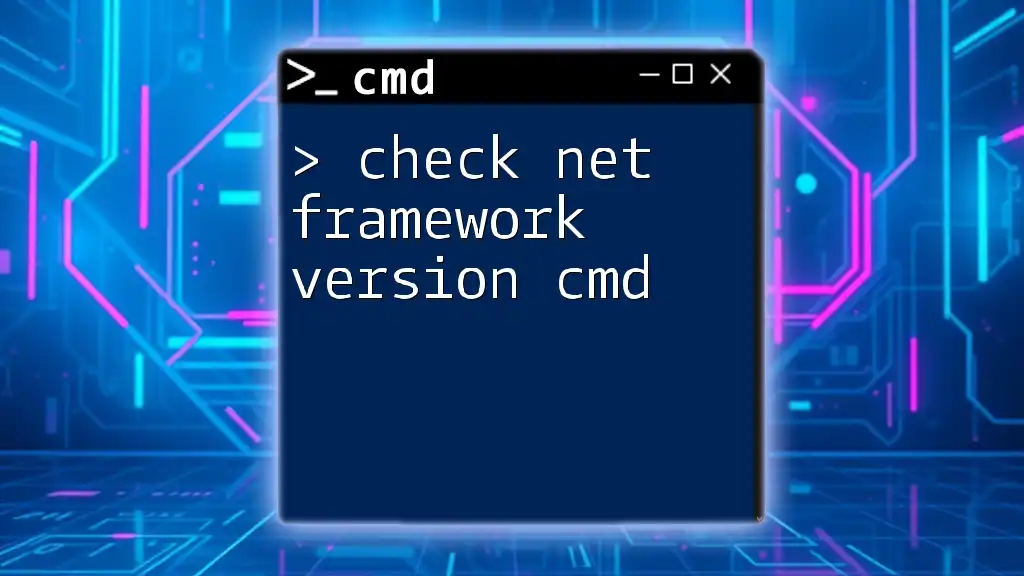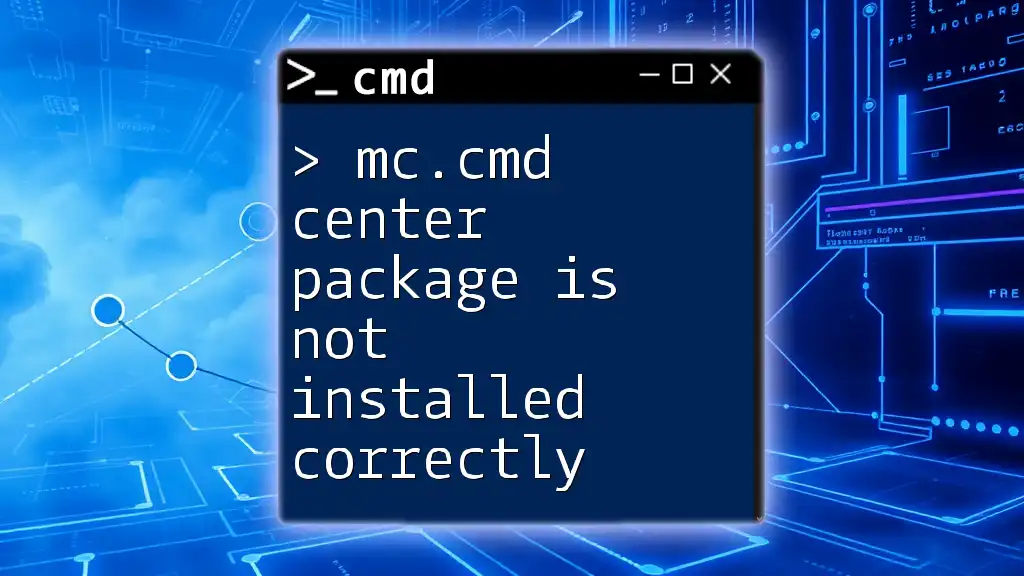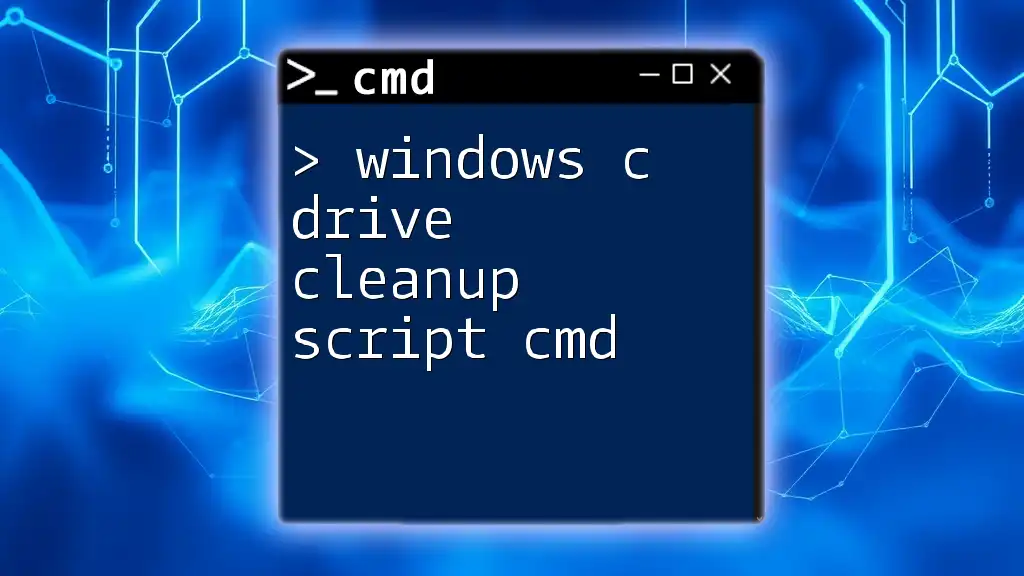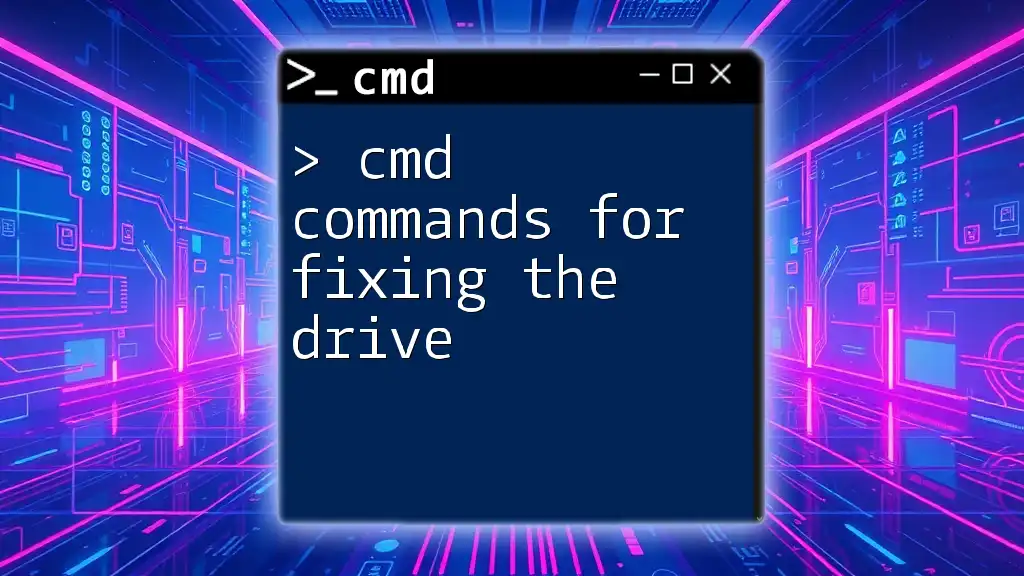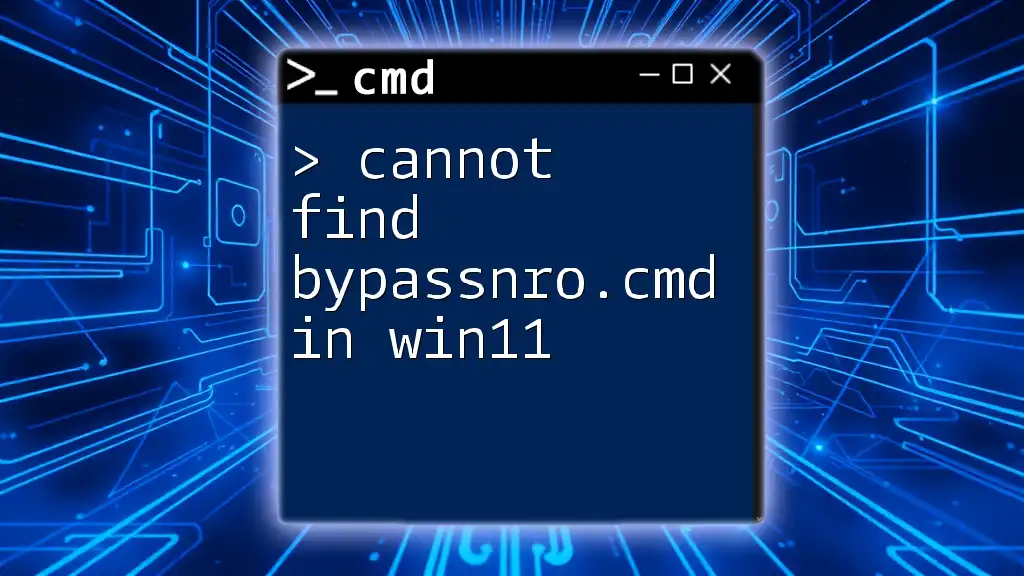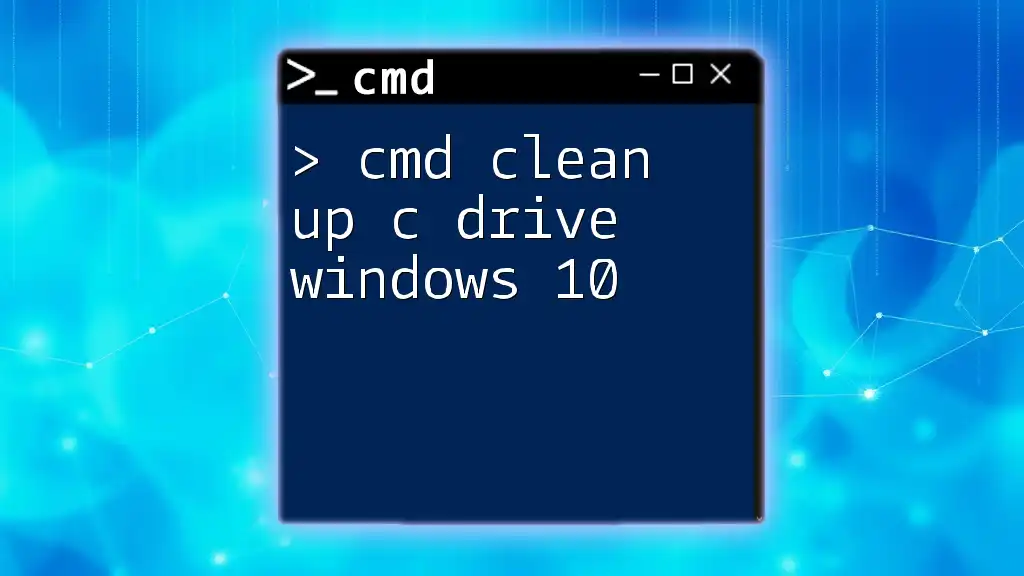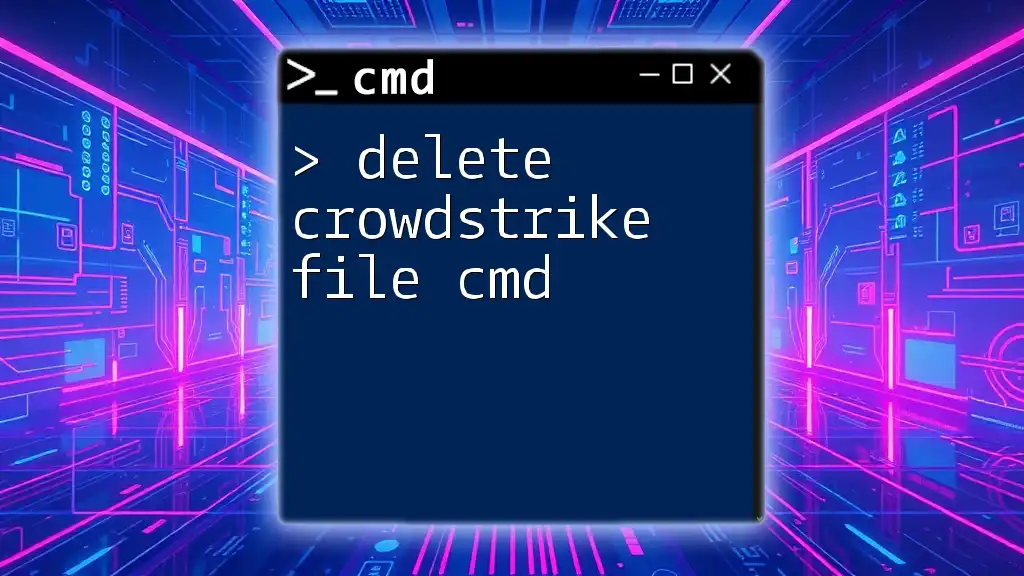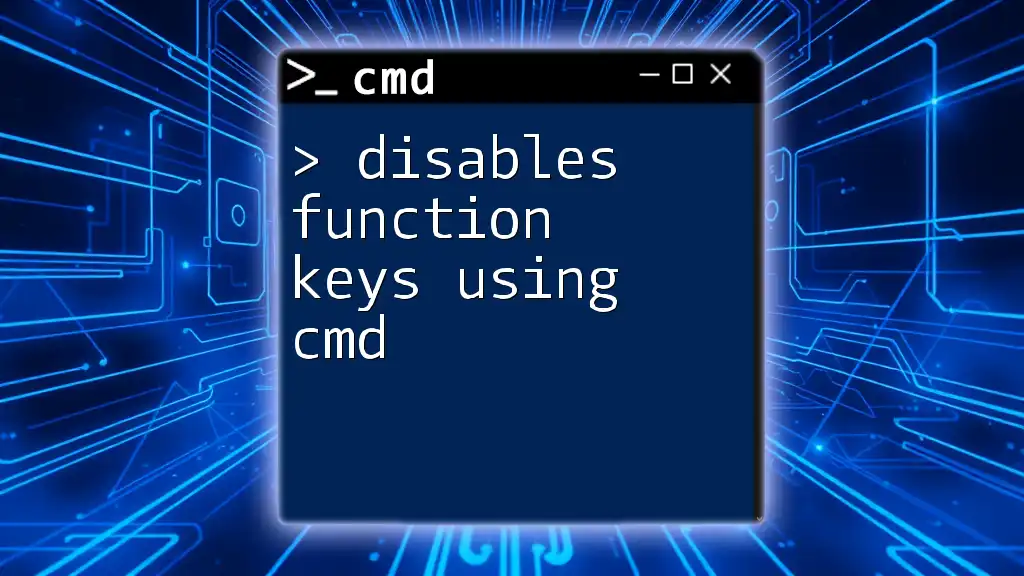To check which domain controller you are connected to via the command prompt, you can use the following command:
echo %LOGONSERVER%
Understanding Domain Controllers
What is a Domain Controller?
A domain controller (DC) is a server that manages network security, user authentication, and policy enforcement within a domain, which is a group of computers and devices on a network. It plays a crucial role in a Windows-based environment by storing user account information and enforcing security policies.
Domain controllers are indispensable elements of Active Directory (AD), a directory service developed by Microsoft for Windows domain networks. When you attempt to log in to a workstation or access resources, it is the domain controller that verifies your credentials.
Importance of Identifying the Domain Controller
Knowing which domain controller you're connected to is vital for several reasons:
- Performance Optimization: Depending on your geographical location in relation to various DCs, your connection's speed and response may vary. Connecting to a DC that is physically closer can reduce latency.
- Troubleshooting: If you're experiencing network issues, knowing the connected domain controller can help diagnose the problem. Different DCs may have different configurations or may be experiencing issues.
- Security Monitoring: Being aware of the connected domain controller helps you ensure that you are communicating with a trusted source and not an unauthorized DC.
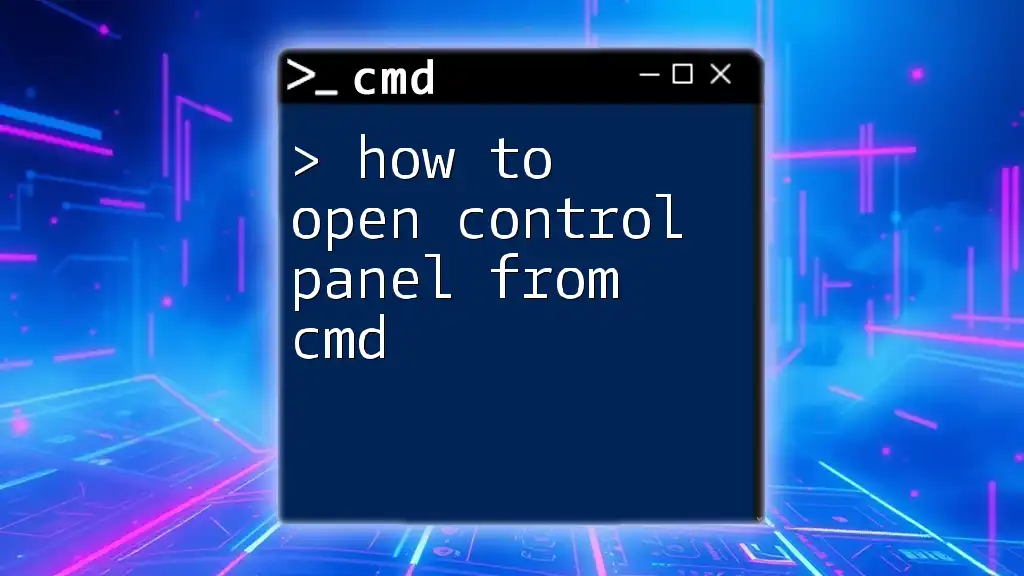
Connecting to CMD
Accessing the Command Prompt
To check which domain controller is connected, you need to access the Command Prompt (CMD). Here’s how to do it based on various Windows systems:
- Windows 10: Click on the Start menu, type `cmd`, and press Enter. You can also right-click and select Run as administrator for elevated permissions.
- Windows Server: Access Server Manager, click on Tools and select Command Prompt. Again, run as an administrator if necessary.
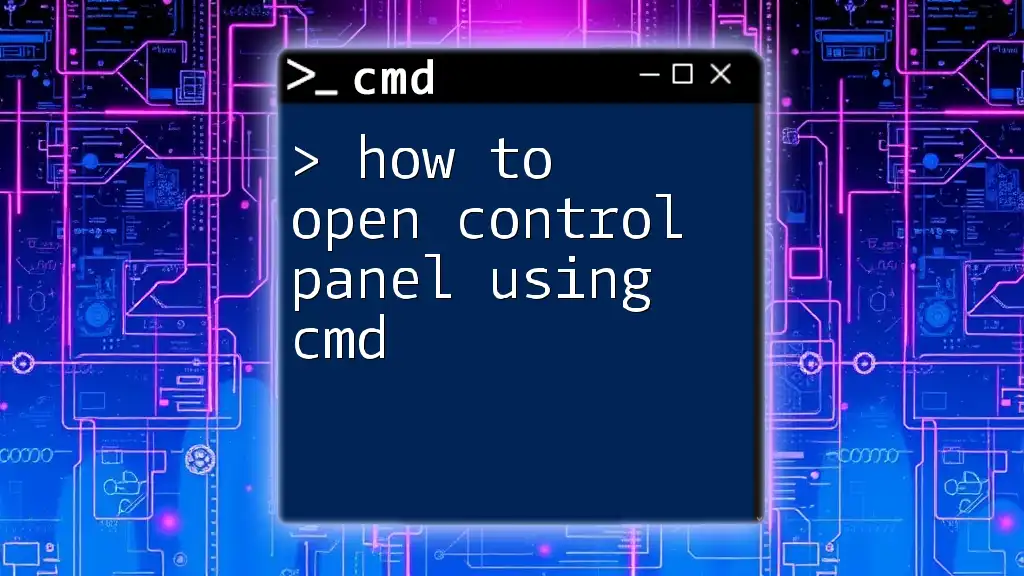
Finding the Domain Controller
Using the `echo` Command
One of the simplest methods to check which domain controller you’re connected to is by using the `echo` command. This command lets you display environment variables directly related to your session.
Code Snippet:
echo %logonserver%
When you execute this command, CMD will output the domain controller you are currently authenticated with. The result will be in the format `\\DCNAME`, where `DCNAME` is the name of your domain controller.
Utilizing the `set` Command
The `set` command is another helpful utility for checking your environment variables, including the domain controller.
Code Snippet:
set | find "logonserver"
This command lists all environment variables and uses `find` to filter for the logonserver variable. The output will again show you which domain controller you are connected to, allowing for easy identification.
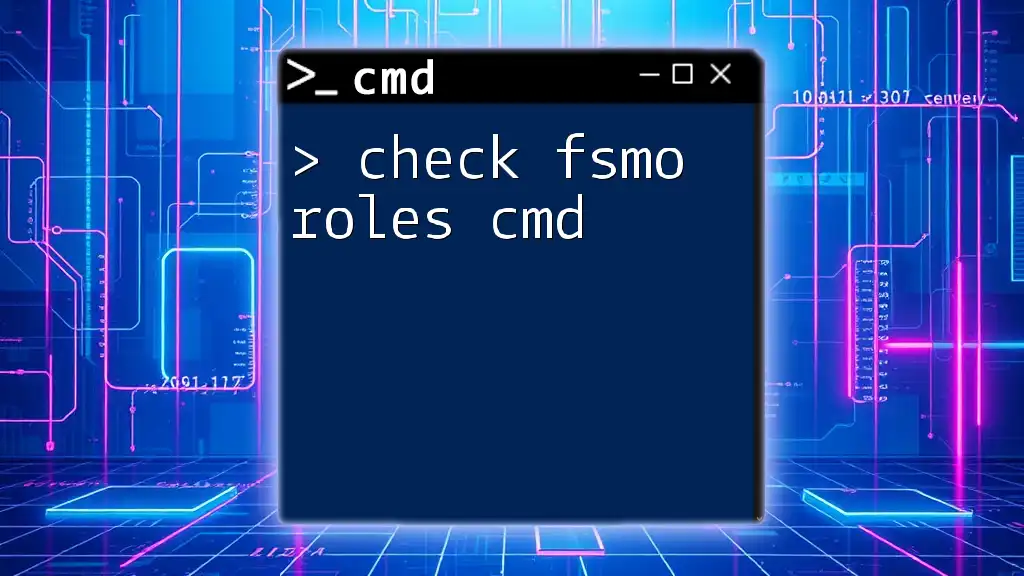
Advanced Techniques
Using the `nltest` Command
For users looking to delve deeper into their domain controller connections, the `nltest` command offers advanced capabilities. This command is particularly useful for troubleshooting or when admin-level insights are necessary.
Code Snippet:
nltest /domain_trusts
This will provide detailed information about trust relationships and the connected domain controller, giving you insight into the overall domain configuration. The results show how the local DC interacts with other domain servers, which can be particularly beneficial during investigations or audits.
Using the `dsquery` Command (For Advanced Windows Servers)
If you are operating in a more advanced environment, you may have access to the `dsquery` command. This command allows you to query various types of information stored in Active Directory.
Code Snippet:
dsquery server -domain <domain_name>
Replace `<domain_name>` with your specific domain, and this command will return the list of domain controllers associated with that domain, including their names and details. This can help in understanding the broader network setup if multiple domain controllers exist.
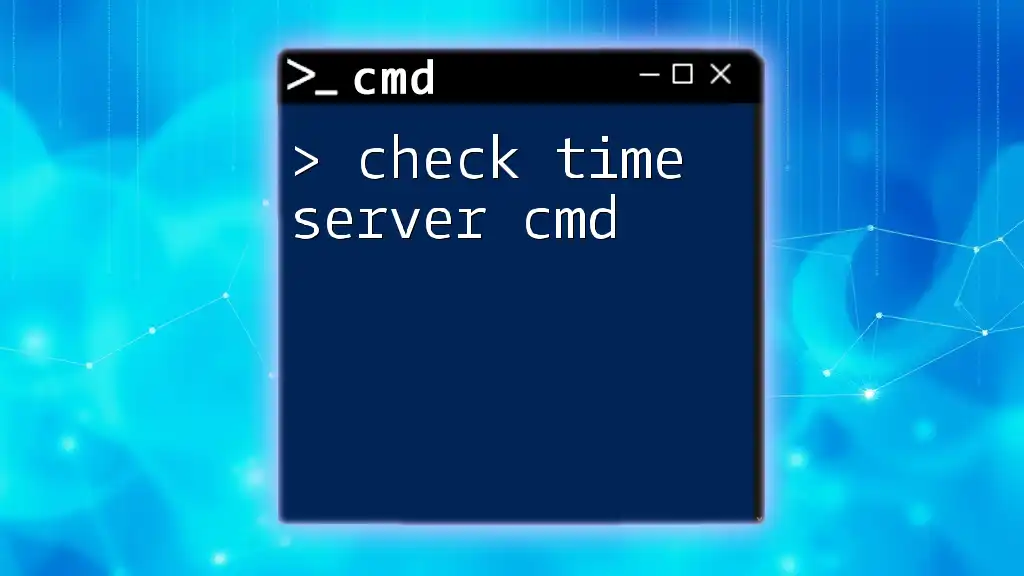
Troubleshooting Connection Issues
Identifying Common Problems
When accessing domain controllers, you may occasionally run into issues. Some common errors could include:
- Authentication Failure: If you cannot connect to the domain controller, ensure your credentials are correct and that your machine is part of the domain.
- Network Connectivity Issues: Poor network conditions can prevent a successful connection. Make sure your device is connected to the right network segment.
Basic troubleshooting steps you can take within CMD include using the ping command to test connectivity to the domain controller or `ipconfig` to verify network configuration.
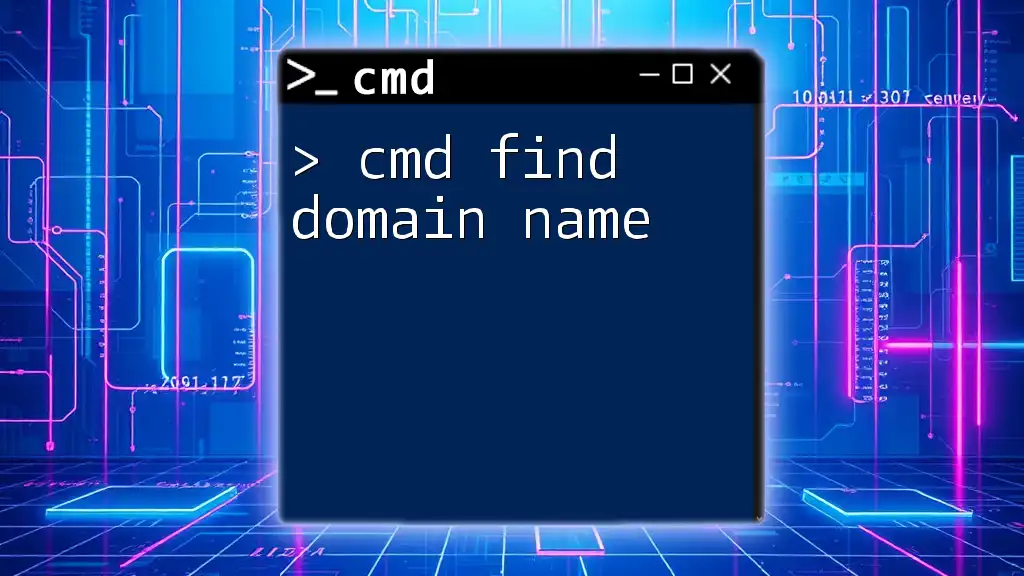
Best Practices
Regular Checks
It’s advisable to make a habit of checking which domain controller you are connected to, especially before performing administrative tasks. Keeping tabs on your connections helps mitigate potential issues that may arise from connecting to the wrong server.
Security Implications
Connecting to an unauthorized domain controller can pose serious security risks, including data breaches or unauthorized access. Always double-check that you are authenticating against a trusted and recognized domain controller, especially if you notice abnormal behavior.
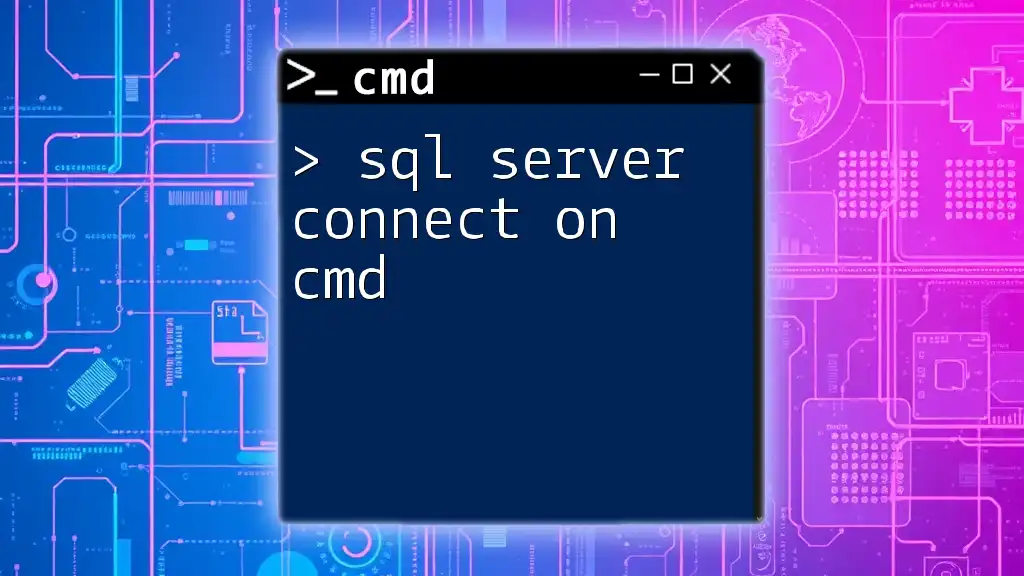
Conclusion
By employing the methods discussed in this article, you can confidently check which domain controller is connected to CMD. Whether you are using simple commands or advanced tools, having this information at your disposal enhances your network management skills and overall productivity.
Stay proactive in monitoring your connections and utilize the techniques outlined to ensure stable and secure domain controller interactions in your daily tasks.