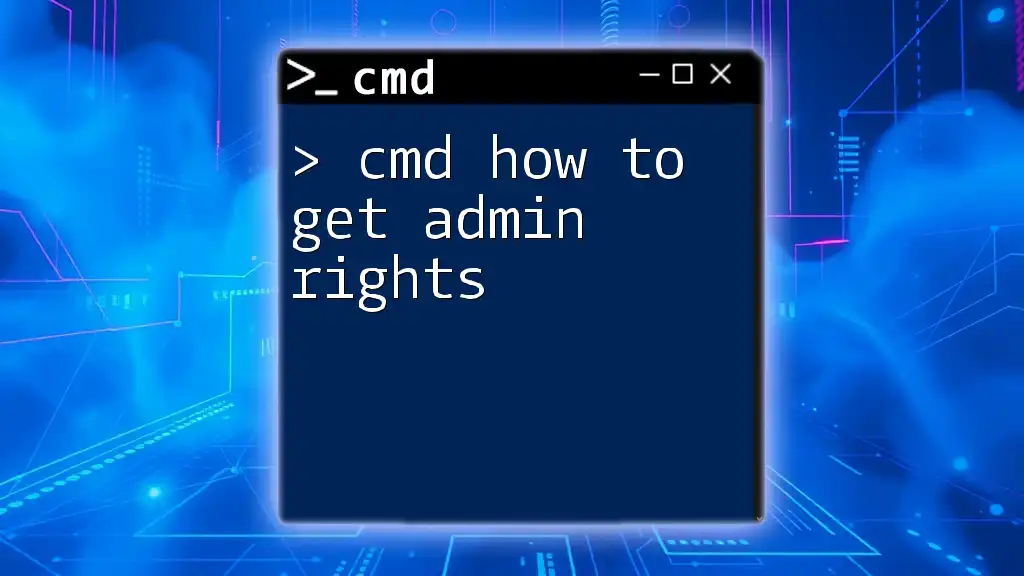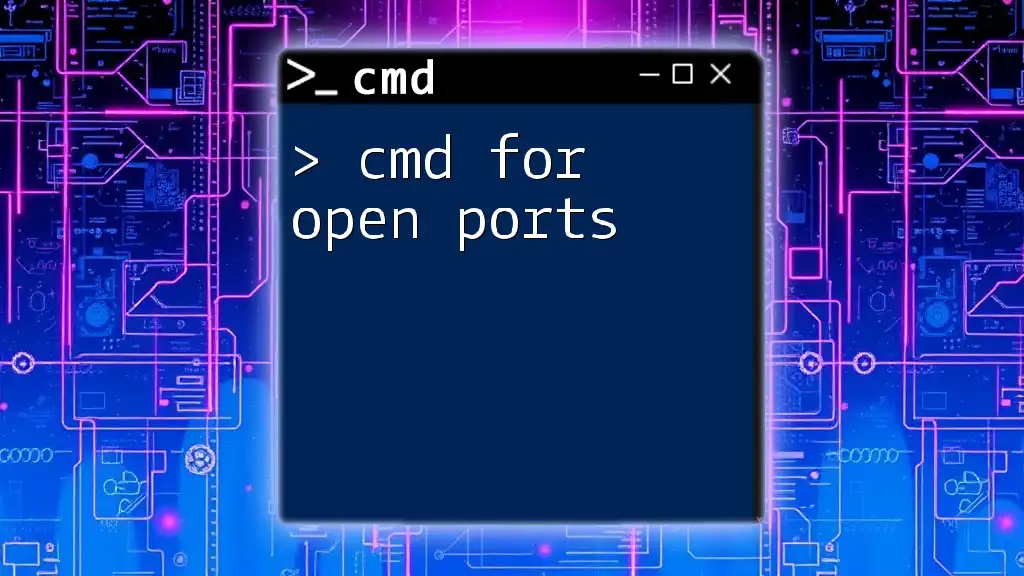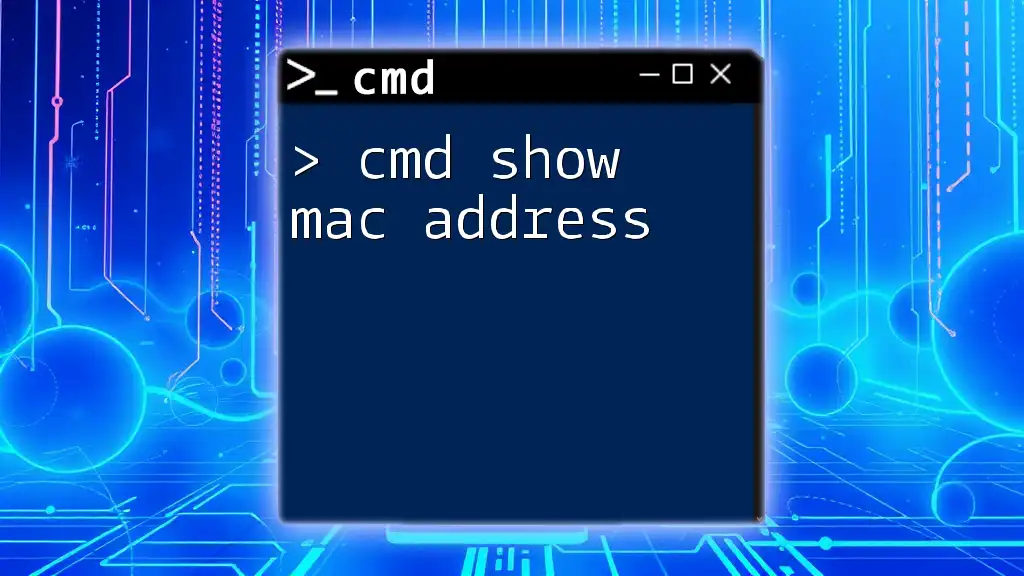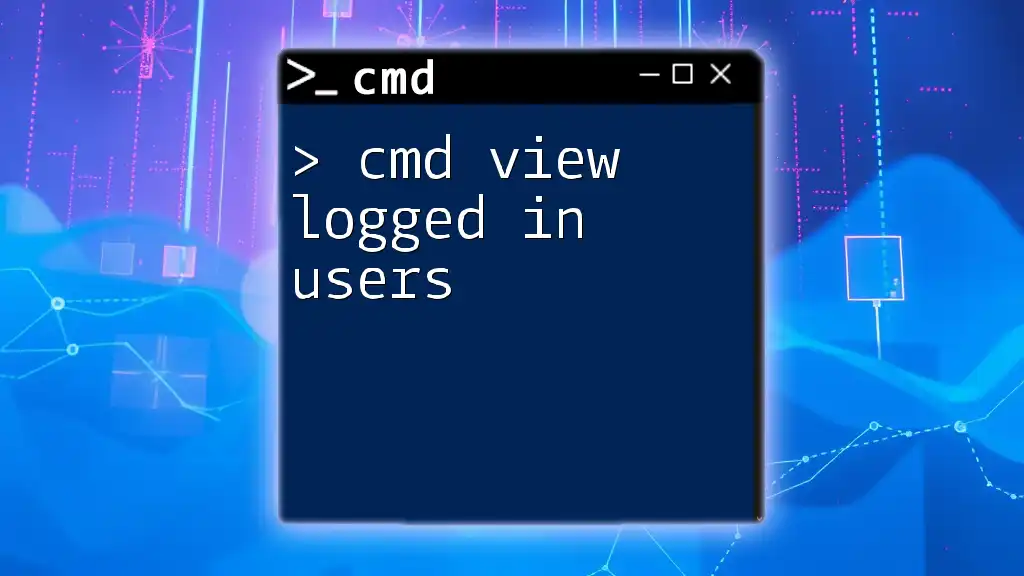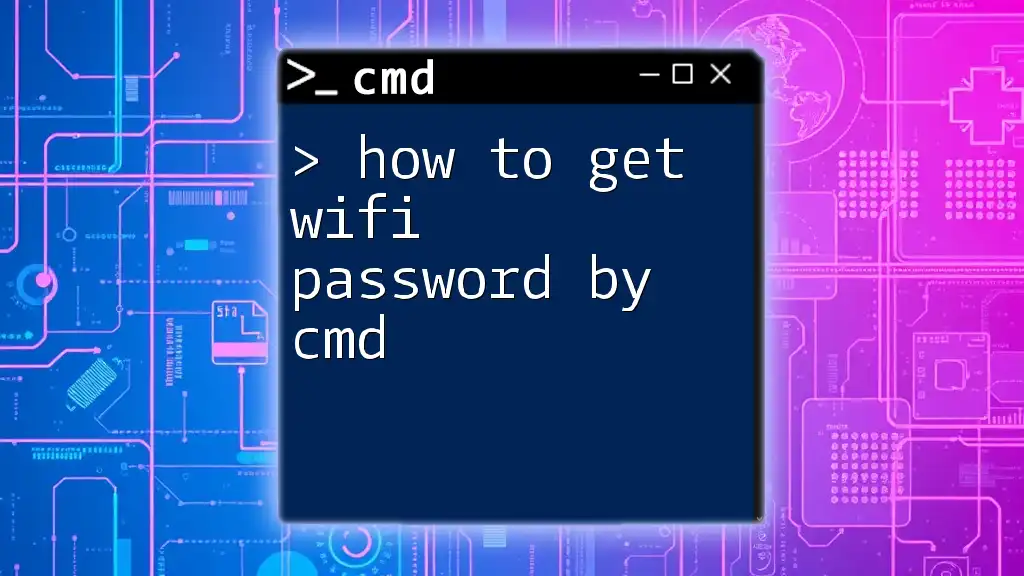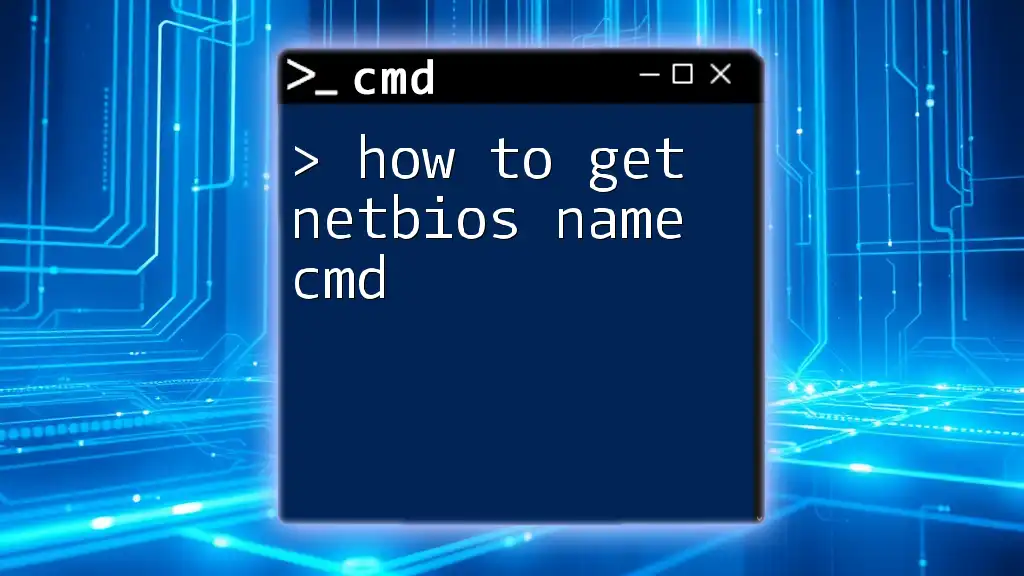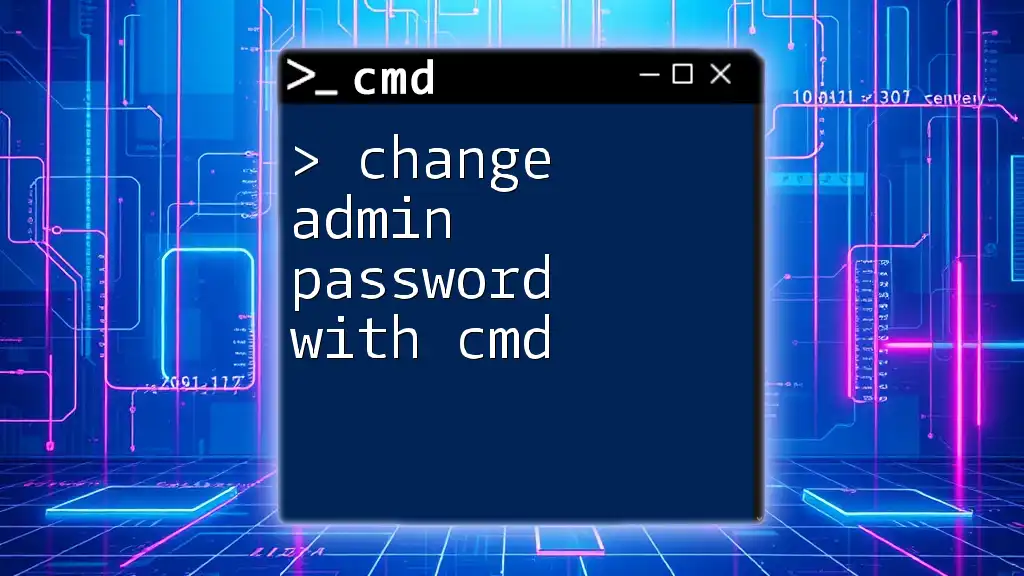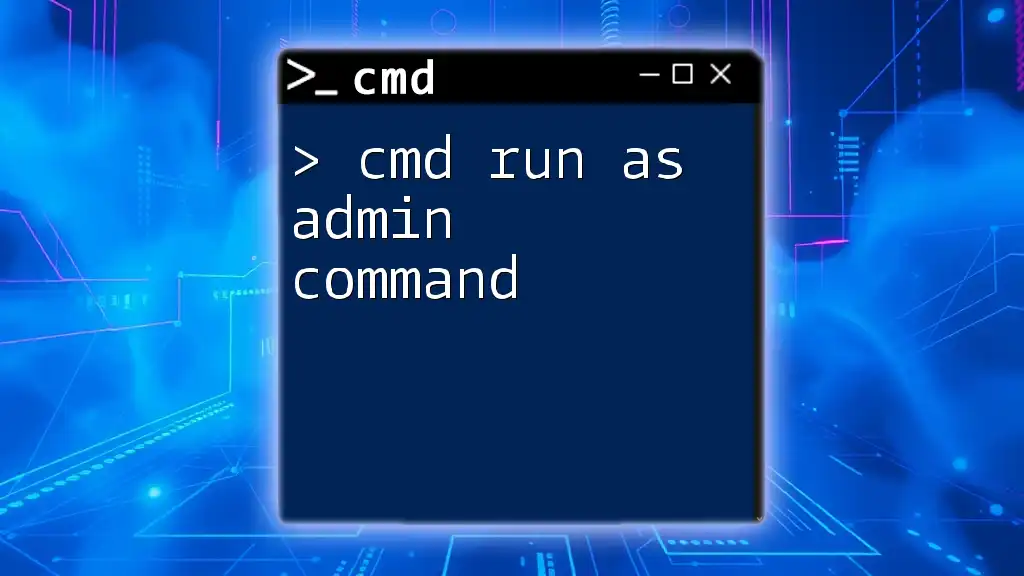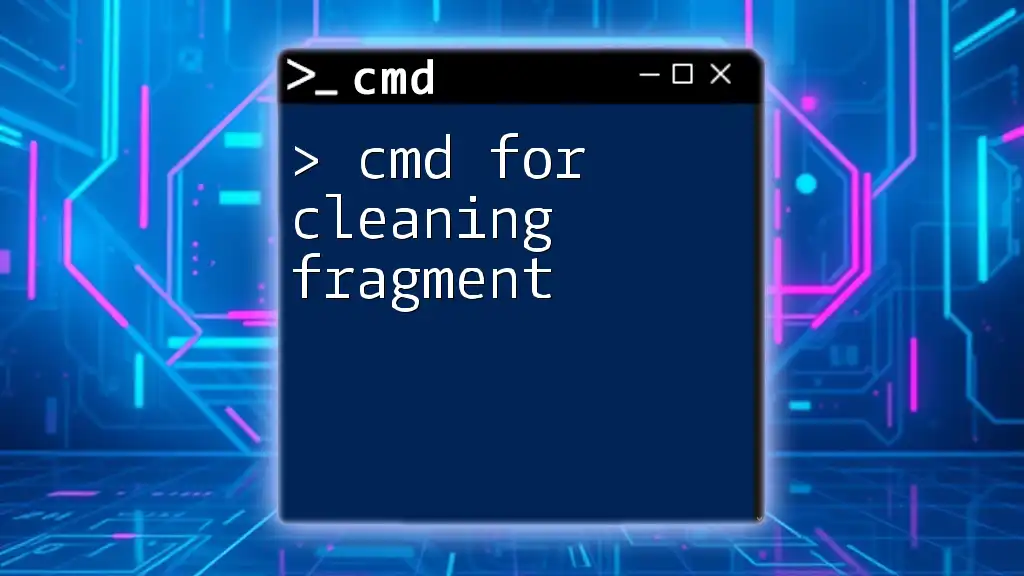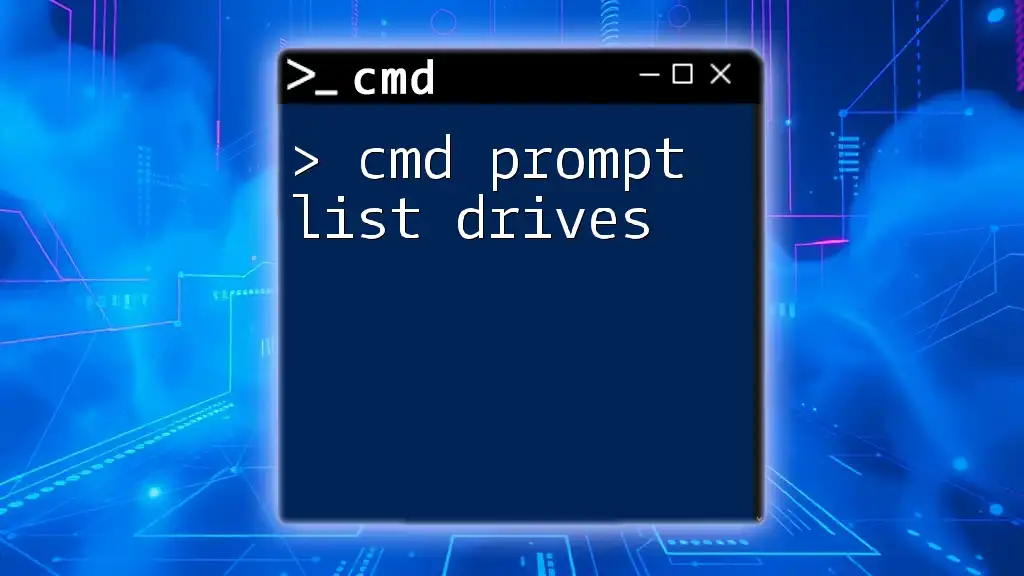To obtain admin rights in the Command Prompt, you can right-click on the Command Prompt icon and select "Run as administrator" or use the following command in a non-elevated cmd window:
runas /user:Administrator cmd
Understanding Administrator Rights in CMD
What are Administrator Rights?
Administrator rights are elevated privileges that allow you to perform actions that standard users cannot. With admin rights, you can install software, change critical system settings, and execute commands that affect the entire operating system.
Why You Might Need Admin Rights
You may find yourself needing admin rights in CMD for various reasons:
- Installing Software: Many applications require elevated privileges to install new files and configurations on your system.
- Changing System Configurations: Modifying system settings, such as network configurations or user accounts, often necessitates admin rights.
- Troubleshooting and Maintenance Tasks: Performing advanced troubleshooting tasks typically requires admin access, allowing you to run commands that might affect the system's functionality.

Checking Your Current User Privileges
How to Check Your User Type
Before trying to gain admin rights, it's important to determine your current user status. You can quickly check your user privileges by using the following command in CMD:
whoami /groups
This command provides a list of all the groups your user account belongs to. Look for the Administrators group to see if you have admin rights. If your account is listed here, you already have sufficient privileges.
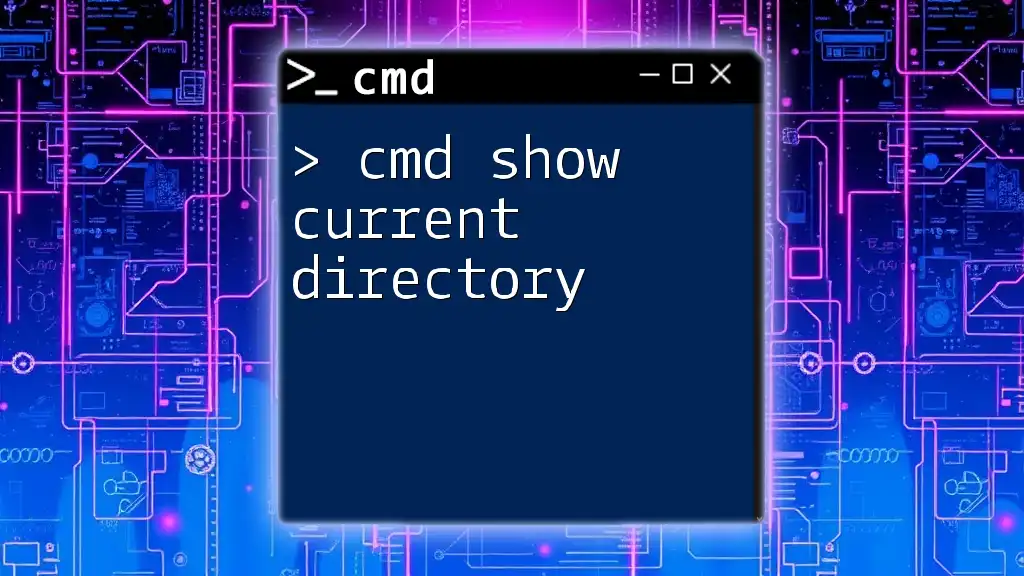
Opening CMD with Administrator Rights
Method 1: Using Search
One of the simplest ways to open CMD with admin rights is through the Windows search function:
- Click on the Start button.
- Type `cmd` in the search bar.
- Right-click on Command Prompt and select Run as administrator.
This will prompt a User Account Control (UAC) popup to confirm opening CMD with elevated privileges.
Method 2: Using the Run Dialog
You can also use the Run dialog to start CMD as an administrator by following these steps:
- Press `Windows + R` to open the Run dialog.
- Type `cmd` and then press `Ctrl + Shift + Enter`.
This command directly opens CMD with admin rights, bypassing the standard user access.
Method 3: Creating a Shortcut
For frequent use, you might want to create a shortcut that automatically launches CMD with admin rights:
- Right-click on the desktop and select New -> Shortcut.
- In the location field, enter `cmd.exe`.
- Complete the wizard and then right-click the newly created shortcut.
- Select Properties, click on the Shortcut tab, and then click Advanced.
- Check the box that says Run as administrator.
Now, whenever you open CMD using this shortcut, it will automatically run with admin privileges.
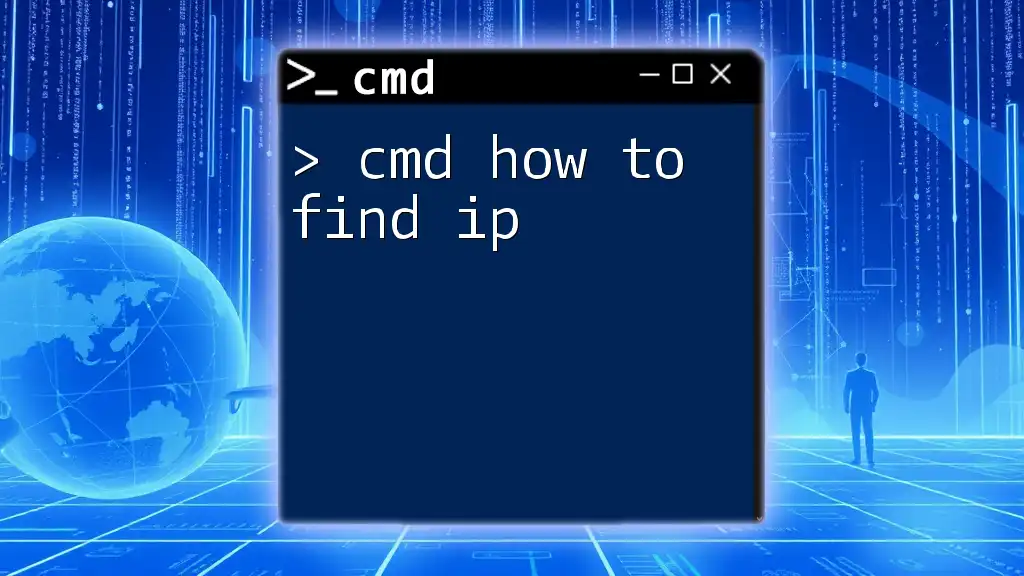
Alternative Approaches to Gain Admin Access in CMD
Use of System Tools
Windows Task Scheduler
You can use the Windows Task Scheduler to run CMD as an administrator:
- Open Task Scheduler by searching for it in the Start menu.
- Click on Create Basic Task... and give it a name.
- Choose to start the task Manually.
- In the Action step, select Start a program and set the program/script to `cmd.exe`.
- In the Finish step, make sure to check the option “Open the Properties dialog for this task when I click Finish.”
- Under the General tab, check the box that says Run with highest privileges.
This scheduled task allows you to use CMD with admin rights whenever executed.
Elevation via Group Policy (for advanced users)
If you need to manage multiple computers in a network, you can adjust Group Policy settings to enable broader access to admin privileges in CMD. This method is recommended for IT administrators or users who are familiar with Group Policy settings.
- Open Group Policy Management.
- Navigate to the relevant policy and edit it.
- Under Computer Configuration, go to Policies -> Windows Settings -> Security Settings -> Local Policies -> User Rights Assignment.
- Modify the Local logon rights to include users or groups that need access.
Changing these policies can significantly affect system security, so it should be done with caution.
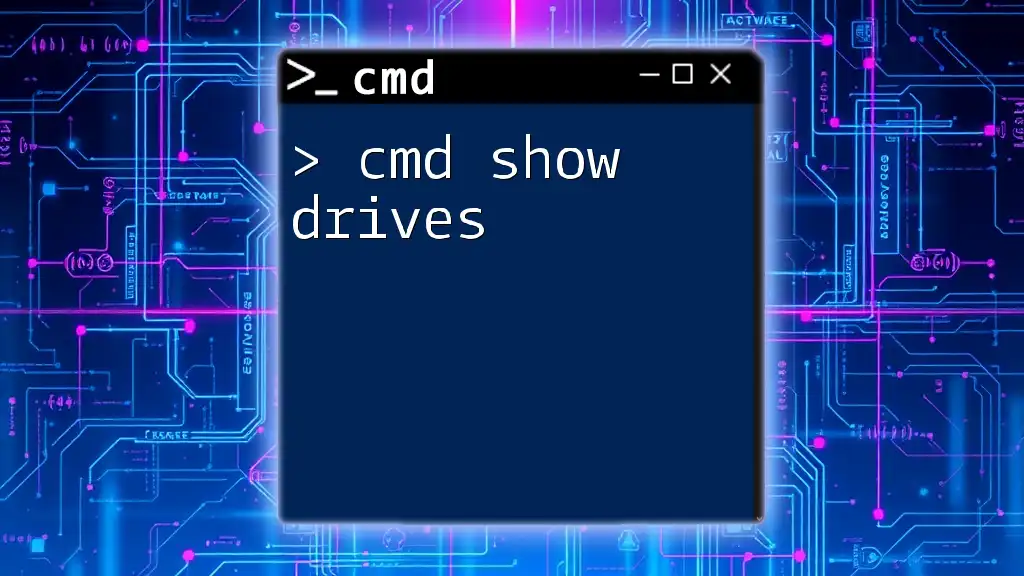
Common Issues and Troubleshooting
UAC Prompt Issues
User Account Control (UAC) can be a roadblock when trying to use CMD with admin rights. The UAC prompt asks for confirmation to allow changes, which some users find annoying.
If you want to reduce interruptions, you can configure the UAC settings by searching for User Account Control settings in the control panel and adjusting the slider down to Never notify. However, be cautious as this reduces security.
Access Denied Errors
If you encounter "Access Denied" errors while trying to execute commands, it may mean you're not running CMD with proper admin privileges. Check that you opened CMD correctly by following the methods outlined above.
One useful command to help diagnose user privilege issues is:
net user yourusername
Replace `yourusername` with your Windows account name. This command will provide account details, allowing you to confirm your user rights.
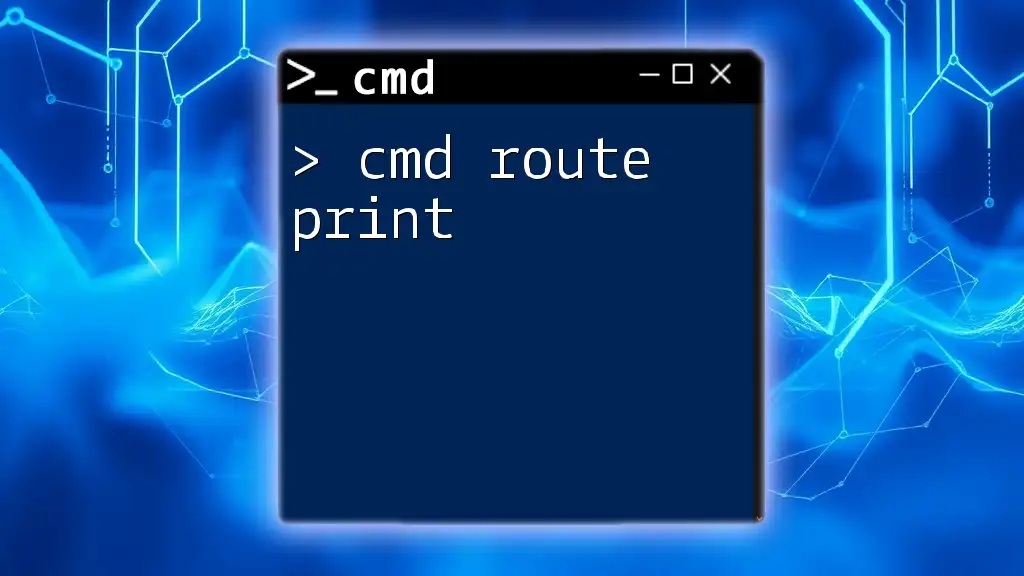
Best Practices for Using CMD with Admin Rights
Perform Tasks with Caution
Using admin rights in CMD can change critical settings. Always ensure you understand the commands you are executing. Mistakes can lead to system instability or security vulnerabilities.
Regularly Review User Privileges
It's good practice to periodically review user privileges on your system. Remove unnecessary admin rights from accounts that no longer require them to maintain security and reduce the risk of accidental system changes.
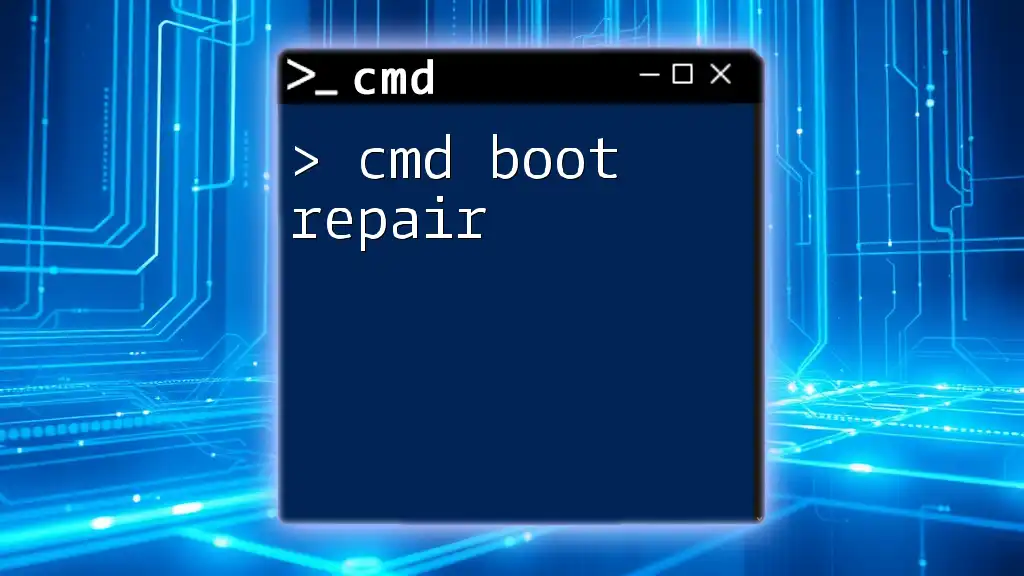
Conclusion
Gaining admin rights in CMD can empower users to perform significant administrative tasks effectively. With the methods outlined in this guide, you can confidently access and utilize CMD with elevated privileges, ensuring smooth management and operation of your Windows environment.
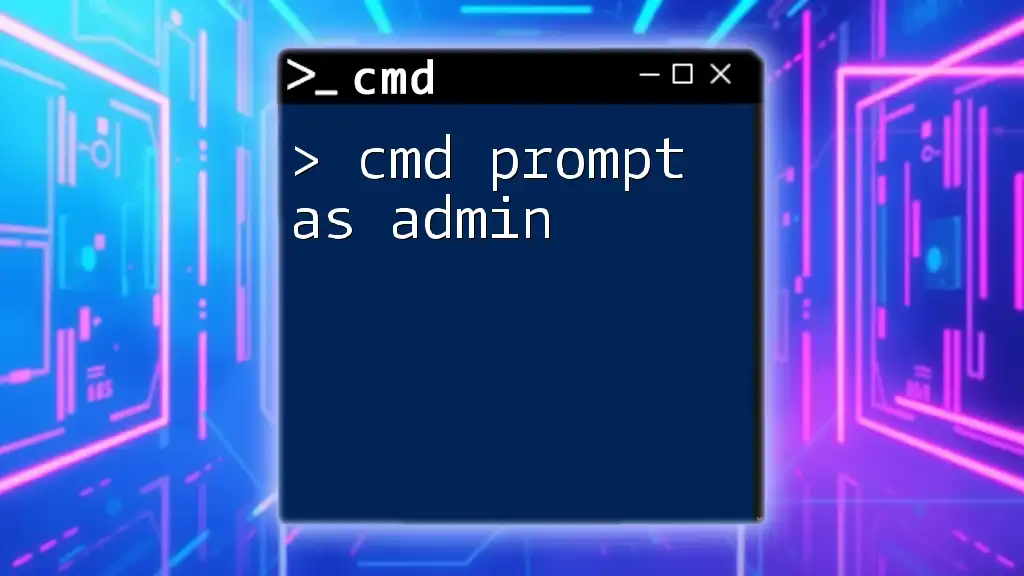
Additional Resources
For further learning, you can visit the official Microsoft documentation on CMD or check out reputable resources and tutorials tailored to CMD usage. Explore and expand your CMD skills with ease!