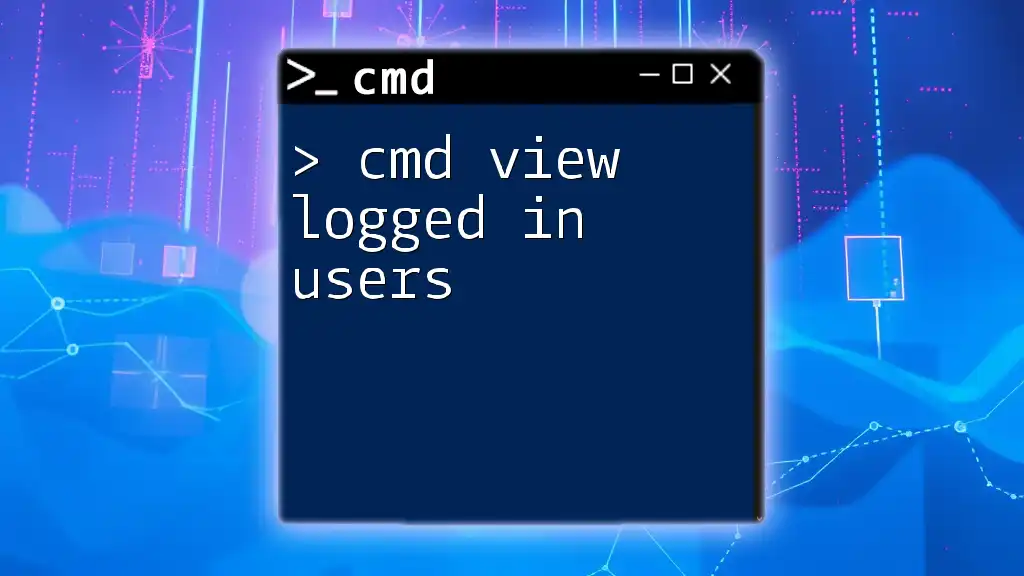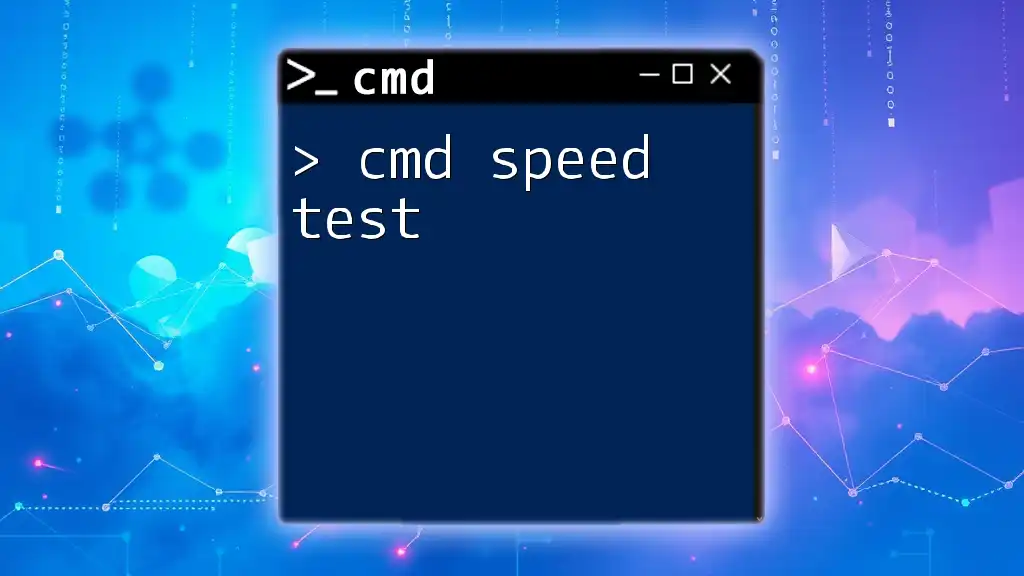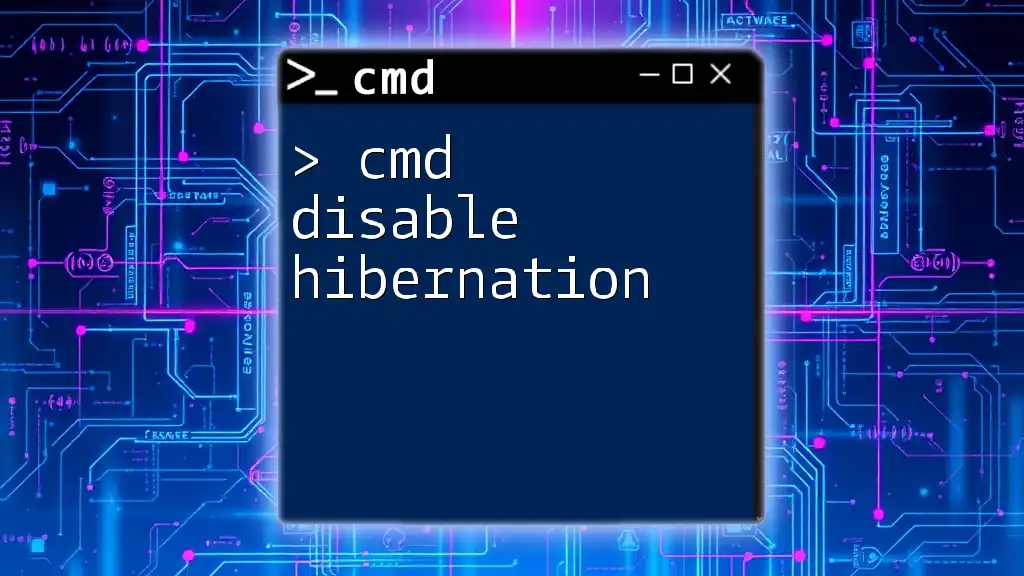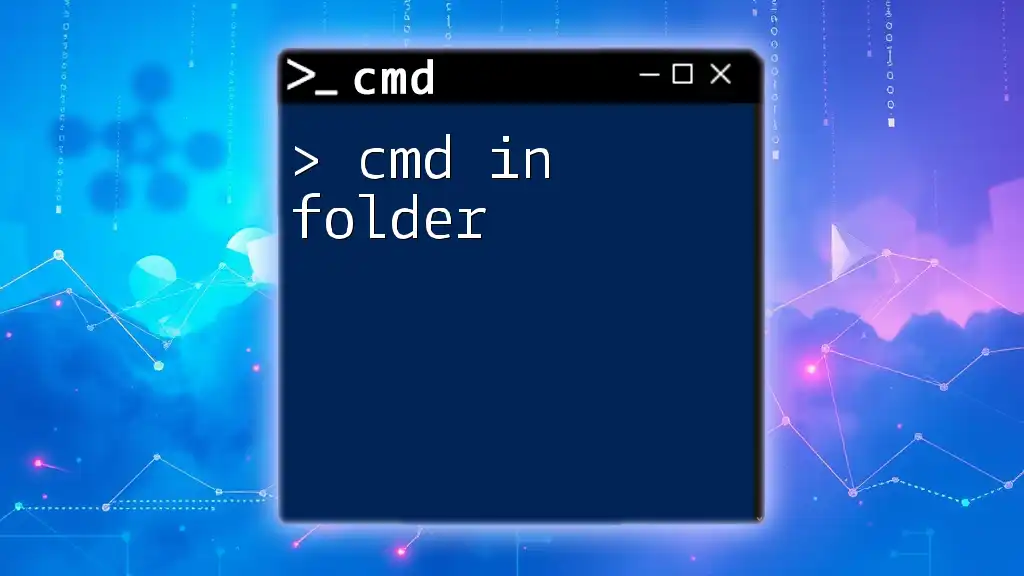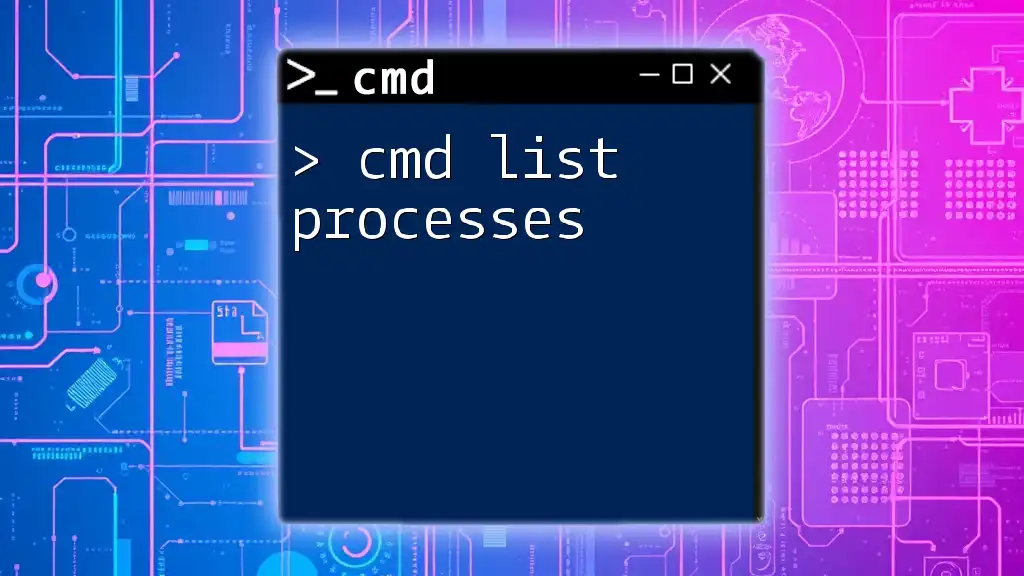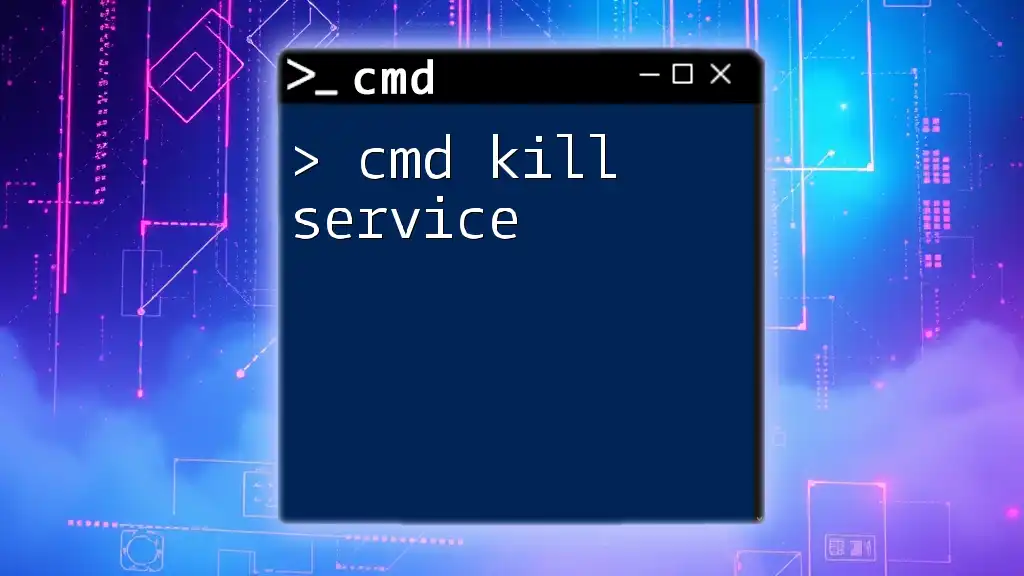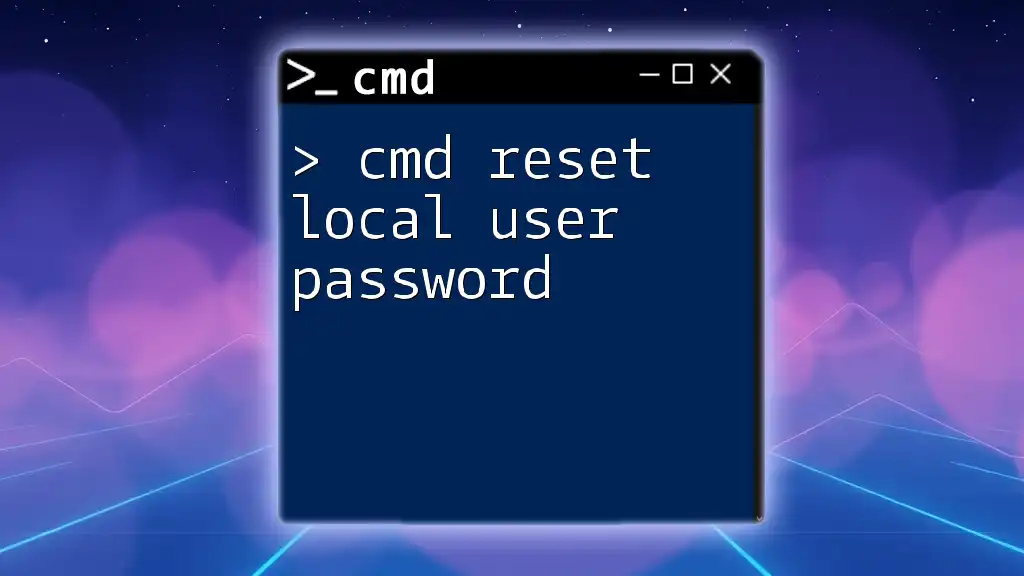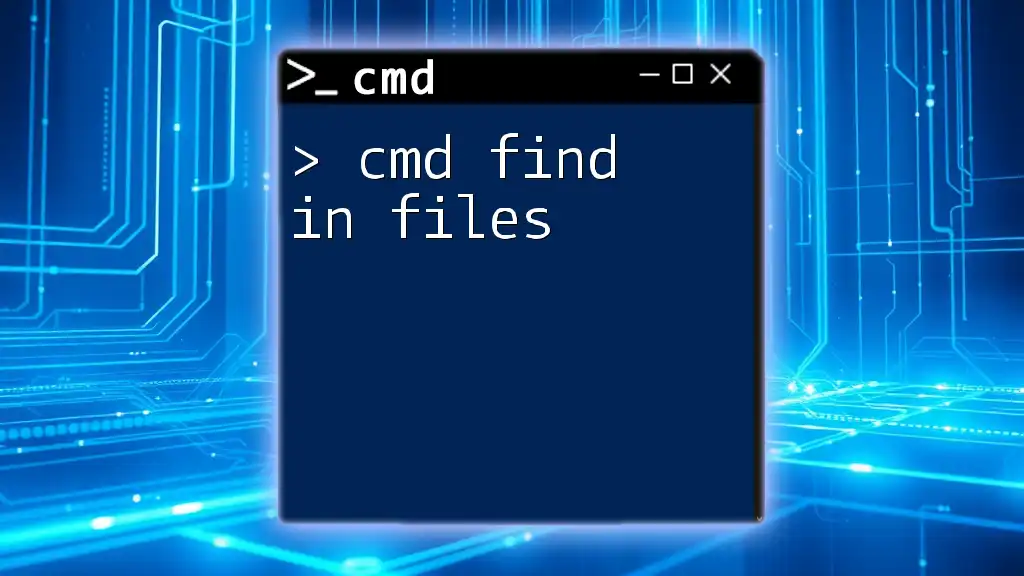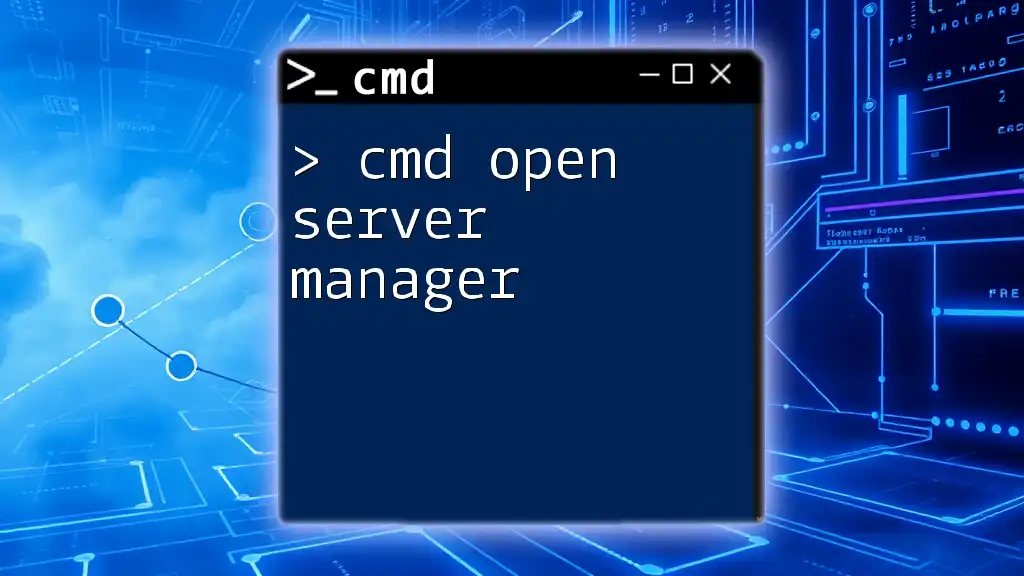To view the currently logged in users on a Windows system using the command prompt, you can utilize the following command:
query user
Understanding CMD and User Accounts
What is CMD?
Command Prompt (CMD) is a command-line interpreter available in Windows operating systems. It allows users to execute commands to perform various tasks without the traditional point-and-click interface. Understanding CMD is vital for enhancing productivity, performing administrative tasks, and troubleshooting issues efficiently.
User Accounts in Windows
In Windows, user accounts serve to manage access rights and resources for individuals using the computer.
- Local User Accounts: These are accounts that exist on a local machine.
- Domain User Accounts: These accounts are managed through a domain controller, often used in enterprise environments.
- Administrator Accounts: Provide full access and control over the system settings and permissions.
- Standard User Accounts: Limited privileges to safeguard the system from unauthorized changes.
Knowing the types of user accounts is essential for managing and taking full advantage of CMD, especially when viewing logged in users.
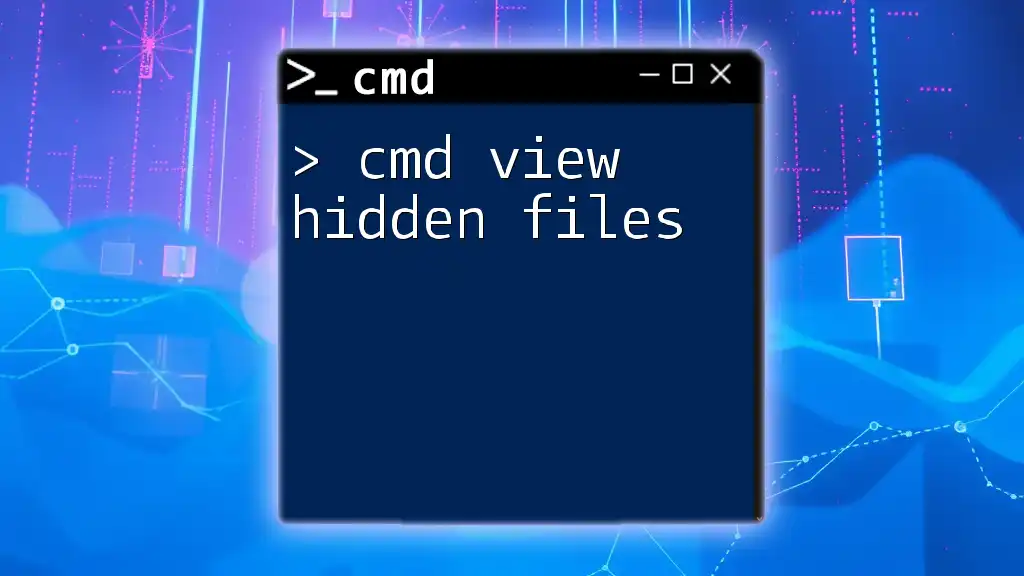
How to View Logged In Users with CMD
Using the `query user` Command
The `query user` command is the most direct way to display a list of users currently logged into the system. It's particularly useful in a multi-user environment.
Example Code Snippet:
query user
Detailed Explanation: When you execute this command, CMD displays several columns:
- USERNAME: The logged-in user's name.
- SESSIONNAME: The name of the session (like console or RDP).
- ID: The session ID number.
- STATE: Displays whether the session is active, disconnected, etc.
- IDLE TIME: Duration since the last activity.
- LOGON TIME: When the user logged in.
This command is beneficial for system administrators who need to monitor user activity or troubleshoot user login issues.
Using the `whoami` Command
For those looking to quickly identify the currently logged-in user, the `whoami` command is an excellent option.
Example Code Snippet:
whoami
Detailed Explanation: Running this command provides you with the currently active user’s name, including the domain, in the format `Domain\User`. While it does not show all users, it is useful for confirming that you are logged under the correct account—especially when multiple users may use the computer.
Advanced Method: `net user`
The `net user` command offers a broader view of user accounts and can confirm if specific users are present on the machine.
Example Code Snippet:
net user
Detailed Explanation: Executing this command lists all local user accounts available on the system. Although it does not specifically show who is logged in at that moment, it provides valuable information about users configured on the machine. This command is often used by system administrators for account management tasks.
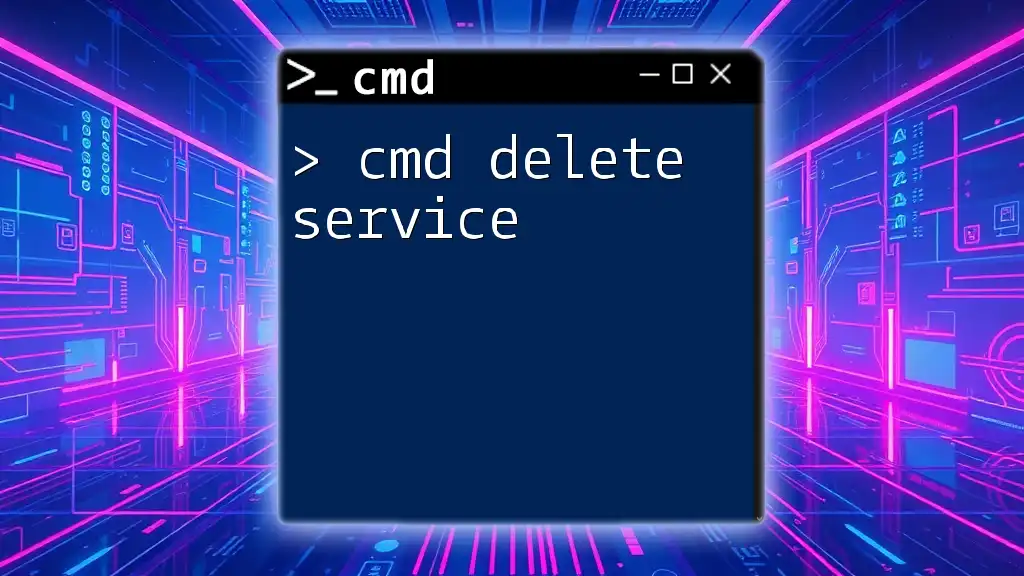
Alternative Methods to View Logged In Users
Using Task Manager
While CMD provides powerful commands, you can also view logged-in users via the Task Manager. Simply press `Ctrl + Shift + Esc`, then navigate to the "Users" tab. This graphical interface displays all current users and their session statuses, providing a different perspective than command-line tools.
Using PowerShell
PowerShell is another powerful tool available on Windows systems that can be used for similar purposes. Commands like `Get-LocalUser` will retrieve information about user accounts. PowerShell commands can be more versatile and provide additional features for user management.

Common Issues and Troubleshooting
What to Do if Commands Don’t Work
Sometimes, commands may not work as expected due to several reasons:
- Permissions: Some commands require administrator privileges. Ensure your CMD is running as an administrator.
- Incorrect Command Syntax: Verify that you've entered the command correctly.
- Version Compatibility: Confirm that your version of Windows supports the command you’re trying to use.
Understanding Permissions
Understanding user permissions is crucial when executing CMD commands:
- Running your CMD as an Administrator can prevent permission-related issues. To do this, right-click on the CMD icon and select "Run as administrator".
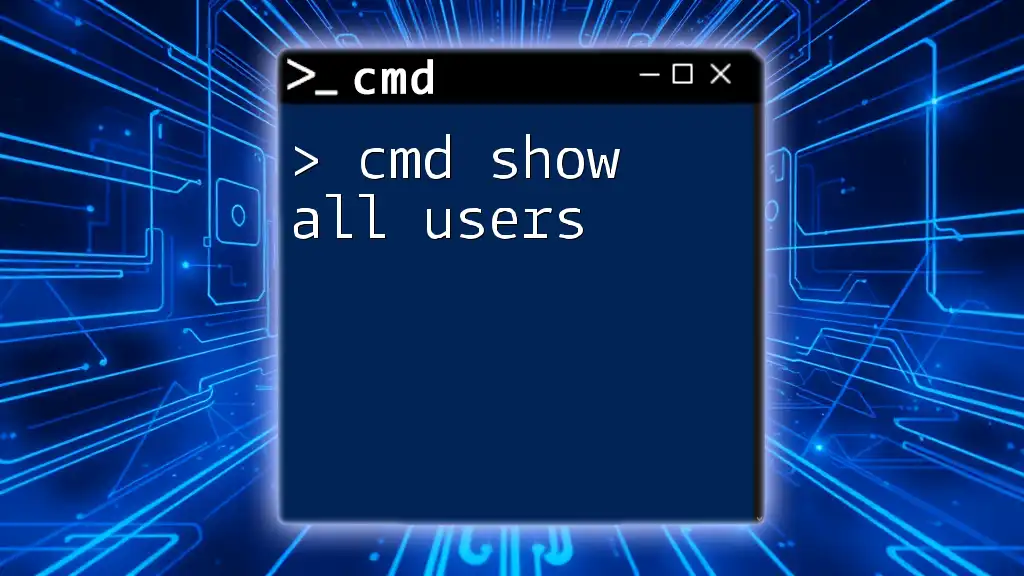
Conclusion
Knowing how to cmd view logged in users enhances your capability to manage user accounts effectively. However, this is just the beginning; CMD encompasses a vast array of commands waiting to be explored. As you deepen your knowledge, you will find that CMD can significantly boost your productivity and control over your Windows environment.
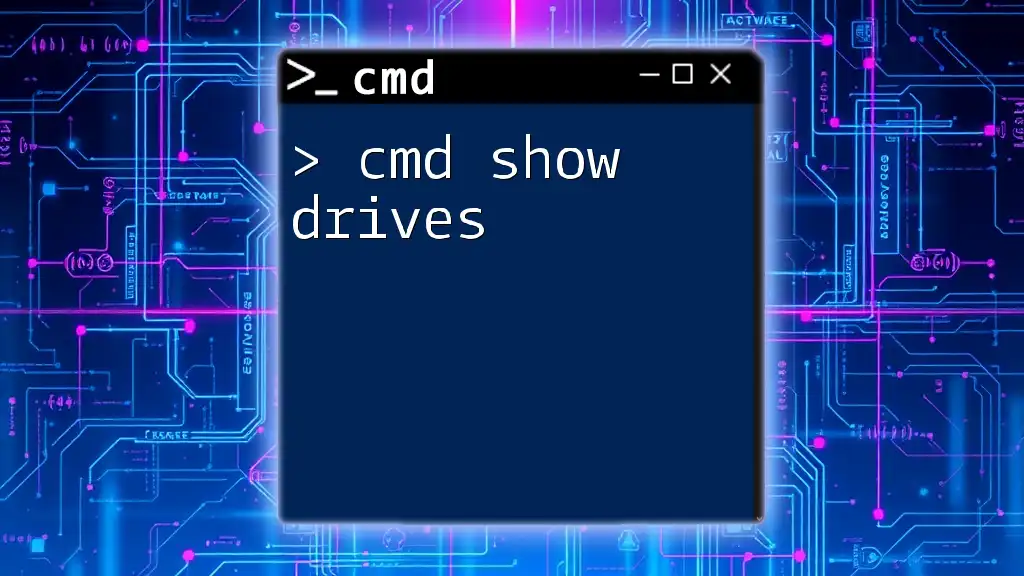
Additional Resources
To further your CMD knowledge, consider exploring:
- Online Tutorials: Numerous platforms offer comprehensive guides.
- Community Forums: Engage with other CMD users to share tips and experiences.
- Books and Courses: Invest in literature or courses tailored to learning CMD for users of all levels.

FAQs
Can I see users logged in remotely using CMD?
Yes, commands like `query user /server:RemoteComputerName` allow you to check logged-in users on a remote machine, provided you have the necessary permissions.
Do these commands work on all Windows versions?
Most of these commands are supported across various Windows versions but check the specific version requirements for each command.
How can I log out users using CMD?
You can use the `logoff` command, followed by the session ID, to log off a user. For example:
logoff [session_id]
Always ensure you have the appropriate permissions to do this.