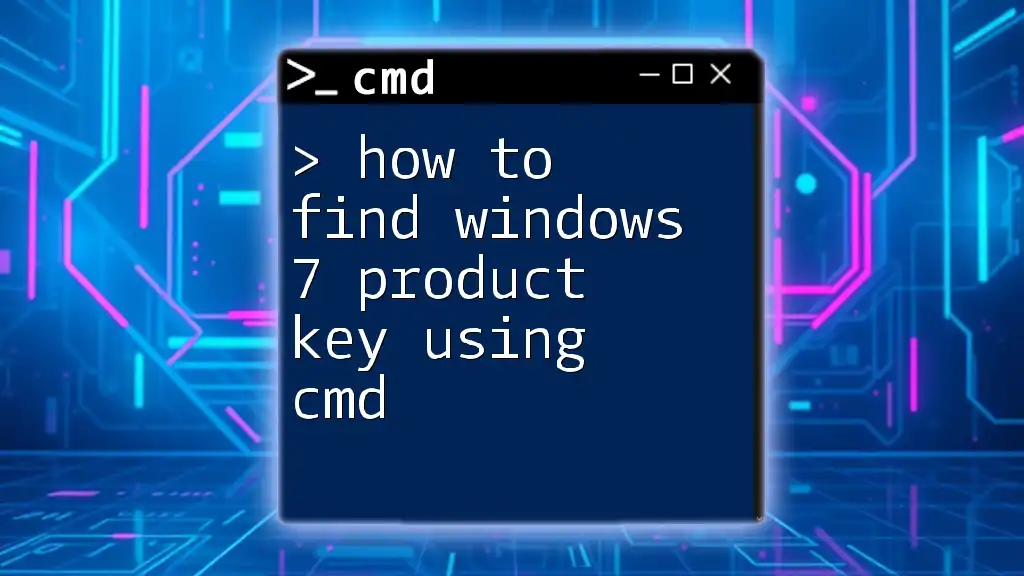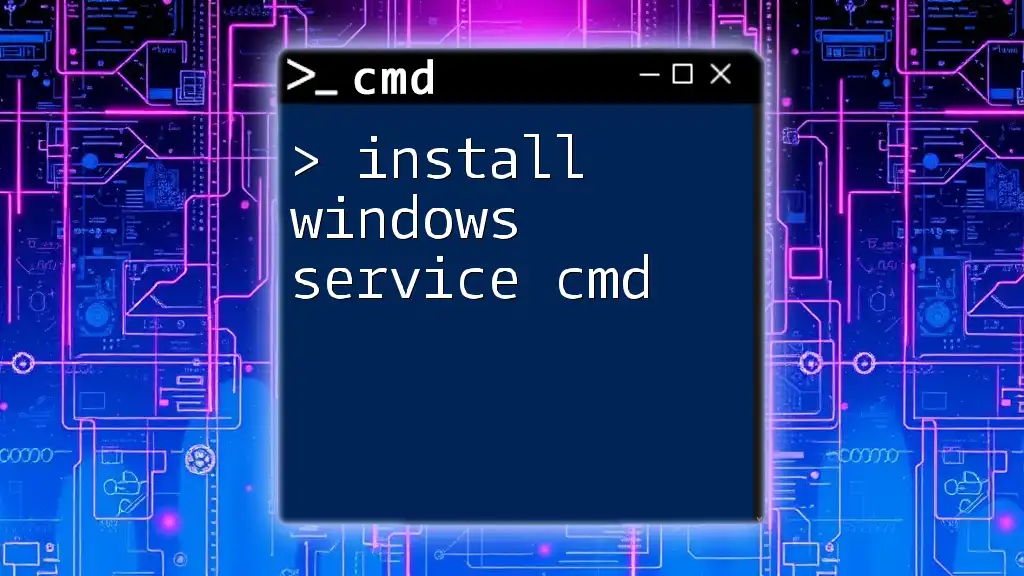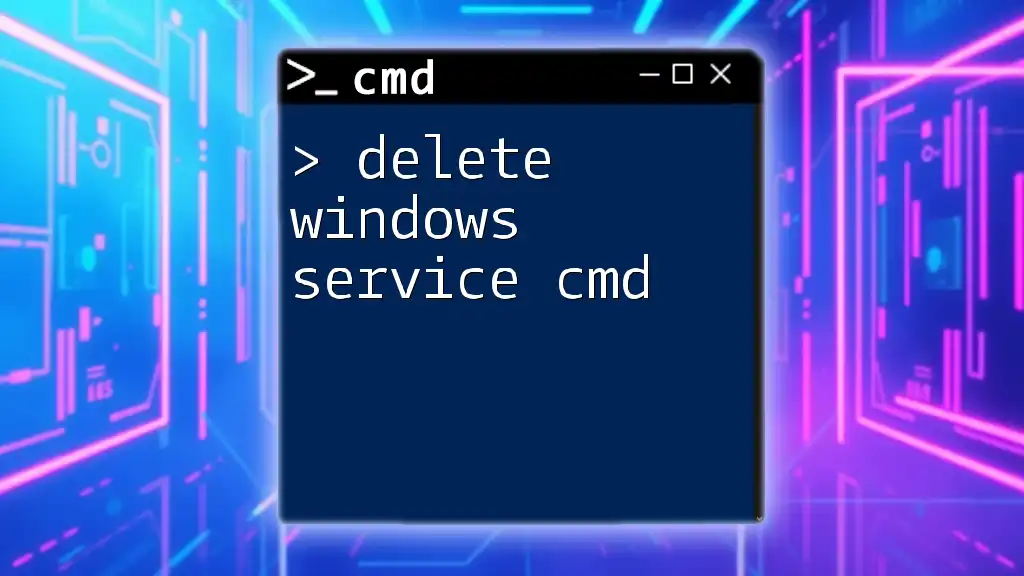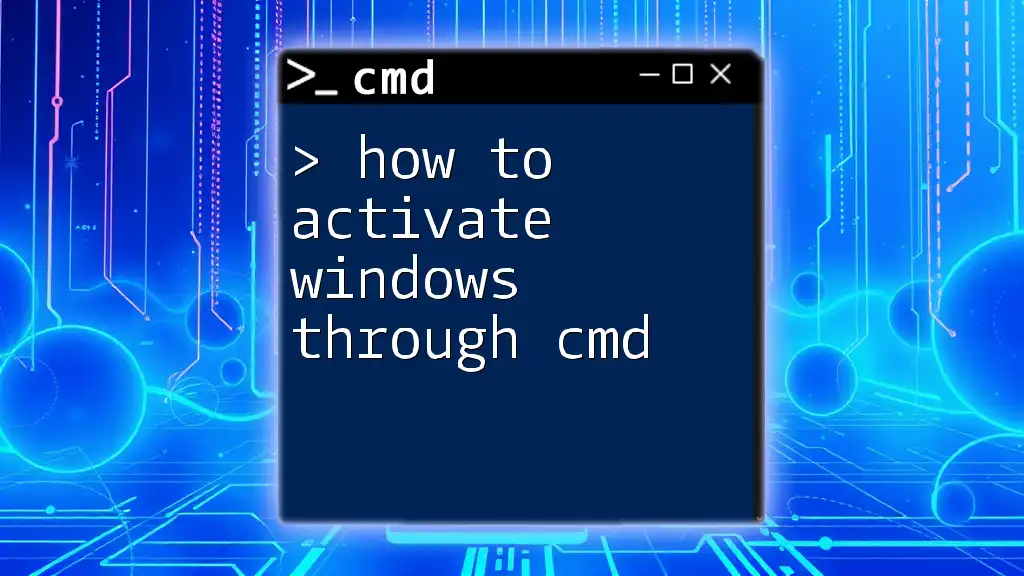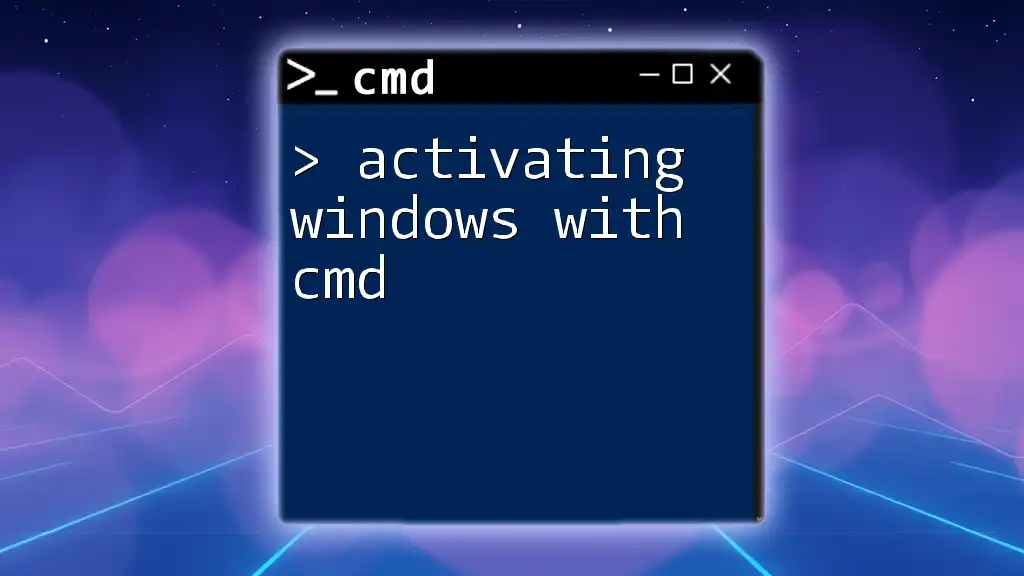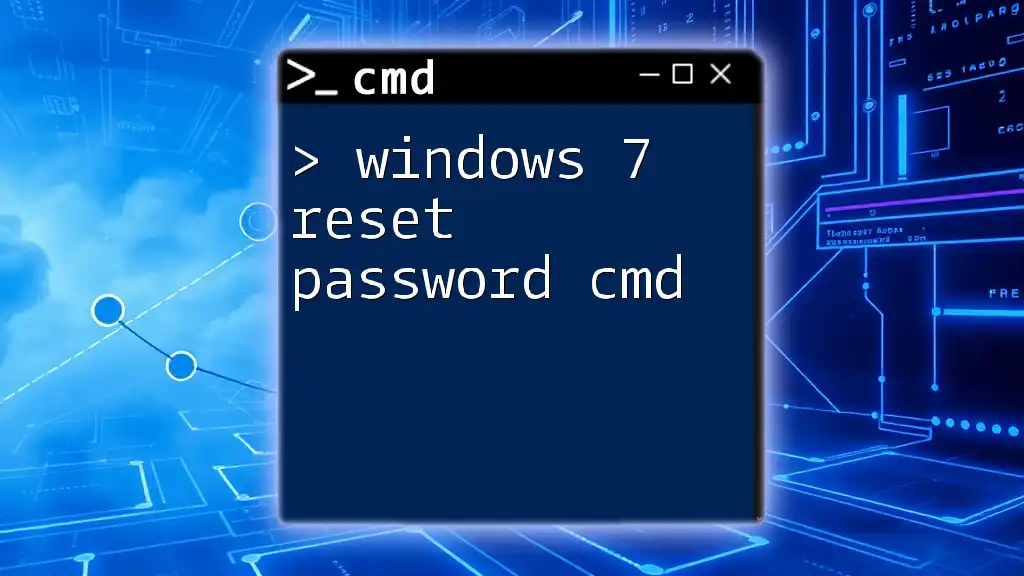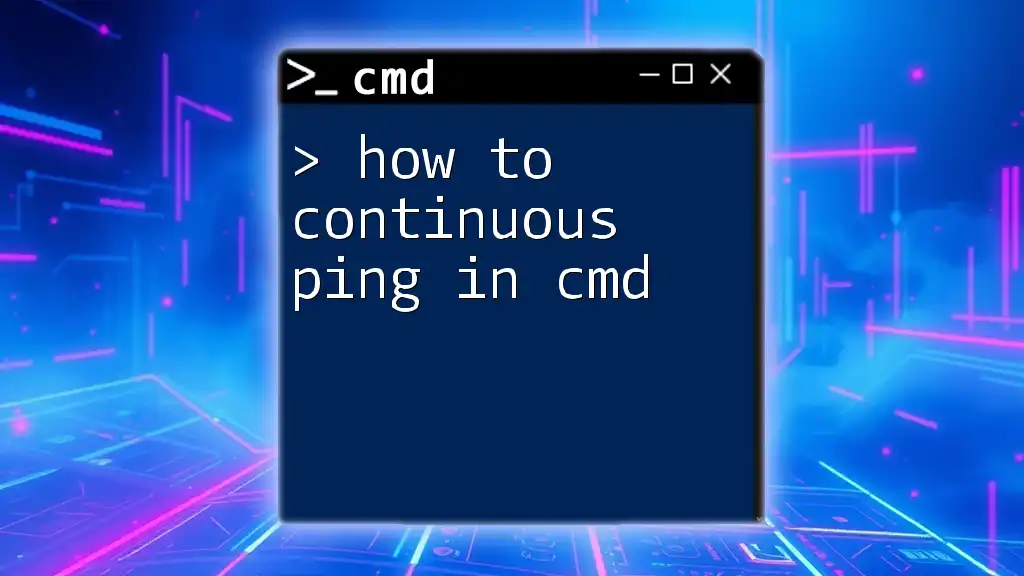To find your Windows 7 product key using the command prompt, you can execute the following command:
wmic path softwarelicensingservice get OA3xOriginalProductKey
Understanding the Windows 7 Product Key
What is a Product Key?
A product key is a unique alphanumeric code that is required to activate a software product, ensuring that each copy is legitimate. For Windows 7, the product key is essential for verifying that your version of Windows is genuine and has not been used on more devices than allowed under the licensing terms.
There are two main types of product keys:
- OEM Keys: These are tied to the hardware they were originally installed on and are typically found on machines from manufacturers like Dell or HP.
- Retail Keys: These can be bought separately and can usually be transferred from one machine to another.
Why You May Need Your Product Key
Understanding why you need your Windows 7 product key can save you a lot of trouble, especially during:
- System Reinstallations: If you need to restore your system or perform a fresh install of Windows.
- Hardware Upgrades: Upgrading your motherboard or hard drive may require reactivation of Windows.
- Troubleshooting Activation Issues: If Windows prompts you that your copy isn’t genuine, having your product key handy can help resolve these issues.
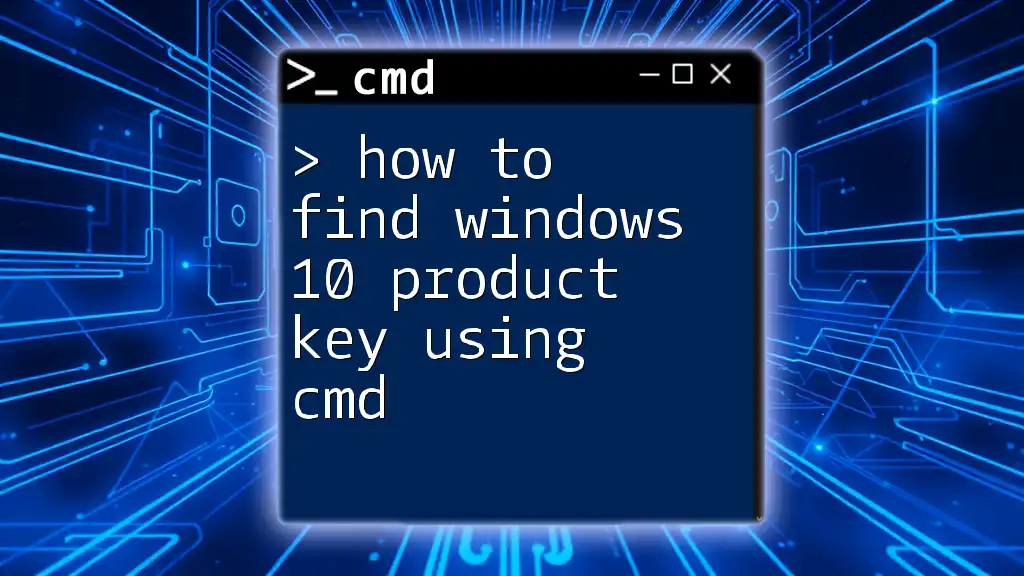
Accessing CMD
Opening Command Prompt
To use CMD for retrieving your Windows 7 product key, you first need to open the Command Prompt. Here’s how:
-
Using the Start Menu:
- Click on the Start button.
- Type “cmd” in the search box.
- Right-click on cmd.exe and select Run as administrator.
-
Using the Run dialog:
- Press Windows + R to open the Run dialog.
- Type “cmd” and press Enter.
Alternative Methods
If you'd prefer, you can also create a shortcut on your desktop for quicker access in the future.
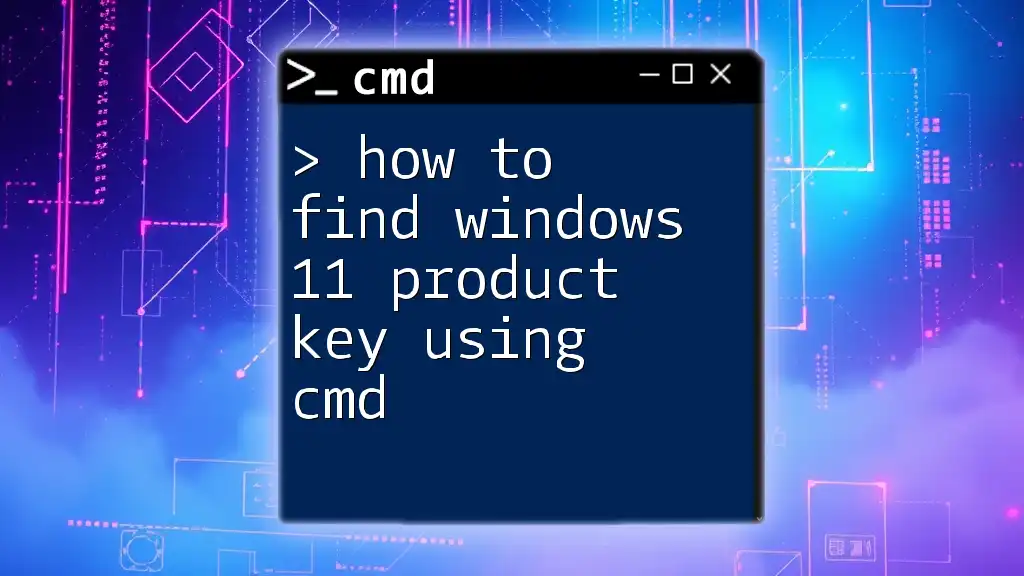
Finding the Windows 7 Product Key Using CMD
Using Built-in Windows Commands
The most straightforward way to find your Windows 7 product key using CMD is by leveraging the WMIC command. This command directly queries the licensing service to retrieve your original product key.
Executing the following code in Command Prompt will display your Windows 7 product key:
wmic path softwarelicensingservice get OA3xOriginalProductKey
After entering the command, you should see your product key displayed. This method is effective because it pulls the key directly from the software licensing service without requiring additional software.
Checking the Registry (Alternative Method)
You can also indirectly access your product key through the Windows Registry. The registry holds extensive information about your system. By using the following command, you can query registry settings related to your Windows installation.
reg query HKLM\SOFTWARE\Microsoft\Windows NT\CurrentVersion /v ProductId
This command will return the ProductId, which is different from the product key but can still help identify the version of your Windows installation. However, retrieving the product key directly through commands remains the most efficient method.

Troubleshooting CMD Commands
Common Errors and Their Solutions
If you encounter an error while executing your command, ensure that:
- Run CMD as Administrator: Without proper privileges, the command may not execute correctly.
- Verify System Compatibility: Ensure that your Windows version is indeed Windows 7 as commands can vary based on your OS.
For typical issues, recheck the syntax of your commands, looking for typos or misplaced characters.
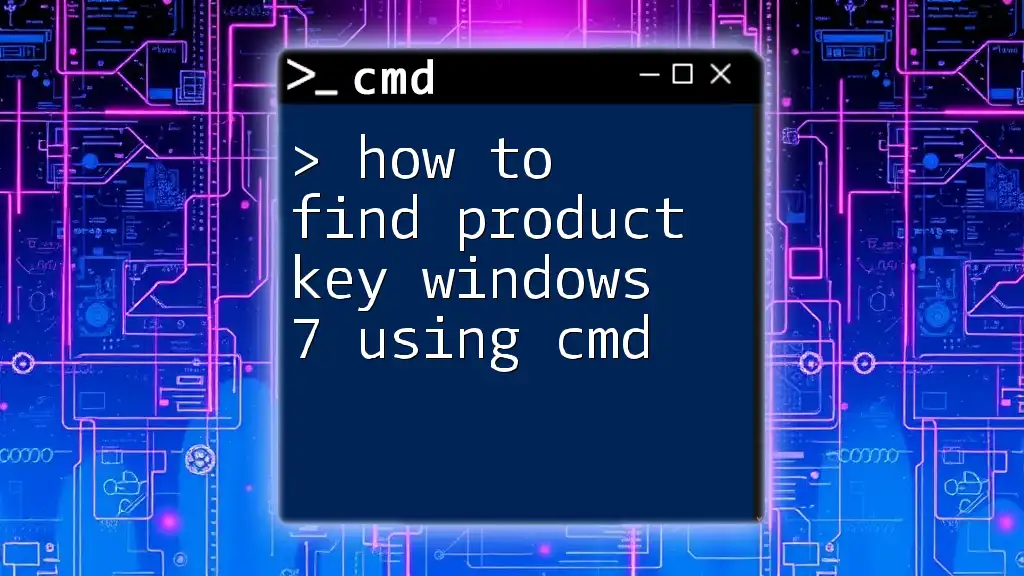
Additional Tools and Alternatives
Third-Party Software for Product Key Recovery
If the CMD method doesn’t work for you, several third-party software solutions can recover product keys from your system. Some notable options include:
- ProduKey: A lightweight utility that scans your system for product keys.
- Magical Jelly Bean Keyfinder: This software also retrieves product keys stored in the registry.
While these tools can be helpful, ensure you download software from reputable sources to avoid malware.
Manual Retrieval (Physical Formats)
Don't forget to check physical options, as your product key may be found in several different formats:
- Packaging: If you purchased a physical copy of Windows 7, the product key should be included in the packaging.
- Stickers on Devices: Many laptops come with the product key sticker placed on the bottom or inside the battery compartment.
- Original Purchase Receipts: Sometimes, product keys can be listed on the receipt if you bought digital copies.
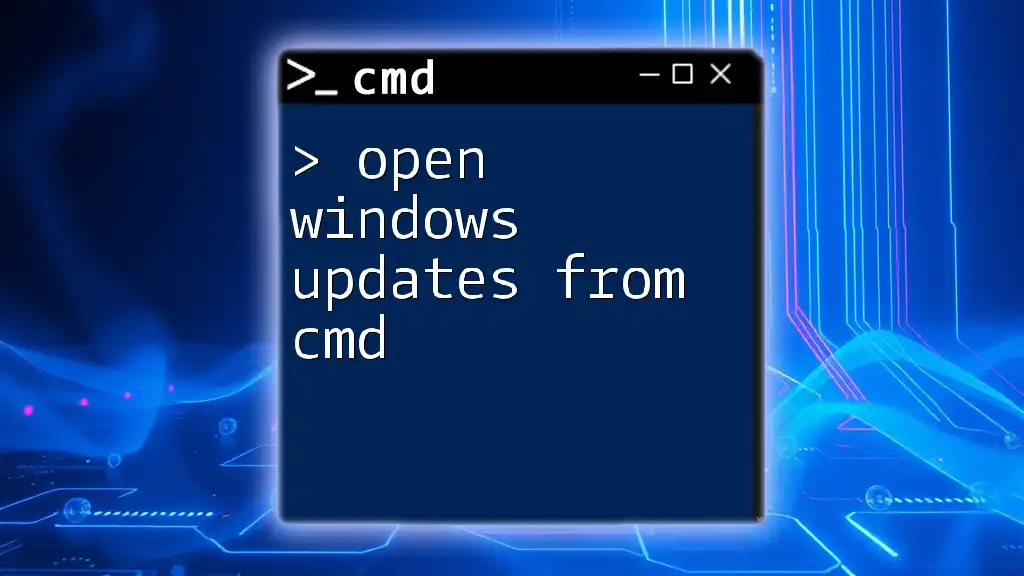
Conclusion
In conclusion, knowing how to find your Windows 7 product key using CMD can be crucial for maintaining your operating system's integrity and functionality. It not only facilitates smoother reinstallation but also helps in resolving activation-related issues. Keep your product key in a safe location and consider documenting it in multiple formats for future reference.
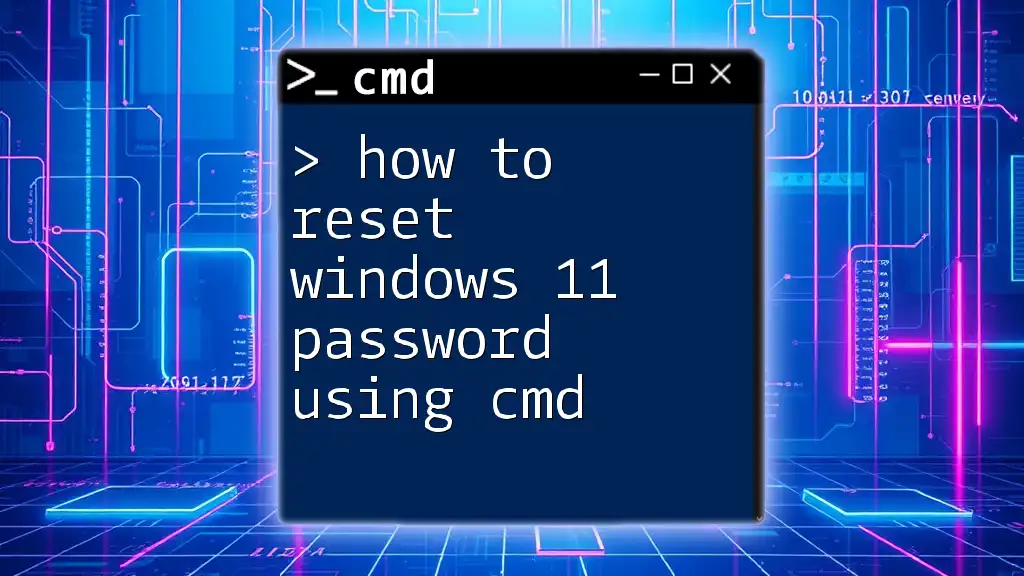
FAQs
Frequently Asked Questions
-
Can I use the same product key on multiple devices? Generally, no. OEM keys are tied to a specific device, while retail keys can be transferred under certain conditions.
-
What if I can’t find my product key despite following these methods? Consider reaching out to Microsoft Support for help or using third-party recovery tools.
-
Are there risks in using CMD commands? No, as long as you use the commands as instructed. Always ensure you're entering commands that you fully understand to avoid any unintended changes to your system.