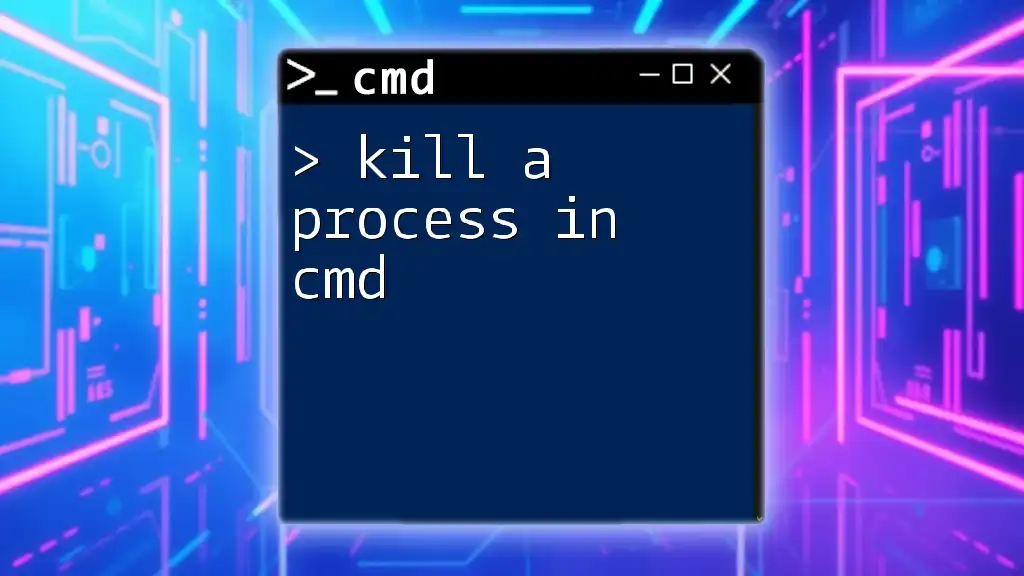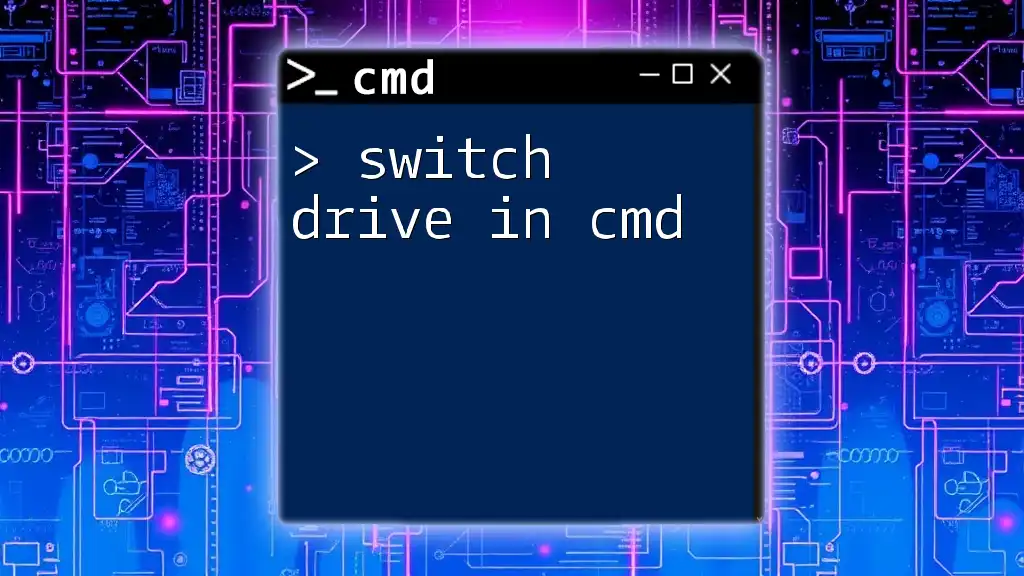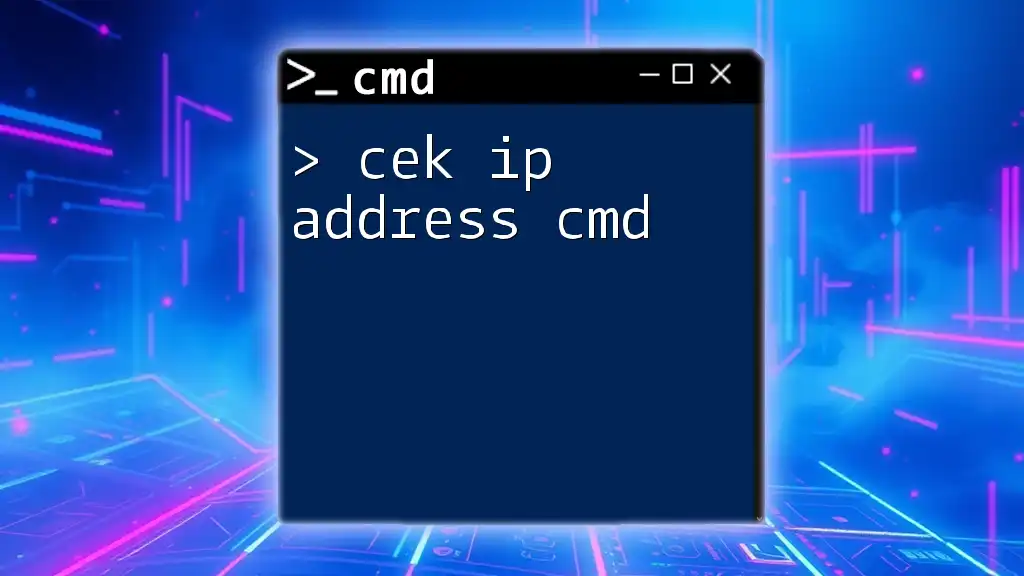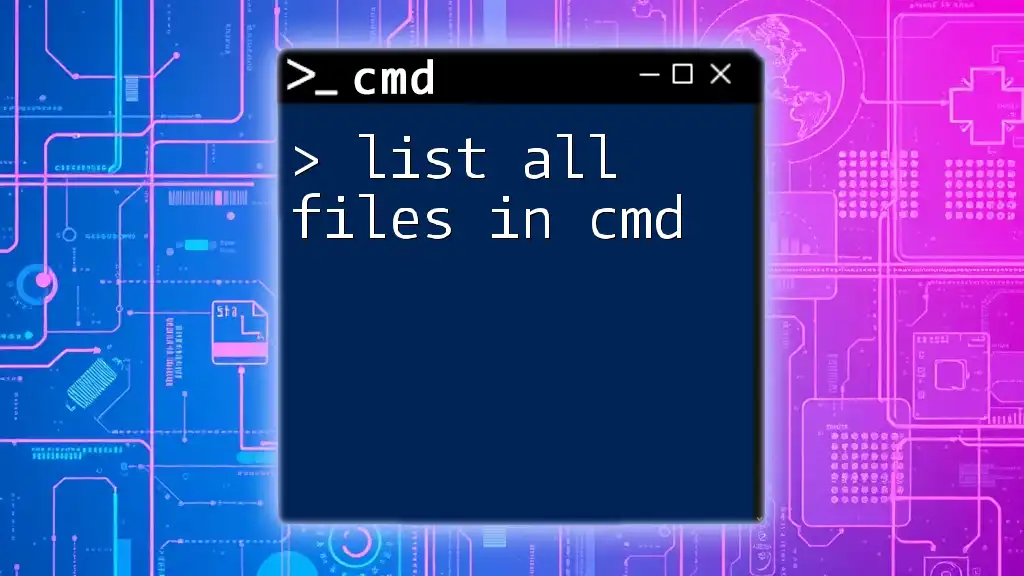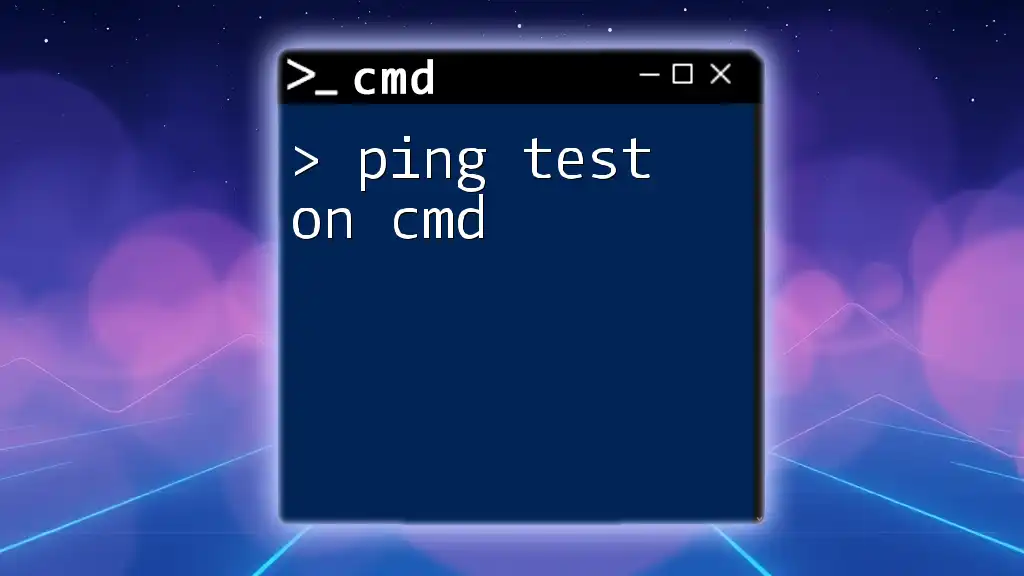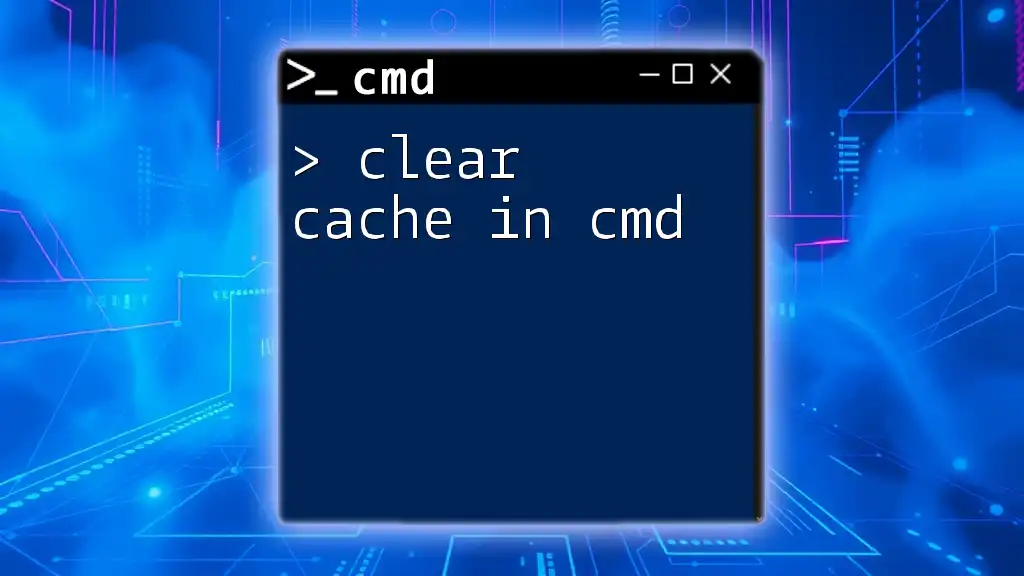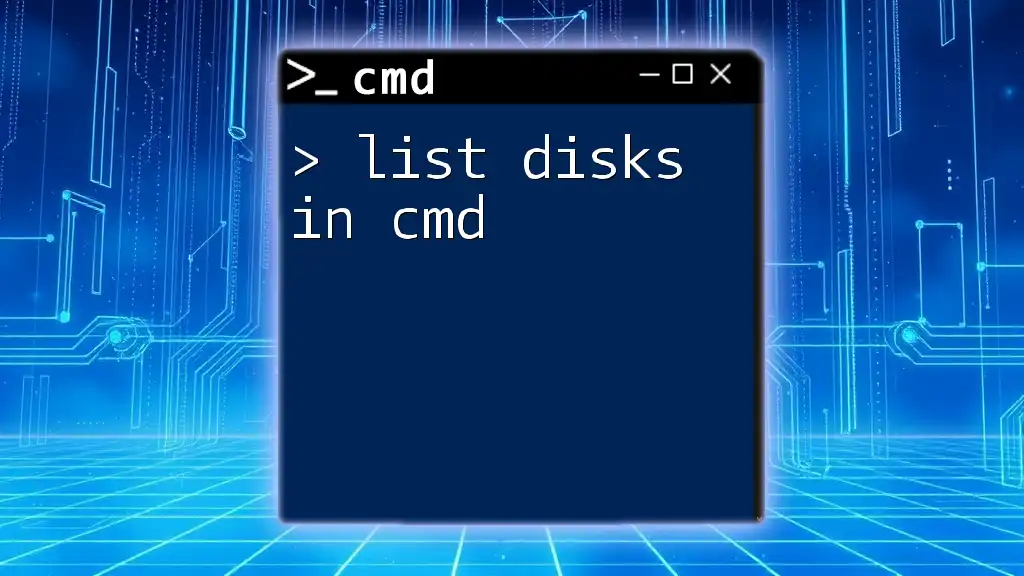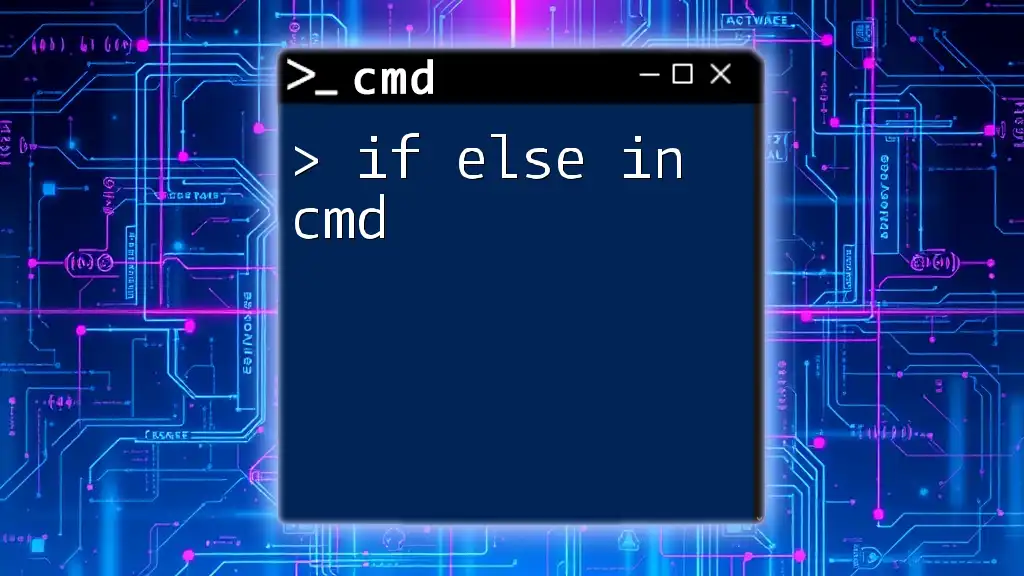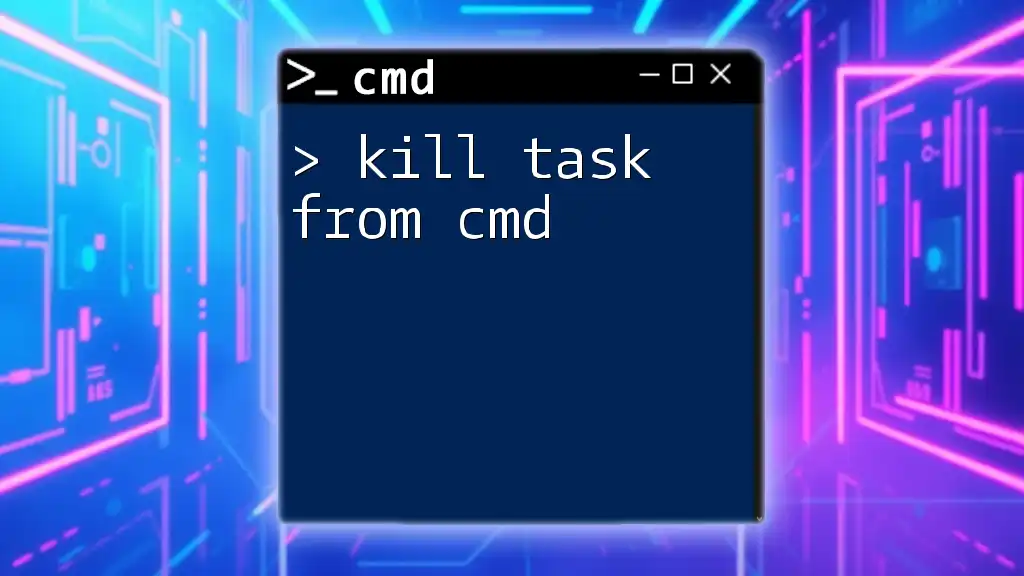To kill a process using Command Prompt (cmd), you can use the `taskkill` command followed by the process ID (PID) or the process name.
Here's a code snippet for both methods:
- Kill a process by PID:
taskkill /PID <PID> /F
- Kill a process by name:
taskkill /IM "<process_name>" /F
Replace `<PID>` with the actual process ID and `<process_name>` with the name of the process you wish to terminate.
Understanding Processes in Windows
What is a Process?
A process is an instance of a program that is being executed by the operating system. Each process operates in its own memory space, allowing multiple applications to run at the same time without interfering with one another. Common examples of processes in Windows include system applications like `explorer.exe`, which manages the Windows interface, and user applications like `chrome.exe` for the Chrome browser.
Why You May Need to Kill a Process
Sometimes, you may encounter situations where an application becomes unresponsive or uses excessive system resources, slowing down your computer. In such cases, killing a process can free up those resources, improving system performance. However, it's essential to understand that terminating processes can lead to data loss or system instability, especially if critical processes are terminated.
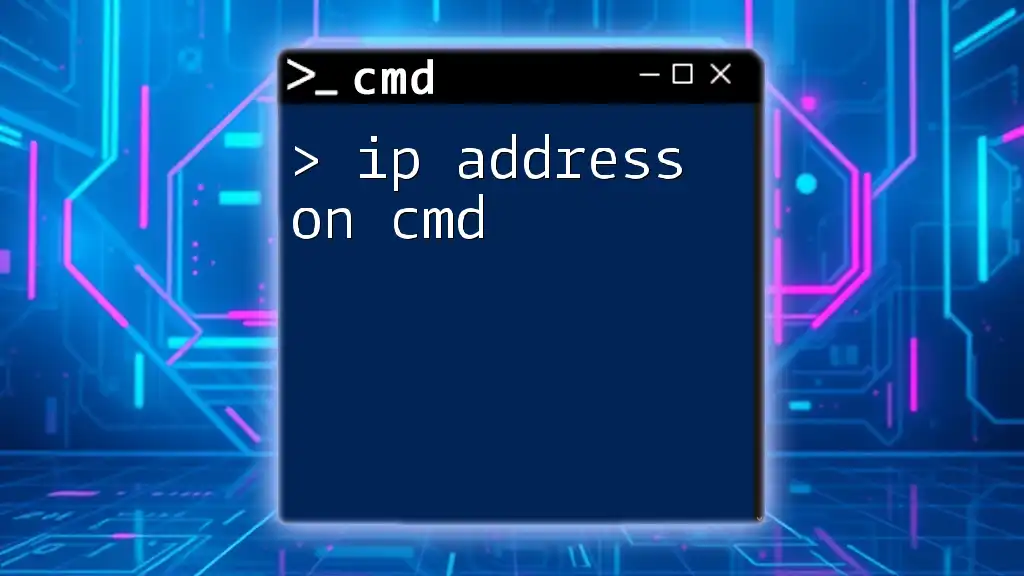
Getting Started with CMD
Opening Command Prompt
To begin, you need to access the Command Prompt on your Windows 10 system. You can easily open CMD by following these steps:
- Press Windows Key + R to open the Run dialog.
- Type `cmd` and press Enter.
- Alternatively, you can type `cmd` in the Windows search bar and select Command Prompt from the results.
Administrator Privileges
Many tasks require administrator privileges, especially when managing processes. To run CMD as an Administrator, find Command Prompt in the search results, right-click on it, and select Run as administrator. This ensures you can execute all commands without restrictions.

Identifying the Process to Kill
Listing Running Processes
Before you can kill a process, you need to identify which one to terminate. You can list all currently running processes using the `tasklist` command. This command provides a snapshot of all active processes along with their Image Name and PID (Process ID).
To execute the command, simply type:
tasklist
The output will display a list where you can see the processes, their respective PIDs, and other useful information.
Finding Specific Process Information
If you're looking for a specific process, you can filter the output using the `findstr` command. For instance, if you want to find all tasks related to Notepad, you can use:
tasklist | findstr "notepad"
This command will display only the lines containing "notepad" in the task list, letting you quickly locate the process you want to kill.

Killing a Process Using CMD
Syntax of the Taskkill Command
The `taskkill` command is fundamental when you want to kill a process in CMD. The syntax is structured as follows:
taskkill /PID [process_id] /IM [image_name] /F
- `/PID`: Specifies the process ID.
- `/IM`: Specifies the image name of the process.
- `/F`: Forces the termination of the process.
Killing a Process by PID
Once you've identified the PID of the process you want to terminate, you can use the following command to kill it. For example, if the PID is `1234`, you'd execute:
taskkill /PID 1234 /F
This command will forcibly terminate the process associated with the given PID.
Killing a Process by Image Name
Alternatively, if you know the name of the application, you can kill it by its image name. For instance, to kill Notepad, you would use:
taskkill /IM notepad.exe /F
This command effectively terminates all instances of Notepad that are currently running.
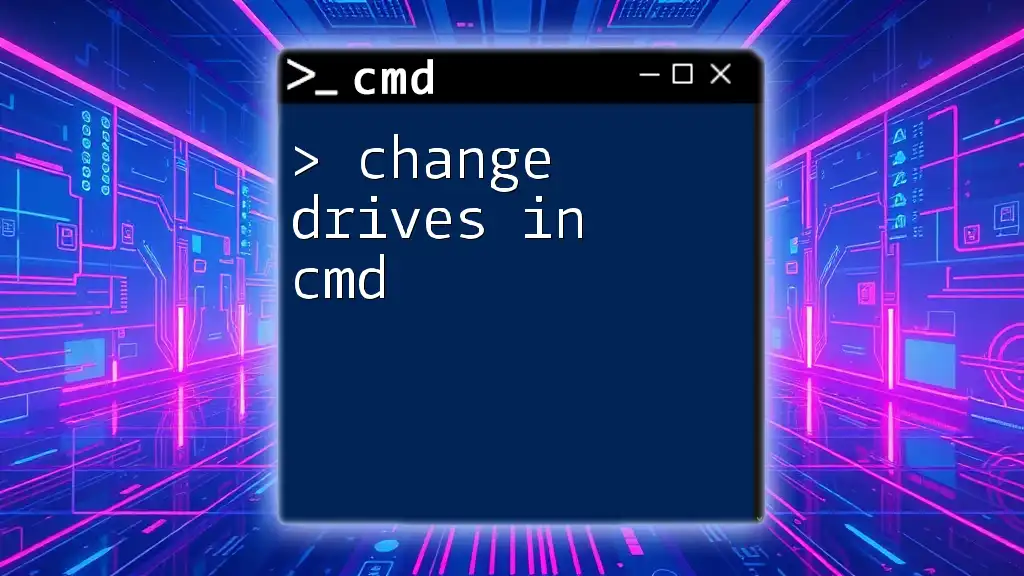
Advanced Techniques
Force-Killing Processes
The `/F` flag in the `taskkill` command is crucial for force-killing processes that are stubborn or unresponsive. Using this flag instructs CMD to terminate the process immediately, without waiting for it to close gracefully. Be cautious when using this option, as it can lead to data loss in applications that haven't saved their progress.
Killing Multiple Processes
You can kill multiple processes simultaneously by specifying additional `/IM` switches. For example, to terminate both Notepad and Calculator, the command would look like this:
taskkill /IM notepad.exe /IM calc.exe /F
This command ensures that both applications are closed at once, streamlining the process management.
Using Wildcards
If you want to kill a range of processes that match a specific pattern, wildcards can be employed. For instance, to kill all running executable processes, you might use:
taskkill /IM *.exe /F
This command terminates every process with an `.exe` extension, making it a powerful tool for managing multiple applications.
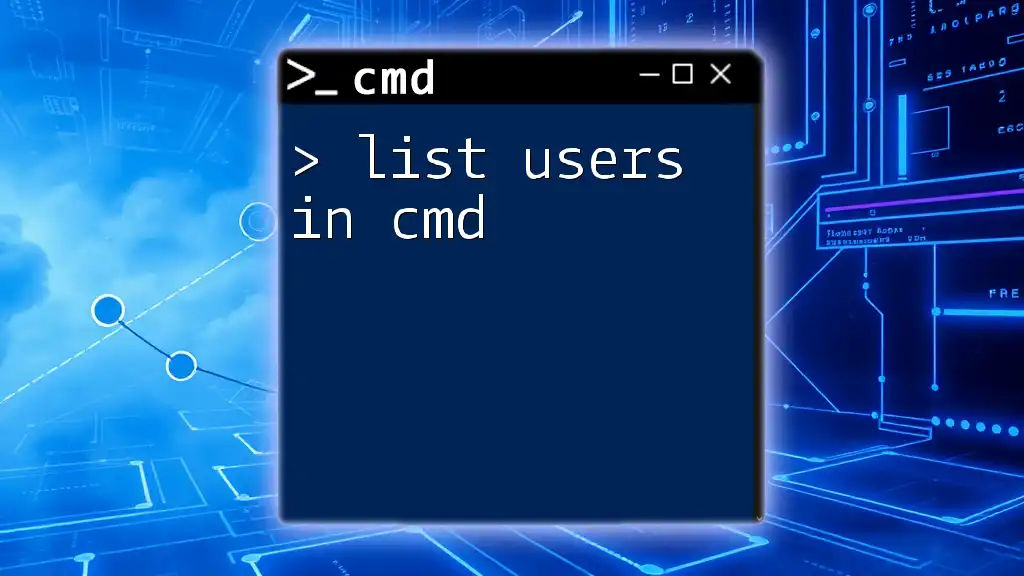
Troubleshooting Common Issues
Process Access Denied Errors
If you encounter an "Access Denied" error when attempting to kill a process, it typically indicates that you do not have the necessary permissions. To resolve this issue, ensure that you are running Command Prompt as an Administrator. If the process is protected by the operating system, it may not be possible to terminate it using CMD.
Process Not Found Errors
If you receive a "Process Not Found" error, it means the specified process does not exist or is not running. Always double-check the image name or PID you are attempting to use, and ensure that it is still active by utilizing the `tasklist` command before trying to kill it.
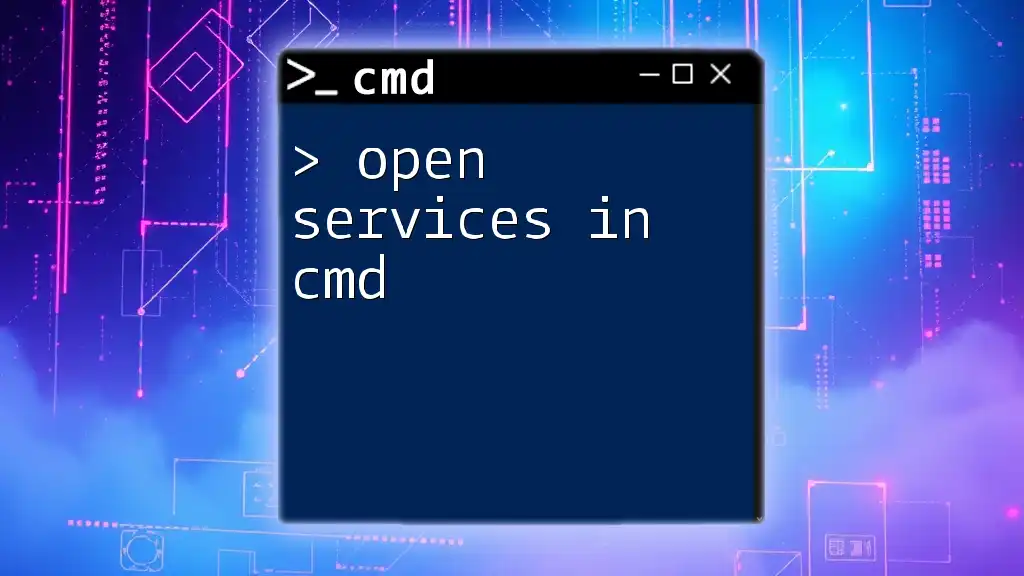
Best Practices for Managing Processes in CMD
Regular Maintenance
Regularly monitoring and managing processes can lead to improved system performance. Familiarize yourself with common processes and their functions to better understand which processes can be safely terminated without affecting system stability.
Safeguards When Killing Processes
It's crucial to exercise caution when killing processes. Always ensure that you are terminating the correct application and understand the implications of your actions. Killing critical system processes can result in system crashes or instability, so proceed with caution and verify before executing commands.
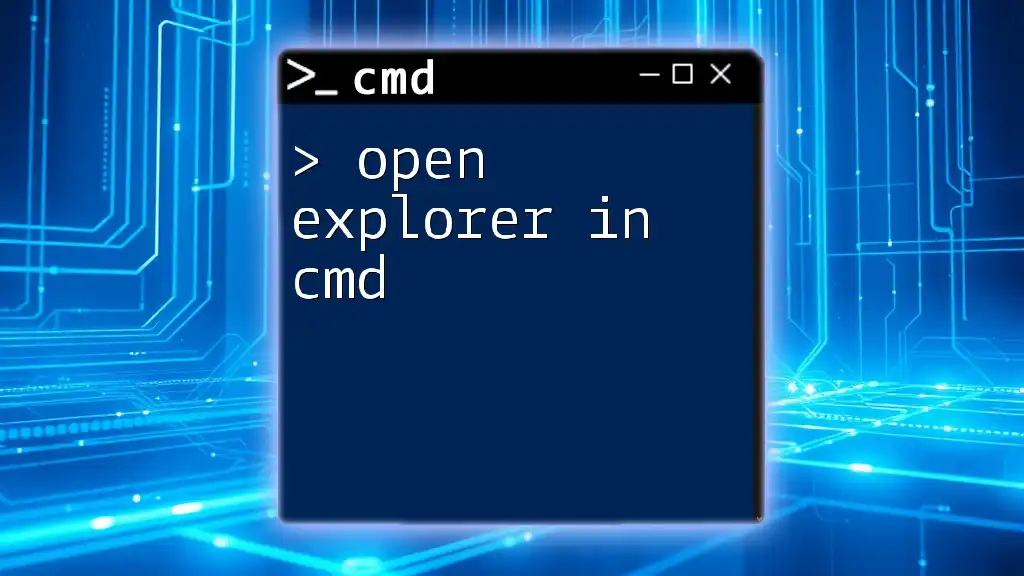
Conclusion
This guide has provided a detailed insight into the command line method of killing processes in Windows using CMD. Mastering these commands allows you to manage your system effectively, ensuring optimal performance and troubleshooting capabilities. As you explore CMD further, you'll discover even more utilities that can assist in your overall system management strategy. Remember to practice the commands shared here and extend your CMD knowledge for enhanced productivity.