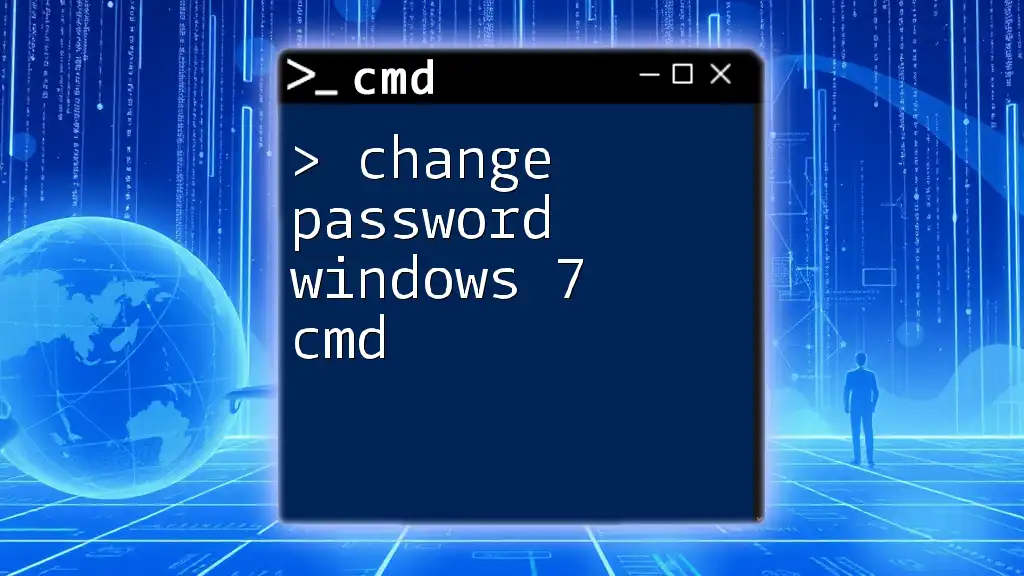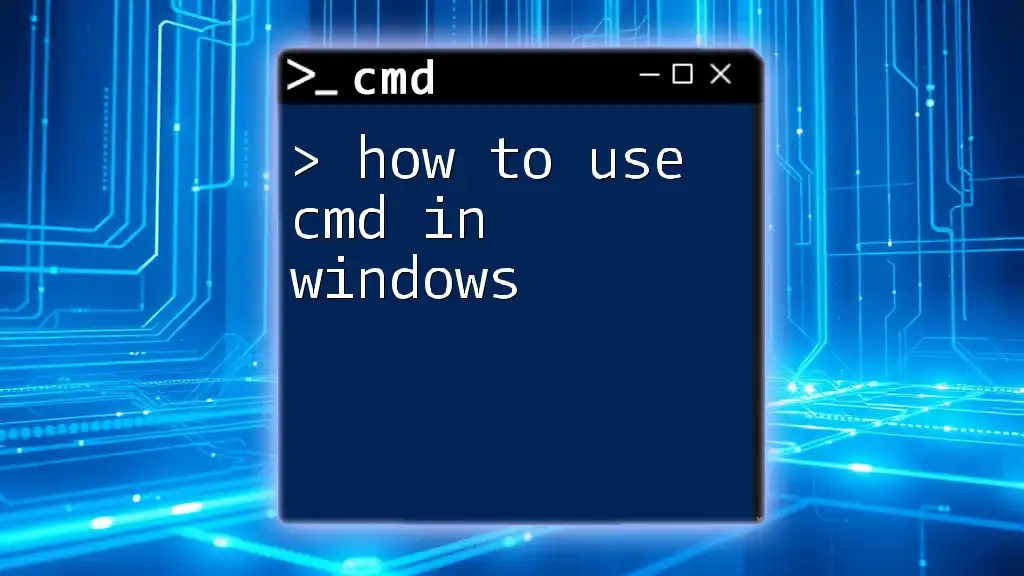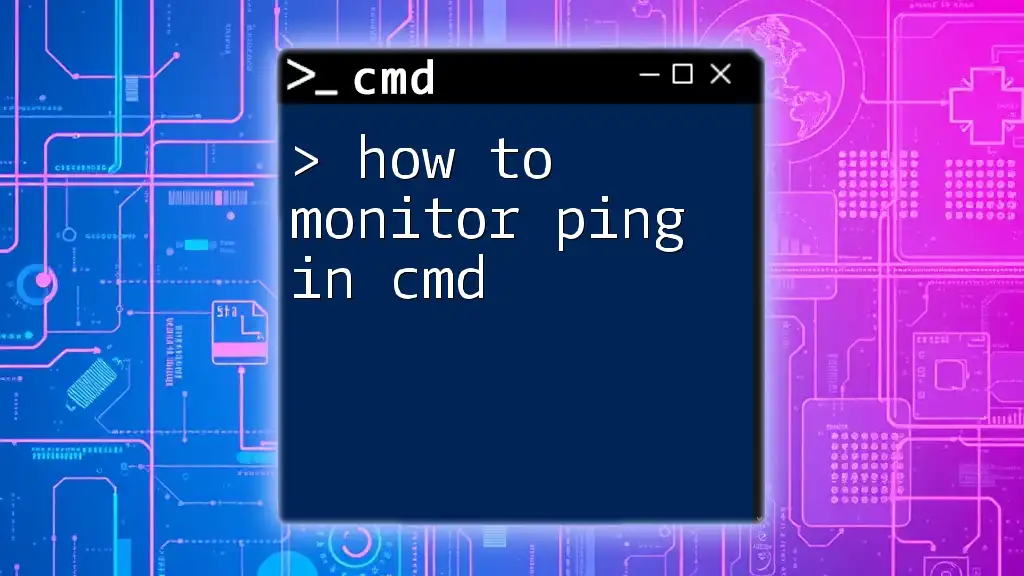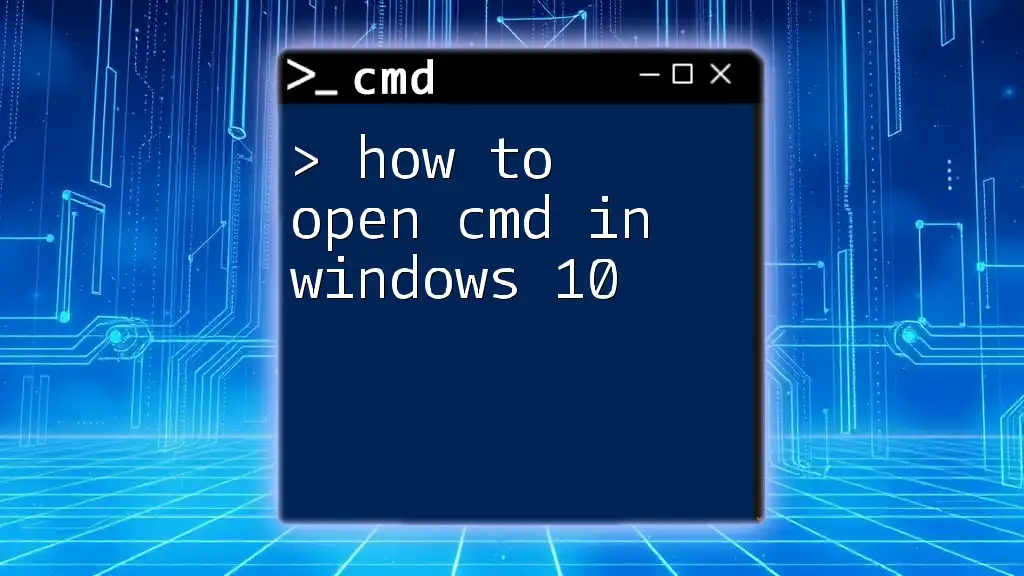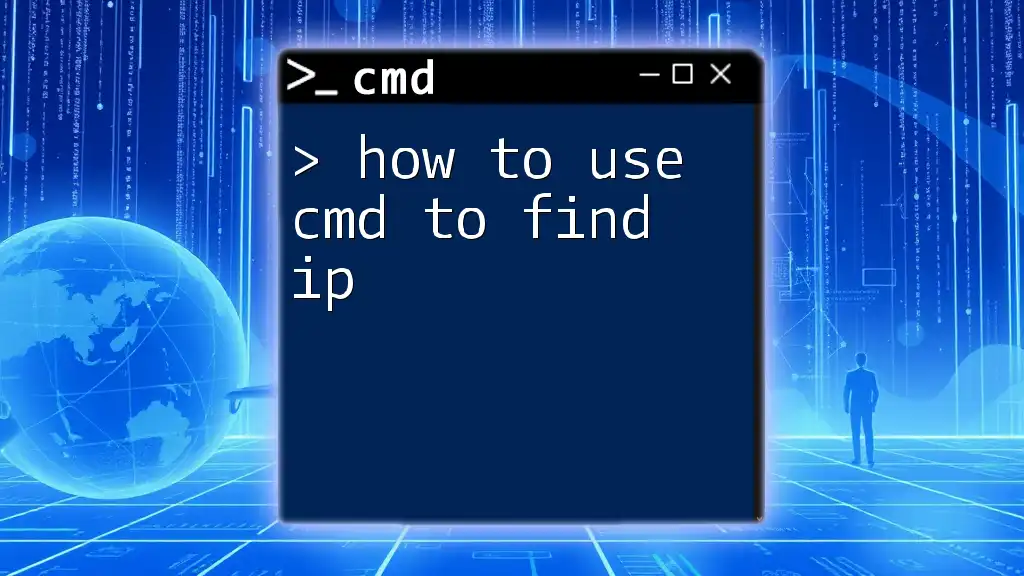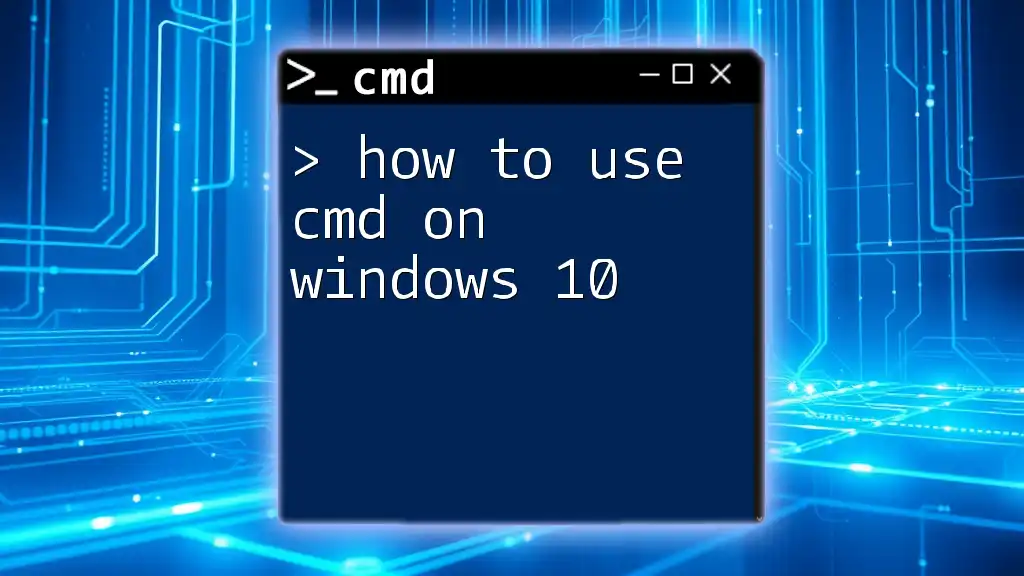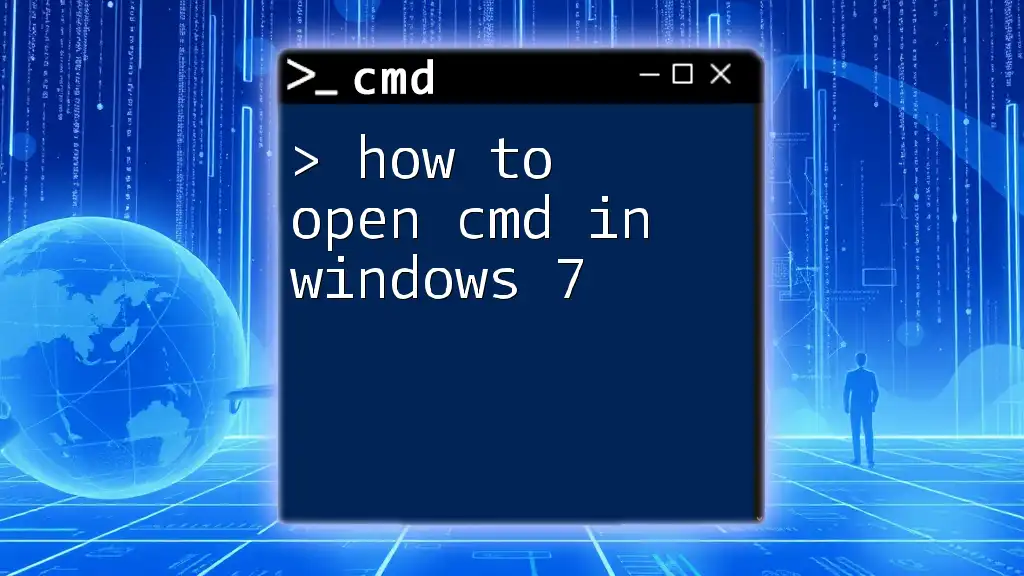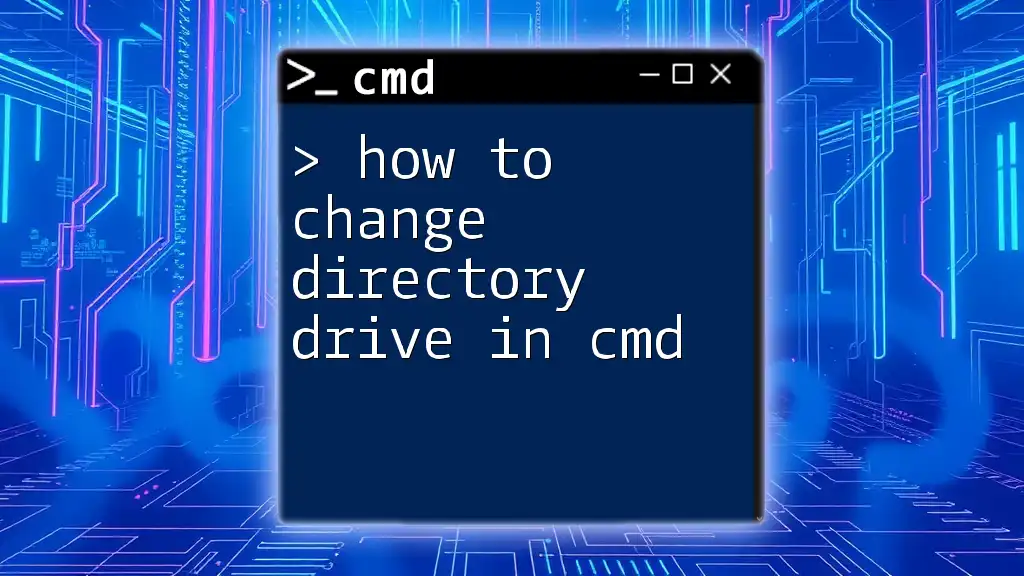To convert a GPT disk to MBR using CMD during installation, you can use the Diskpart utility with the command below.
diskpart
select disk X
convert mbr
Replace `X` with the disk number you wish to convert.
Understanding GPT and MBR
What is GPT?
GPT (GUID Partition Table) is a modern partitioning scheme that provides several advantages over the older MBR format. Its primary features include:
- Support for larger disk sizes: GPT can handle disks larger than 2 TB, making it ideal for modern storage needs.
- The ability to create more partitions: Unlike MBR, which limits you to four primary partitions or three primary and one extended partition, GPT allows for an almost unlimited number of partitions.
- Data redundancy: GPT stores multiple copies of partitioning and boot data, enhancing recovery options in case of corruption.
What is MBR?
MBR (Master Boot Record) is a traditional partition table that has been in use since the early days of personal computing. However, it comes with certain limitations:
- Max disk size: MBR can only address disks up to 2 TB.
- Partition limitations: MBR supports a maximum of four primary partitions, which can constrain users with specific needs.
While MBR was once the standard, many users now seek to change GPT to MBR CMD during installation to utilize its simpler structure, especially when working with legacy systems.
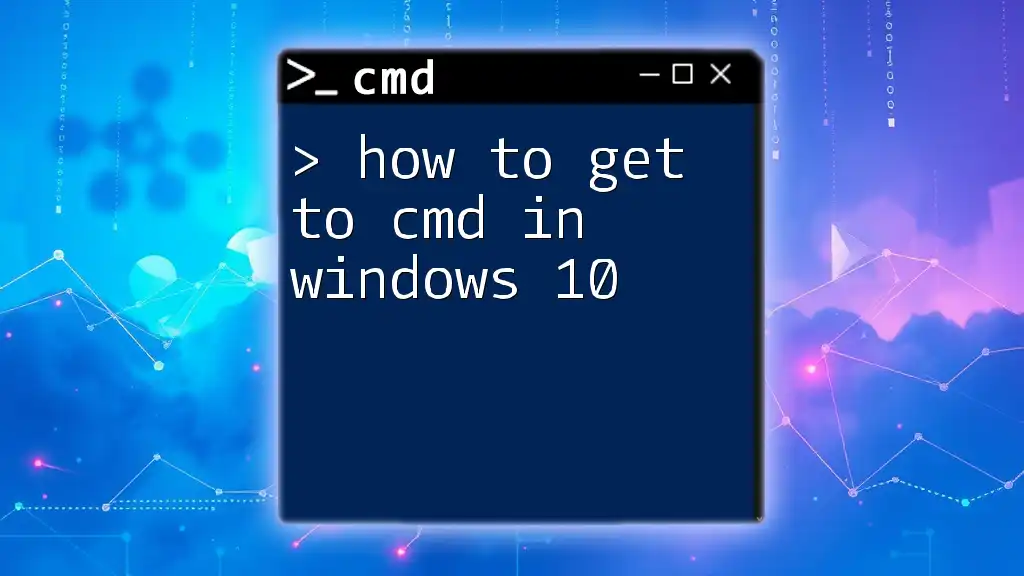
Prerequisites
Before proceeding with the command line conversion, it's crucial to ensure you meet the prerequisites:
- System requirements: Ensure that your system hardware is compatible with the desired OS installation.
- Backup your data: Always back up important data before making changes to disk partitions. This process will erase all data on the disk.
- Windows installation media: You will need either a USB drive or a DVD with the Windows installation files.

Accessing Command Prompt during Windows Installation
Booting from Installation Media
To begin the process of converting from GPT to MBR, start by booting from your installation media:
- Insert your Windows installation media and restart your computer.
- Access the boot menu (usually by pressing a key like F12, F2, or ESC during startup).
- Select the installation media to boot from.
Launching CMD
Once you're in the Windows Setup screen, follow these steps to access Command Prompt:
- On the installation screen, click on Repair your computer at the bottom-left corner.
- Choose Troubleshoot.
- Select Advanced options.
- Click on Command Prompt.
This interface will allow you to execute the commands necessary to change GPT to MBR.

Using Diskpart to Change GPT to MBR
What is Diskpart?
Diskpart is a powerful command-line tool that allows you to manage hard drives and partitions. It provides greater control than the traditional graphical user interface (GUI) and can be particularly useful for advanced tasks, such as converting disks.
Step-by-Step Guide to Convert GPT to MBR
Opening Diskpart
To get started, you'll first need to open Diskpart. Simply type the following command and press Enter:
diskpart
Listing Available Disks
To see a list of all connected disks, use the command:
list disk
This output will display all your drives. Identify the disk number of the GPT disk you intend to convert.
Selecting the Disk to Convert
Once you've identified the disk, select it for conversion with this command (replace X with the actual disk number):
select disk X
Selecting the correct disk is crucial to avoid data loss on the wrong drive.
Cleaning the Disk
Before converting the disk, it’s essential to clean it completely. Use this command:
clean
Important: This action will erase all data on the selected disk. Ensure you have backed up any important files.
Converting Disk to MBR
Now, convert the disk from GPT to MBR using the following command:
convert mbr
This command will change the disk format to MBR, allowing you to create partitions compatible with older systems or software.
Exit Diskpart
After completing the conversion process, you can exit Diskpart by typing:
exit

Creating a New Partition
Understanding Partition Creation
After converting the disk to MBR, you'll need to create a new partition. This step is essential because MBR requires at least one partition to function.
Step-by-Step Instructions
To create a new partition, use the following command:
create partition primary
Once the primary partition is created, you should format it for use with:
format fs=ntfs quick
Finally, assign a drive letter to the new partition. If you wish to assign letter C, you would use:
assign letter=C
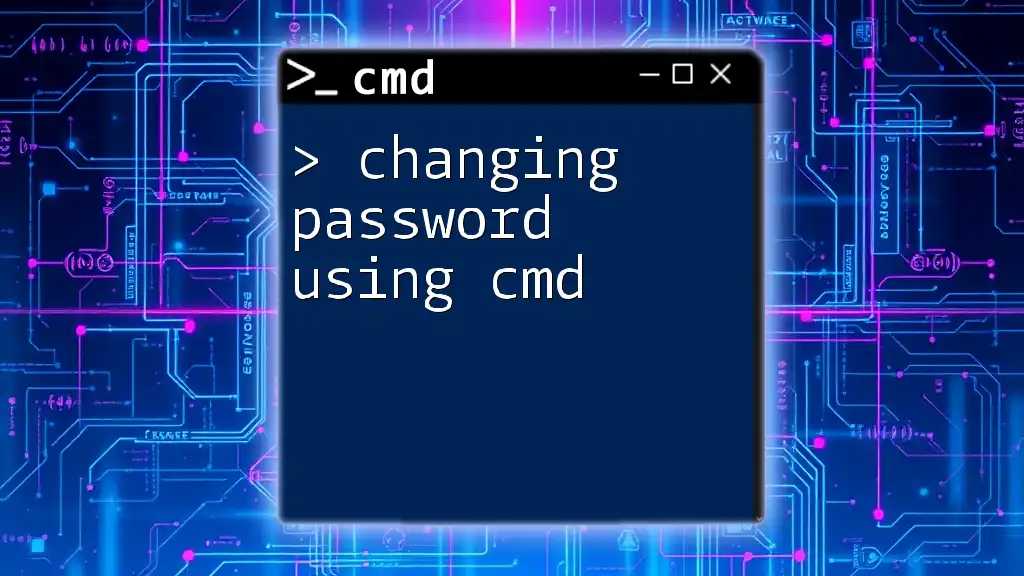
Finalizing Installation
After creating and formatting the partition, you can continue with the Windows installation process. Follow the on-screen prompts to install your operating system on the newly created MBR partition.

Common Issues and Troubleshooting
Potential Errors During Conversion
While the process is generally straightforward, you may encounter some common issues, such as:
- Disk is not empty: Ensure you've used the `clean` command successfully.
- Selected disk does not support conversion: Verify that you've chosen the correct disk and that it is indeed in GPT format prior to conversion.
Frequently Asked Questions
When dealing with disk partitioning, users might worry about cross-compatibility between systems. It’s essential to understand that while MBR is supported by most legacy systems, modern hardware and OS versions favor GPT for its strengths.

Conclusion
Converting a GPT disk to MBR using CMD during installation can be a straightforward process if you follow the steps carefully. While MBR offers certain limitations, it is still widely used and can be essential for compatibility with older systems. Embrace the power of CMD for tasks like these and explore more commands to bolster your computer management skills.