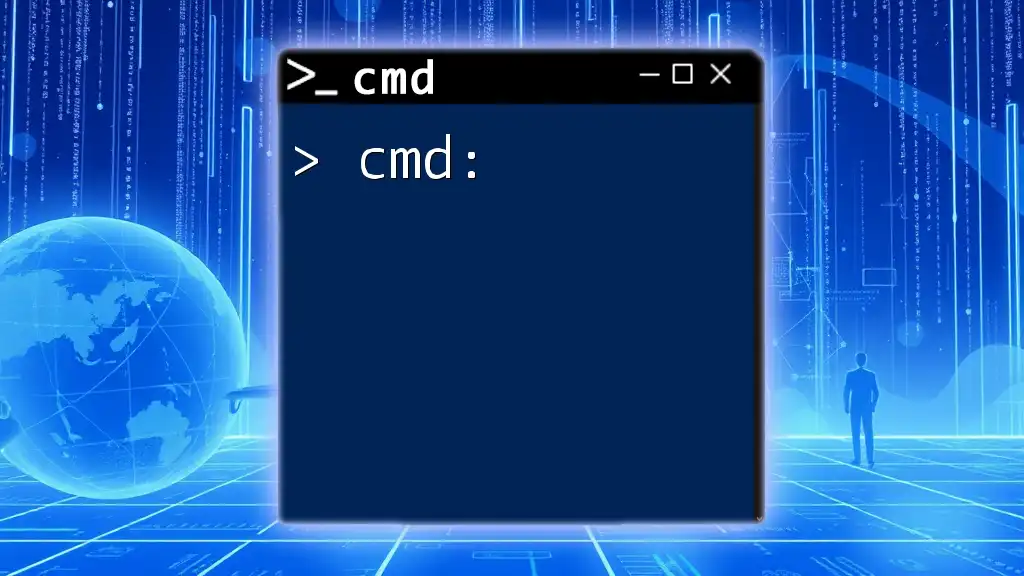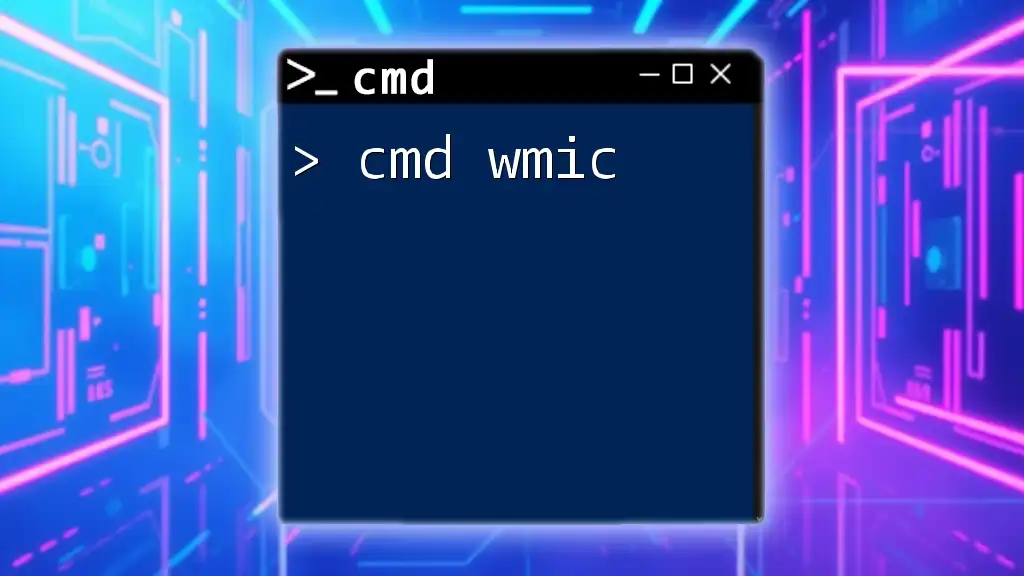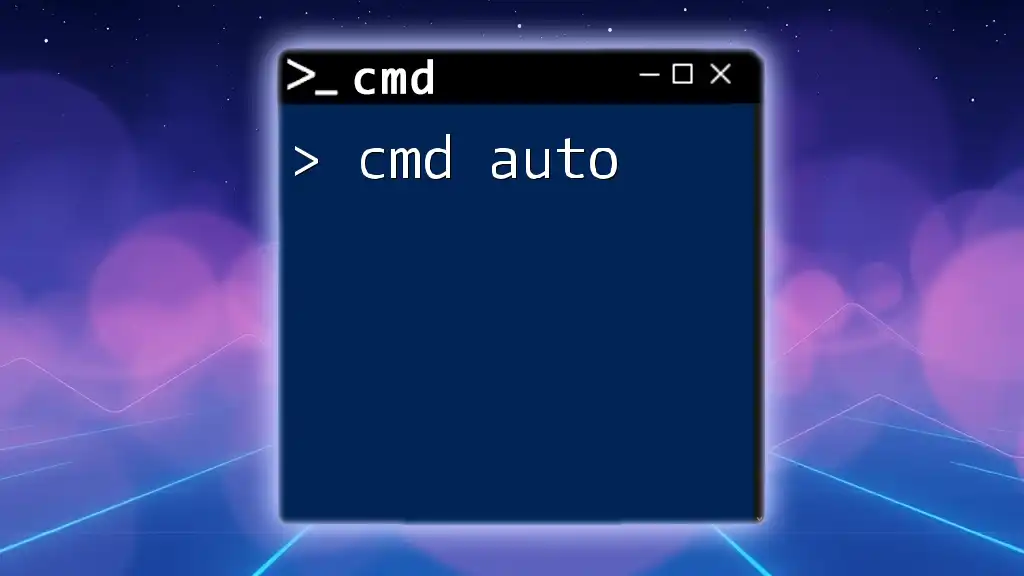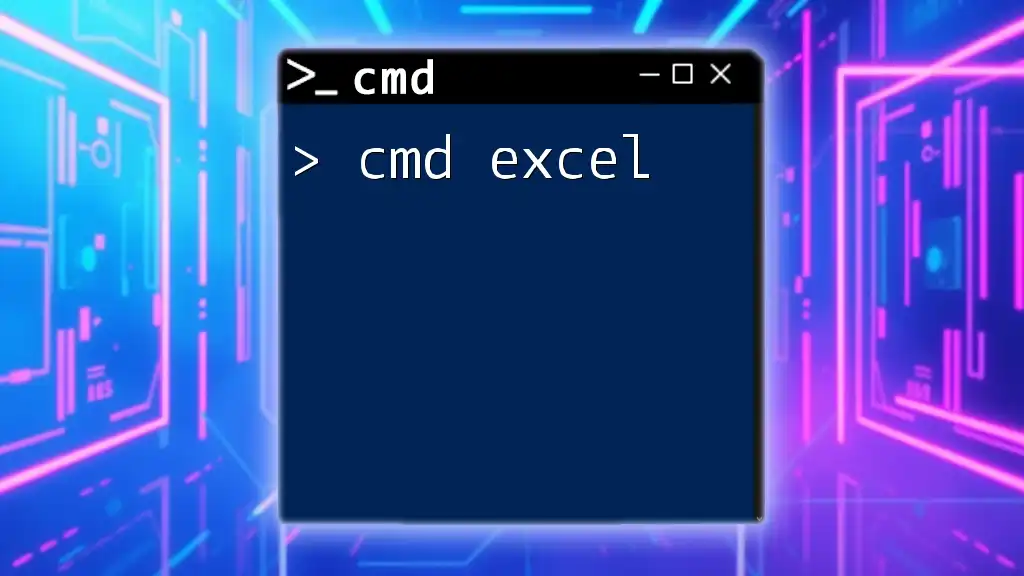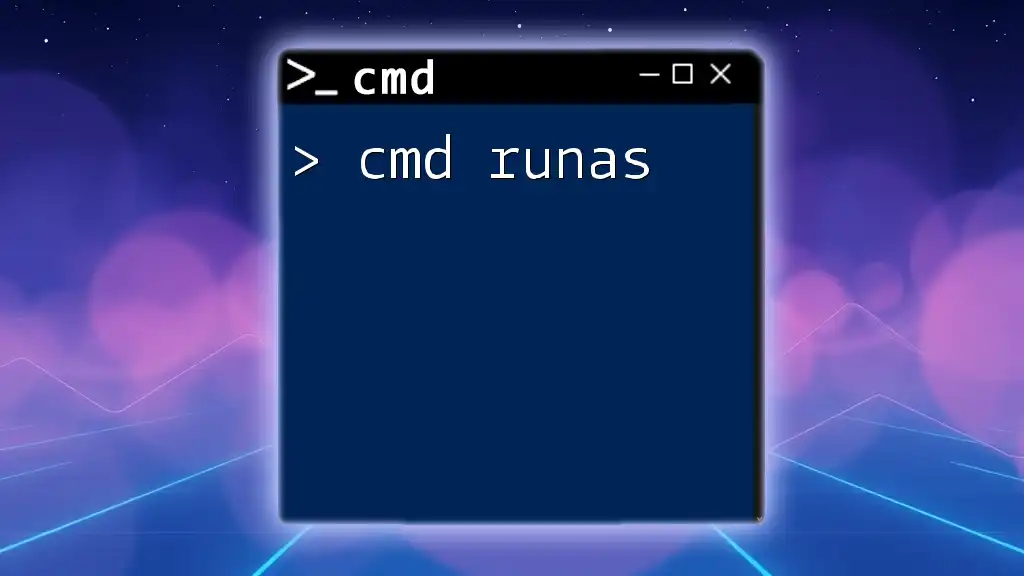The Command Prompt (cmd) is a powerful tool in Windows that allows users to execute various commands to manage system tasks efficiently.
dir
What is CMD?
CMD, short for Command Prompt, is a command line interpreter in Windows. It allows users to interact with the operating system through textual commands, providing a powerful way to perform various functions without the need for a graphical user interface (GUI).
Since its inception, CMD has been a crucial tool for system administrators, developers, and tech-savvy users looking to execute tasks efficiently. By understanding how to use CMD, you can enhance your productivity, troubleshoot issues, and manage your system more effectively.
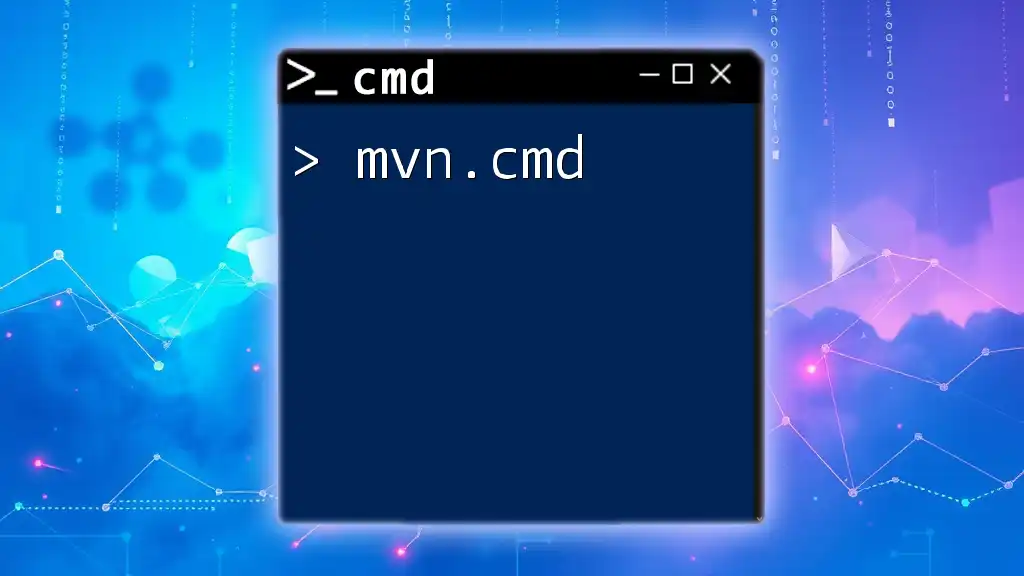
Getting Started with CMD
Opening CMD
There are several straightforward ways to access CMD, making it easily accessible for all users:
- Using the Search Bar: Simply type `cmd` in the Windows search bar and press Enter. This will launch the Command Prompt.
- Through Run Command: Press `Windows + R`, type `cmd`, and hit Enter. This shortcut opens the prompt directly.
- Via Task Manager: You can also access CMD through Task Manager by clicking on "File > Run new task" and entering `cmd`.
Understanding the CMD Interface
The CMD window consists of a simple user interface. Upon opening, you'll see a title bar and a command line where you can type commands. The command line typically displays the current directory followed by a greater-than sign (`>`), indicating that it is ready to accept commands.
The structure of the command line is essential; it displays the path where you're currently located in the filesystem, which directly impacts the commands you can run. Understanding this structure will help you navigate your files and directories effectively.
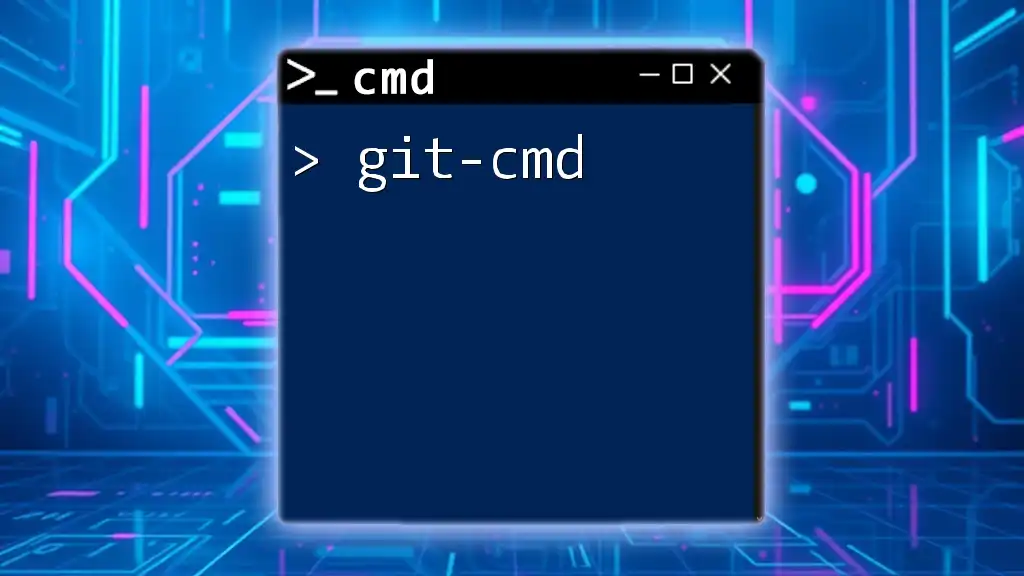
Basic CMD Commands
Directory Management
`cd` Command: Change Directory
The `cd` command allows you to navigate between different directories. By specifying a path, you can access any folder on your file system.
Example:
cd Documents
This command will take you to the Documents directory.
`dir` Command: List Files and Directories
The `dir` command lists all files and directories within your current directory. You can use parameters like `/w` for a wide list format.
Example:
dir /w
This command outputs a vertical list of files and directories, making it easy to view large datasets.
File Management
`copy` Command: Copy Files
The `copy` command is essential for duplicating files within your directories.
Example:
copy file.txt backup.txt
This command copies `file.txt` to a new file called `backup.txt`.
`del` Command: Delete Files
To remove unwanted files, the `del` command is your go-to solution.
Example:
del oldfile.txt
This command deletes `oldfile.txt` from the current directory. Use this command with caution as deleting is permanent!
System Information Commands
`ipconfig`: Display Network Configuration
To view your network settings, `ipconfig` provides comprehensive information.
Example:
ipconfig /all
This command displays detailed information about all network interfaces, including IP address, subnet mask, and DNS information.
`systeminfo`: Retrieve Detailed System Information
The `systeminfo` command gives you a complete rundown of your system specifications.
Usage: When you type in `systeminfo`, you'll see outputs that include your OS version, memory details, and network adapter info, among other statistics.

Advanced CMD Commands
Process Management
`tasklist`: Display Running Processes
To view all running processes, use the `tasklist` command.
Example:
tasklist | more
This command provides a list of all active processes, allowing you to check for any that may be consuming unnecessary resources.
`taskkill`: Terminate a Running Process
If a process is unresponsive or needs to be shut down, `taskkill` allows you to end it.
Example:
taskkill /IM notepad.exe /F
This command forcefully terminates Notepad. The `/F` flag is crucial if the program is not responding.
Network Commands
`ping`: Check Network Connectivity
Use the `ping` command to test the connection between your system and another host. It’s a simple way to diagnose connectivity issues.
Example:
ping www.google.com
This command sends packets to Google to check if it is reachable and measures response time.
`tracert`: Trace Route to a Host
The `tracert` command shows the path packets take to reach a network destination.
Example:
tracert www.example.com
This command displays each step along the routing path to help you identify where delays might be occurring.

CMD Scripting Basics
Creating a Batch File
Creating a batch file allows users to automate repetitive tasks easily.
What is a Batch File?
A batch file is a text file containing a series of commands that the command line interpreter can execute.
How to Create and Execute a Batch File
To create a simple batch file:
- Open Notepad and enter the following commands:
@echo off echo Hello World pause - Save the file with a `.bat` extension, for example, `greet.bat`.
- Double-click the batch file to execute it.
This file displays "Hello World" and waits for you to press any key before closing.
Common Batch File Commands
In batch scripting, several commands can enhance functionality:
- `echo`: Use to display messages or turn command echoing on or off in the console.
- `pause`: Suspends batch file execution until a key is pressed, useful for allowing the user to read output.
- `if`: Allows for conditional processing based on evaluation.
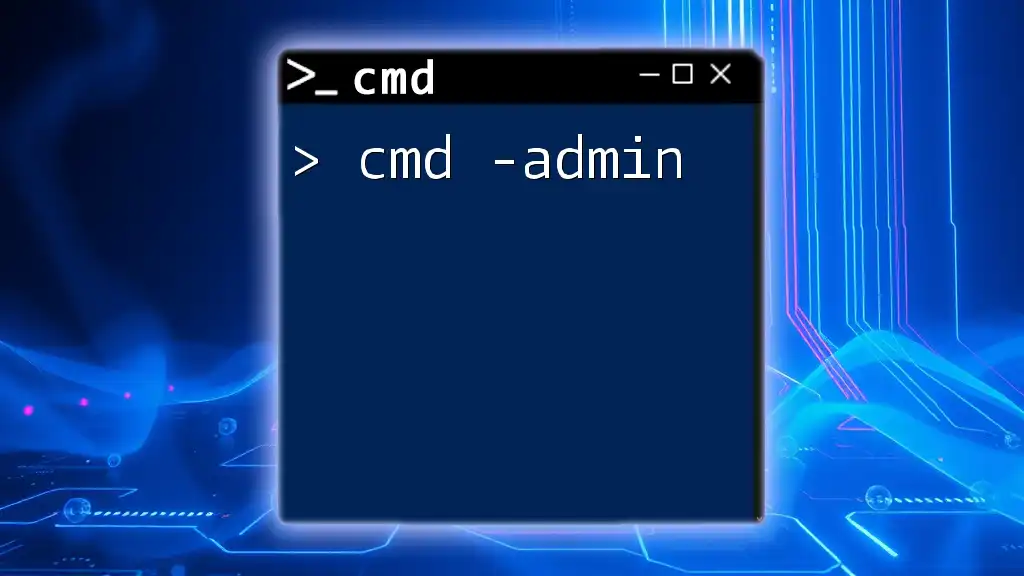
Tips and Tricks for Using CMD
Customizing CMD Appearance
You can change the appearance of your command prompt to better suit your preferences:
- Changing Font and Colors: Right-click on the title bar and select "Properties" to modify your font, color scheme, and window size.
- Adjusting Window Size: You can also resize the window for better usability.
Keyboard Shortcuts for Efficiency
Tab Completion: While typing a file name or folder name, pressing the Tab key auto-completes it, saving you time.
Up Arrow: Pressing the Up Arrow on your keyboard retrieves the last command you entered, allowing for quick repetition or modification.
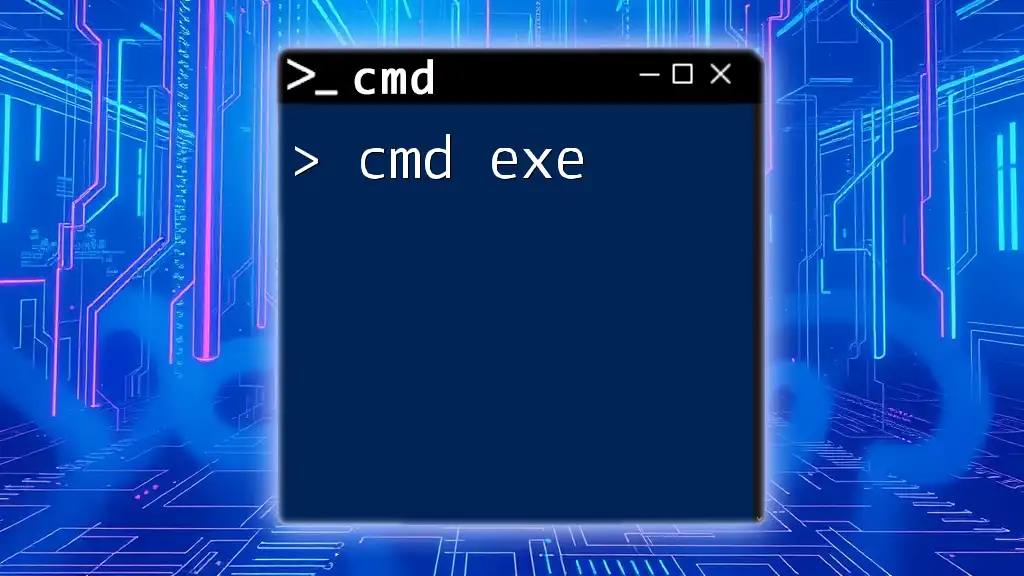
Troubleshooting CMD Issues
Common Errors and Fixes
Encountering errors with CMD is not uncommon. Two frequent issues include:
- "Command Not Recognized": This typically occurs when the command you entered does not exist or is misspelled. Double-check the syntax and spelling.
- Access Denied Errors: Ensure you are running CMD with administrative privileges if you encounter restrictions.
Finding Help with Commands
For assistance with any command, the `help` command provides a list of available commands along with a brief description of each.
help
You can also seek online resources, including forums and Microsoft’s documentation, for in-depth guidance on CMD usage.

Conclusion
Mastering CMD commands is a valuable skill that enhances your ability to operate within the Windows operating system efficiently. Regular practice will improve your proficiency, making tasks quicker and troubleshooting easier. As you explore CMD further, the things you can accomplish will only expand, encouraging you to delve deeper into the command line interface.

Call to Action
Stay updated with more CMD tips by subscribing to our newsletter and joining our community where you can share your CMD experiences and gain insights from other users!