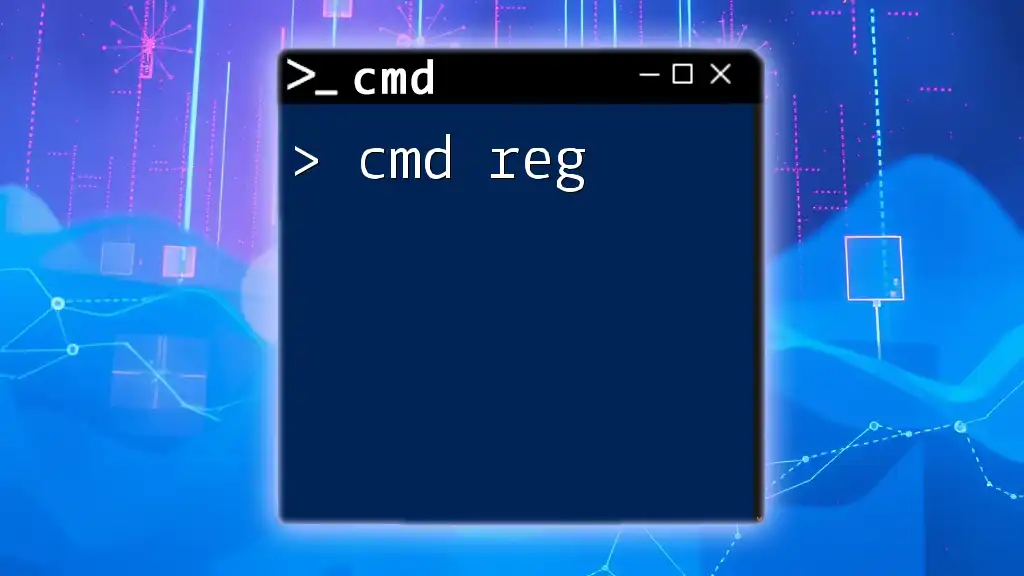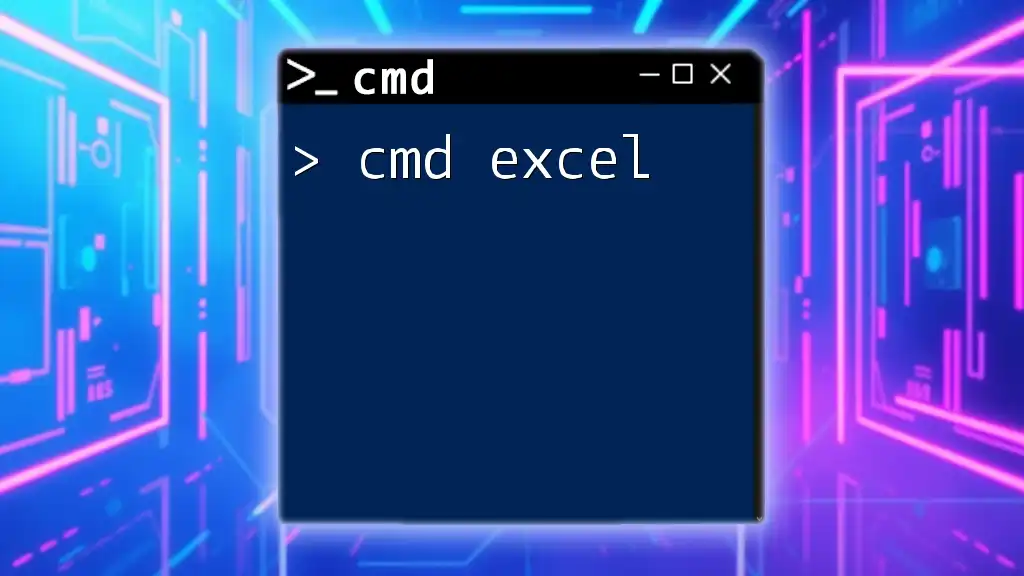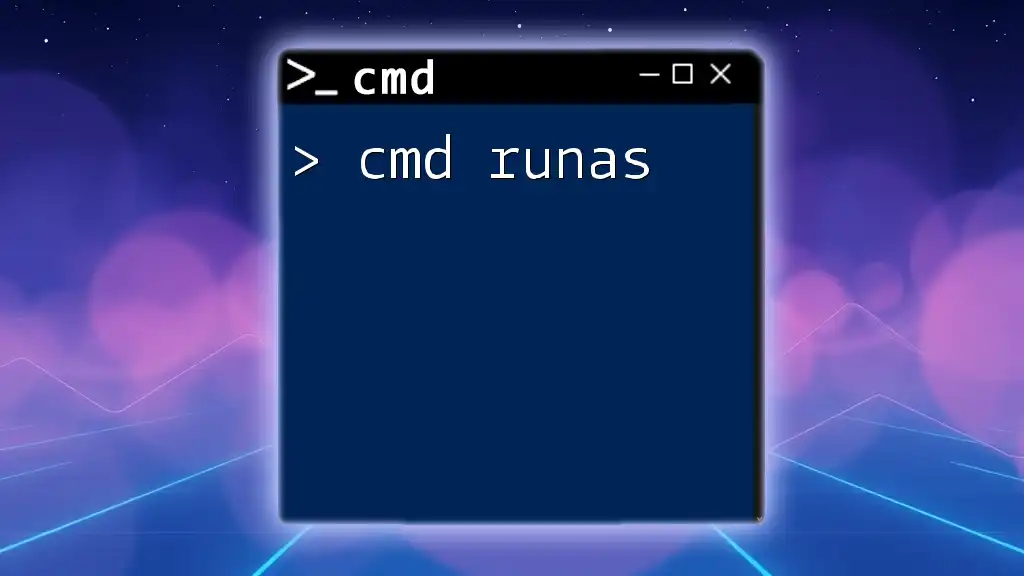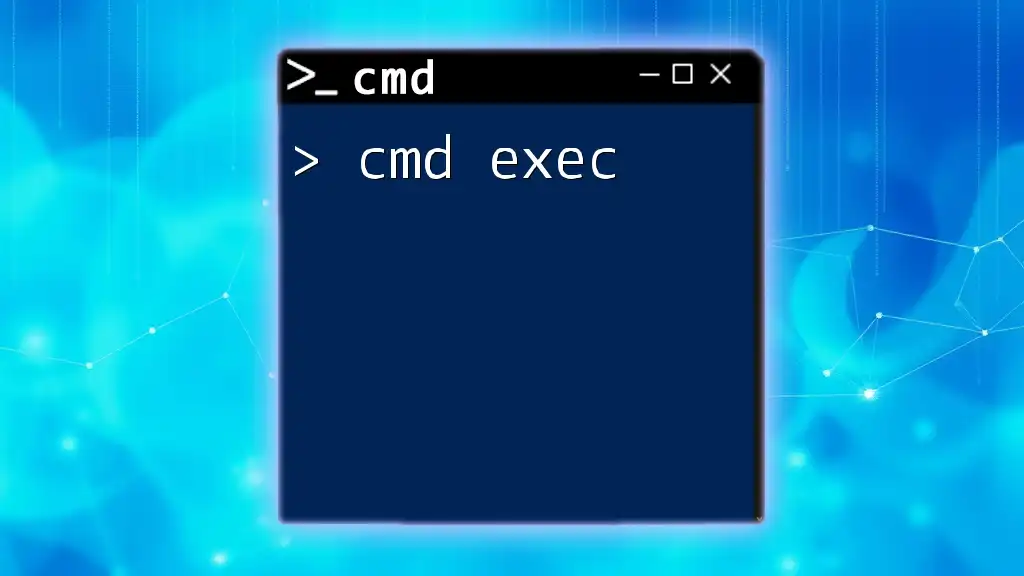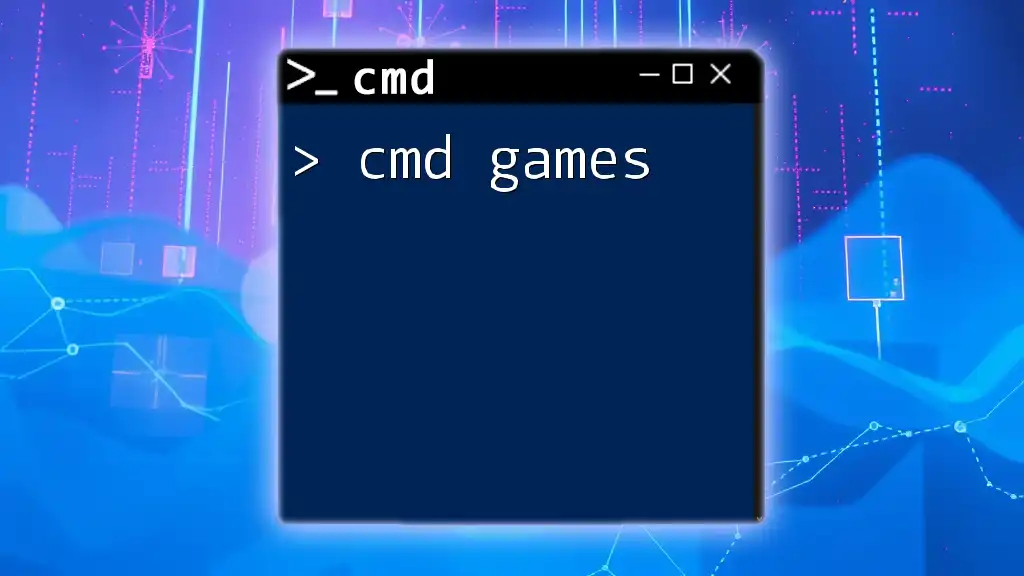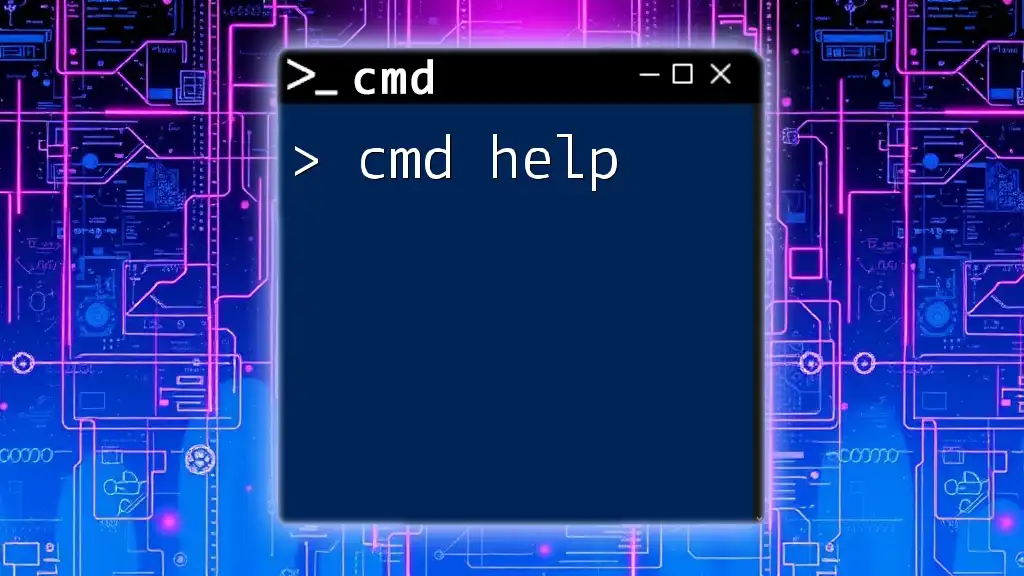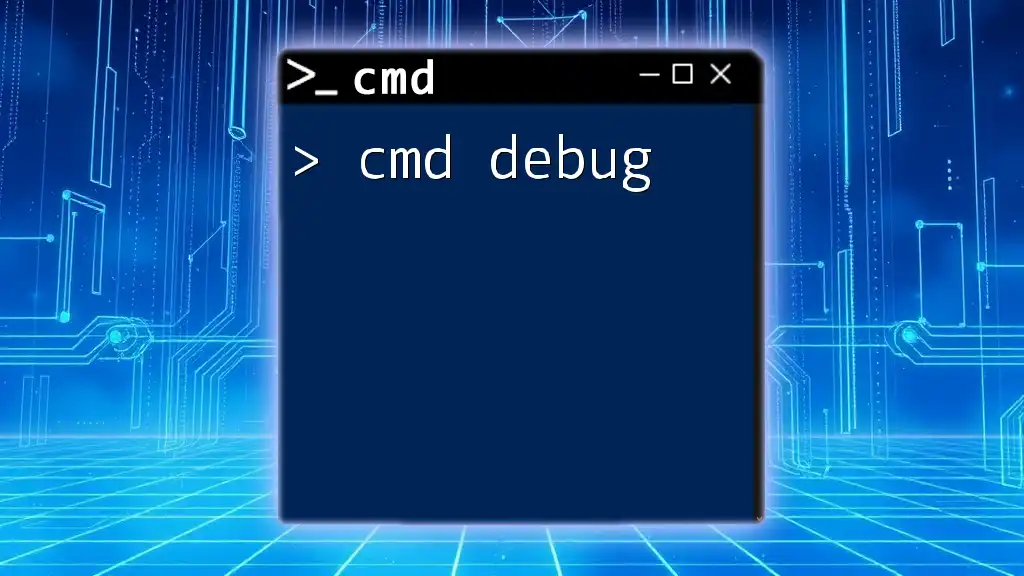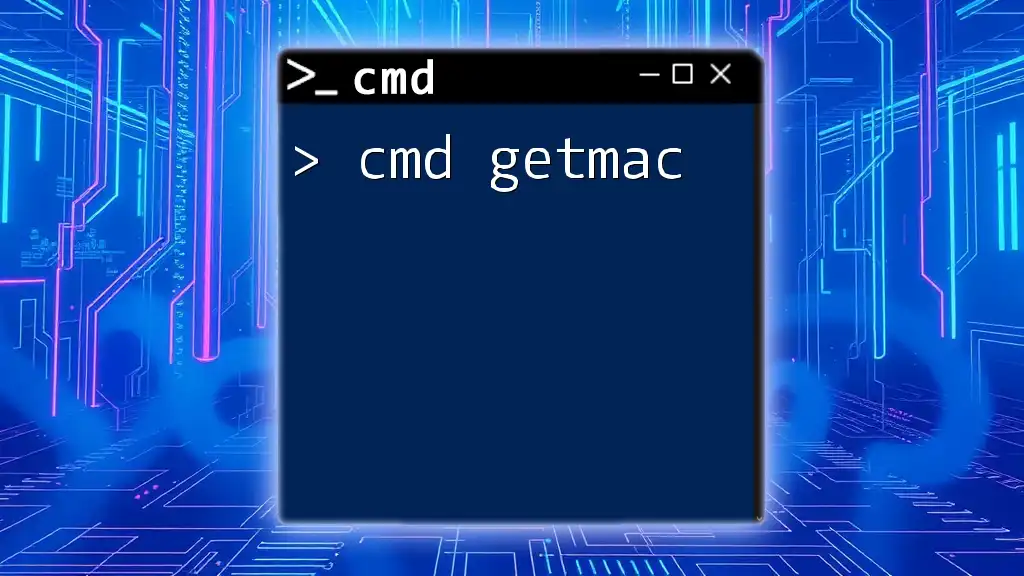The `cmd reg` command allows you to interact with the Windows Registry, enabling you to create, modify, or delete registry entries directly from the command prompt.
reg add "HKCU\Software\MyApp" /v "Setting" /t REG_SZ /d "Value" /f
Understanding CMD (Command Prompt)
CMD, or Command Prompt, is a powerful tool in Windows that allows users to execute commands, run scripts, and manage a variety of system operations. For power users and system administrators, CMD is an essential interface that enables quick and efficient interaction with both the operating system and software applications.

What is the Windows Registry?
The Windows Registry is a critical database that stores configuration settings and options for Windows operating systems. This database maintains information in a structured format, utilizing keys, values, and data types. Understanding the registry is crucial for those who want to manipulate system behavior or configure software settings directly without the need for graphical interfaces.
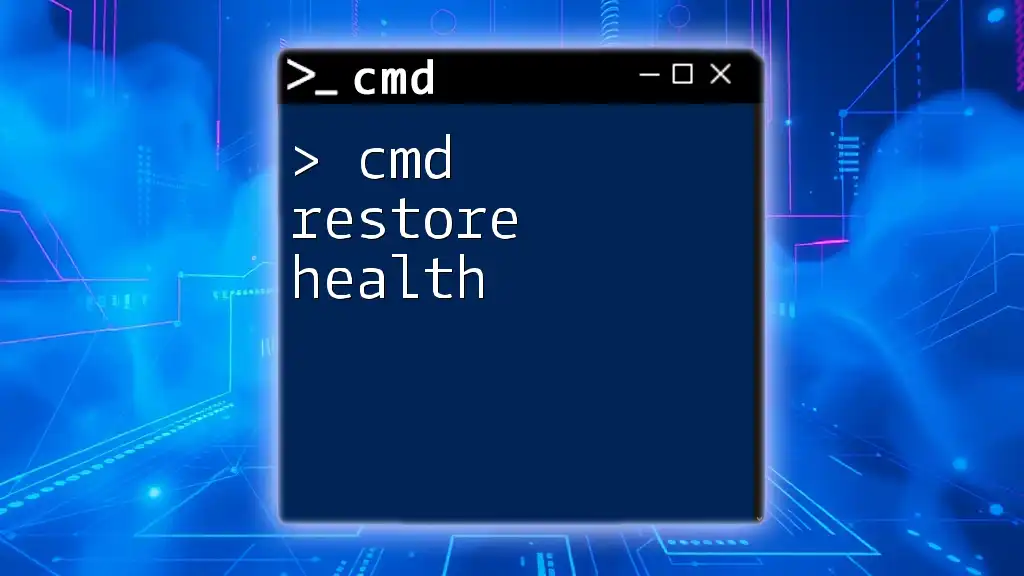
Introduction to `reg` Command
The `reg` command is a powerful utility used within CMD for performing operations on the Windows Registry. With it, users can automate registry modifications, making it an invaluable tool for system administration, troubleshooting, and application deployment. Mastering the `reg` command facilitates a deeper understanding of Windows's inner workings and provides greater control over the system.
Syntax of the `reg` Command
The general syntax of the `reg` command involves specifying the operation type followed by the registry path and additional parameters. A typical command structure looks like this:
reg operation [RootKey\][SubKey] [/v ValueName | /ve | /s | /se Separator | /f | /t Type | /d Data | /z ZeroFill | /y]
Each part of this command plays a specific role in defining what action will be performed on the registry.

Common `reg` Command Operations
Querying the Registry
To read existing Registry entries, you can use the `reg query` command. This command allows you to explore currently set configurations and gather information on specific keys.
reg query HKEY_LOCAL_MACHINE\Software\Microsoft\Windows\CurrentVersion
This command provides detailed output regarding the specified key, revealing values and their associated data. Understanding this output is crucial for users looking to analyze or modify system settings effectively.
Adding Registry Entries
Creating new keys or values in the registry is accomplished using the `reg add` command. This command is particularly useful when configuring settings for applications or modifying system-wide preferences.
reg add HKEY_CURRENT_USER\Software\MyApp /v SettingName /t REG_SZ /d MyValue /f
Components of this command:
- `HKEY_CURRENT_USER\Software\MyApp`: Defines the path where the new entry will be created.
- `/v SettingName`: Specifies the name of the new value.
- `/t REG_SZ`: Indicates the type of data being added (in this case, a string).
- `/d MyValue`: Sets the data for the value.
- `/f`: Forces the operation without a confirmation prompt, which is useful in scripting contexts.
Modifying Existing Registry Entries
To change a value that already exists within the registry, you use the `reg add` command again, but with the same parameters as before. Here’s how to modify an existing value:
reg add HKEY_CURRENT_USER\Software\MyApp /v SettingName /t REG_SZ /d NewValue /f
This command highlights how important it is to specify the correct path and name when modifying existing entries, as incorrect modifications can alter the system's behavior unpredictably.
Deleting Registry Entries
To remove unwanted or obsolete keys and values from the registry, you can utilize the `reg delete` command.
reg delete HKEY_CURRENT_USER\Software\MyApp /v SettingName /f
This command removes the specified value from the registry. It’s essential to proceed with caution when using this command, as deleting vital registry entries could result in system malfunctions or application errors.
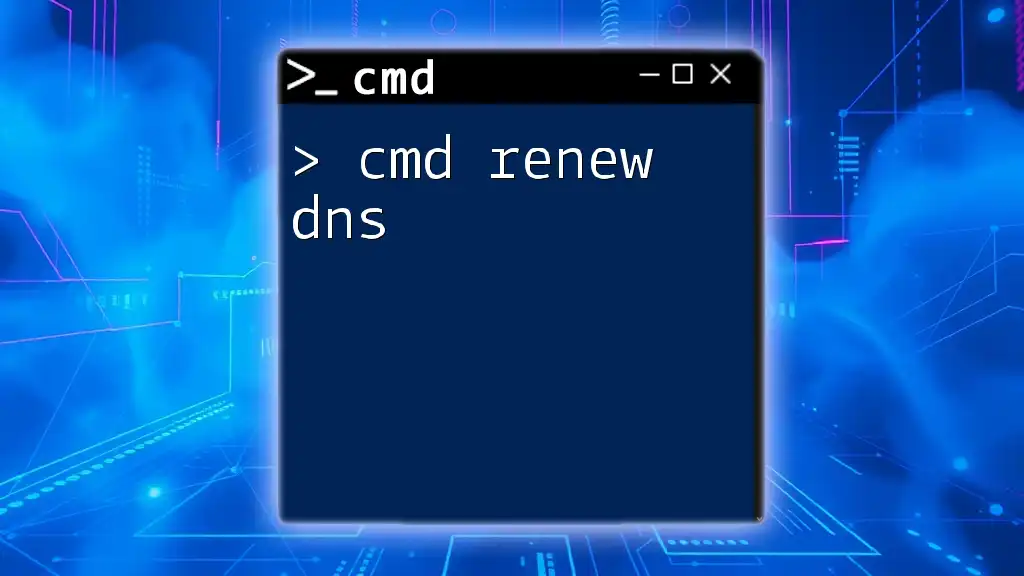
Advanced Registry Operations
Exporting Registry Keys
Backup is an essential practice before making any changes in the registry. The `reg export` command allows users to create a backup of specific registry keys.
reg export HKEY_CURRENT_USER\Software\MyApp Backup.reg
This command saves the current state of `MyApp` to a `Backup.reg` file. Keeping backups provides a safety net, making it easier to restore previous configurations if needed.
Importing Registry Files
If you need to restore settings from a backup or import a configuration file, use the `reg import` command.
reg import Backup.reg
This command allows you to restore registry settings defined in `Backup.reg`, making configuration management simpler.
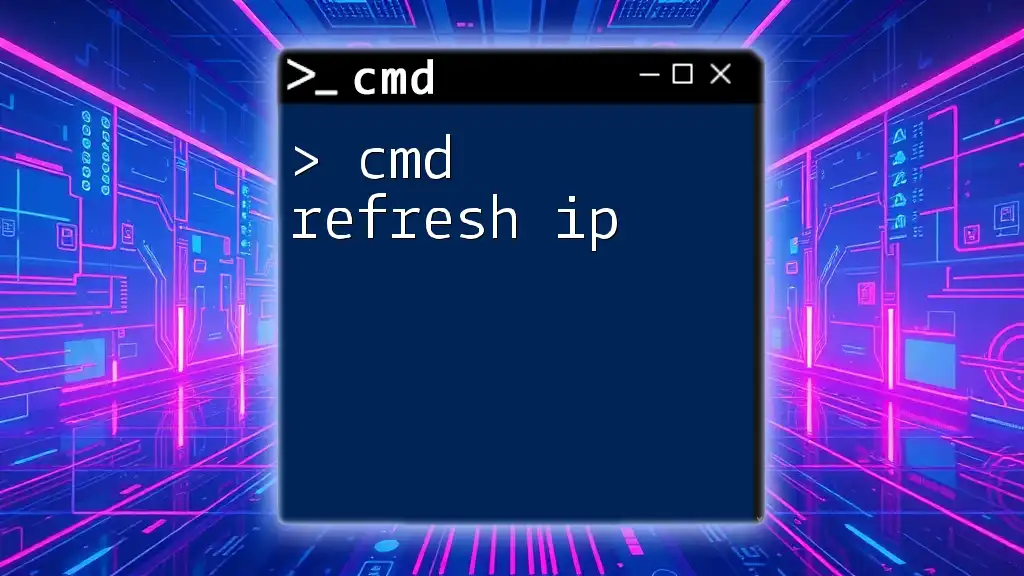
Error Handling and Troubleshooting
Common Errors with the `reg` Command
Using the `reg` command can result in various errors, primarily due to syntax issues, missing permissions, or trying to manipulate non-existent keys. Understanding these error messages can help troubleshoot problems effectively.
Best Practices for Registry Manipulation
Always approach registry changes with caution. It's advisable to:
- Backup the registry before making any modifications.
- Test changes in a controlled environment before deploying them broadly.
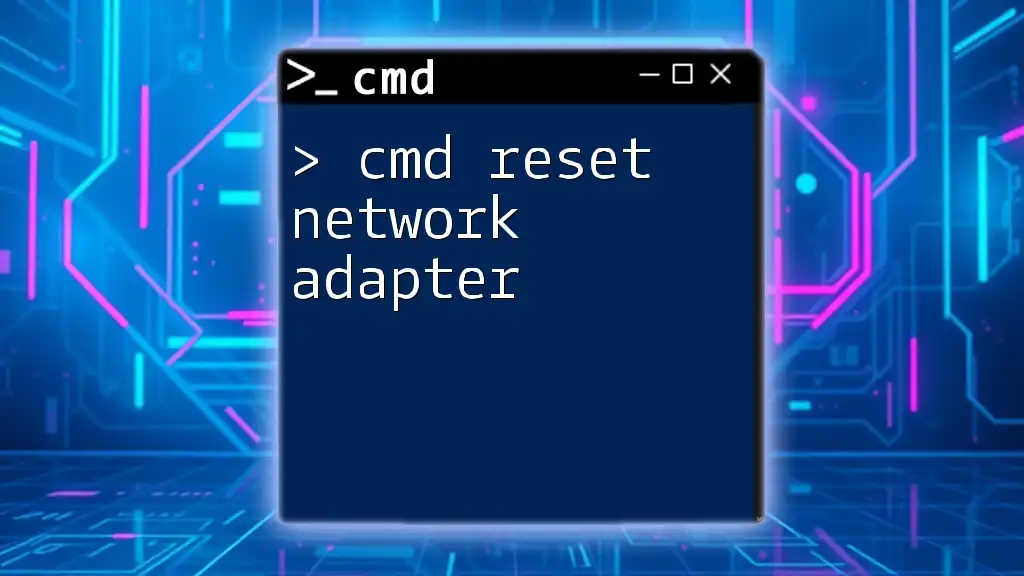
Security Considerations
User Privileges and Permissions
To manipulate certain registry keys, you often require administrative privileges. Running CMD as an administrator can help you avoid permission issues.
Impact of Registry Changes
Be aware that changes to the registry can significantly impact system behavior, applications, and user settings. Always research and ensure you understand the implications of your changes.
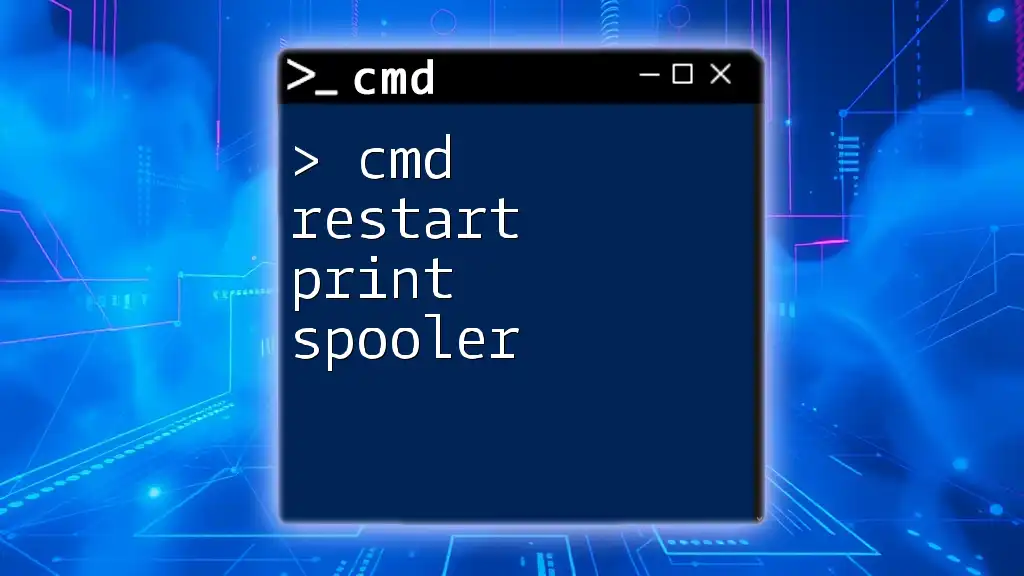
Conclusion
In mastering the `cmd reg` command, you'll gain powerful tools for managing Windows configurations effectively. Whether you're querying settings, backing up configurations, or modifying application behaviors, understanding these commands will enhance your Windows experience.
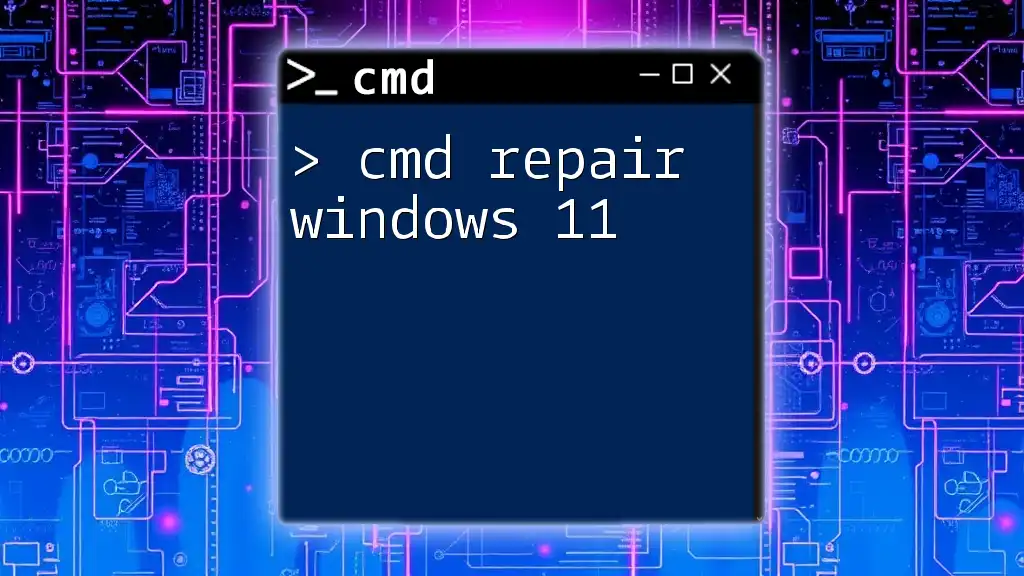
Further Learning and Resources
To deepen your knowledge, explore the official Microsoft documentation and community forums. These resources offer comprehensive information and become platforms for sharing tips and experiences with other CMD users.
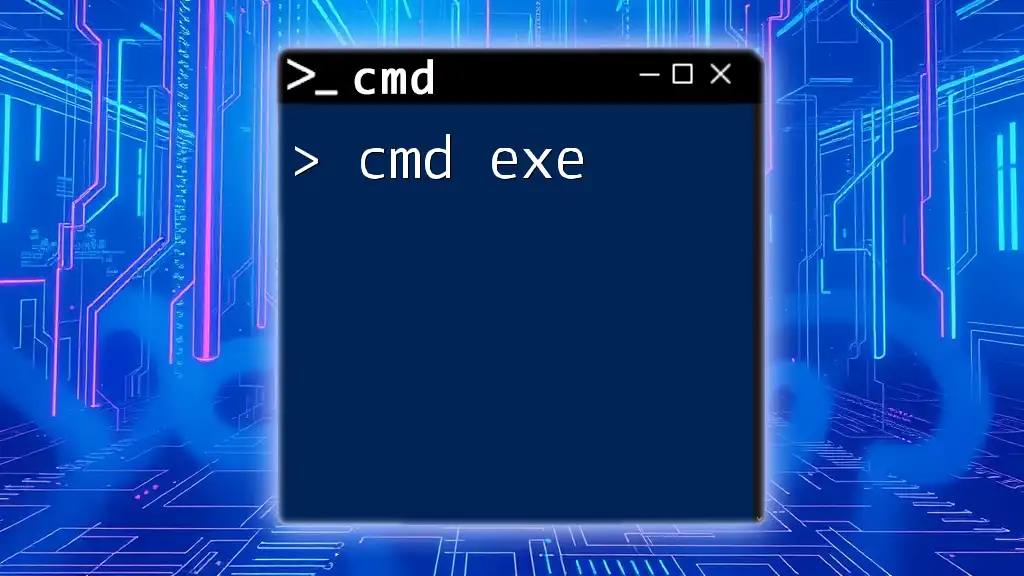
Call to Action
Now that you've learned about the CMD `reg` command, experiment with the commands in a safe environment, and consider enrolling in further courses to elevate your CMD skills. Whether you're a novice or an experienced user, mastering CMD can significantly enhance your productivity and system management capabilities.